Piezīme.: Drīzumā mēs noņemam šajā tēmā aprakstīto opciju. Papildinformāciju skatiet tālāk.
Pieņemsim, ka jums ir darbgrāmata, kurā ir lieliska informācija, un vēlaties to kopīgot ar citiem lietotājiem savā organizācijā. SharePoint atbalsta pārlūka skatīšanas opcijas, ko norādāt Excel 2013. Šādi varat izvēlēties, kā darbgrāmata jārāda, kad lietotāji to skata pārlūkprogrammas logā. Jūs varat:
-
Darbgrāmatas norādīšana, kas jārāda, izmantojot galerijas skatu
-
Darbgrāmatas, kas jārāda, izmantojot darblapas skatu, norādīšana
-
Darbgrāmatas parādīšana Excel Web Access tīmekļa daļā SharePoint vietnē
Nākamajās sadaļās sniegts pārskats par šīm opcijām, kā norādīt pārlūkprogrammas skata opcijas, kuras vēlaties izmantot.
Darbgrāmatas parādīšana, izmantojot galerijas skatu
Piezīme.: Šī opcija drīz tiks noņemta. Ir ieteicams pārtraukt tās lietot.
Padoms.: Apsveriet iespēju izmantot Power BI informācijas paneli, lai publicētu darbgrāmatas atlasītās daļas.
Kad norādāt darbgrāmatu, kas jārāda, izmantojot galerijas skatu, pārlūkprogrammas logā tā izskatās šādi:
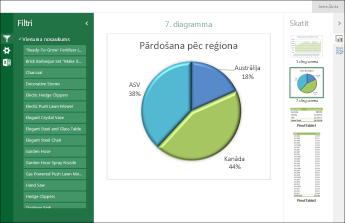
Kā darbojas galerijas skats
Šajā skatā viens vienums, piemēram, rakursdiagramma tiek rādīts ekrāna centrā, bet citi vienumi tiek rādīti kā sīktēli ekrāna labajā pusē. Šeit "vienums" parasti ir rakursdiagramma, piemēram, iepriekš parādītā sektoru diagramma. Vienums var būt rakurstabula vai šūnu diapazons, kas ir definēts kā nosaukts vienums.
Datu griezumi un laika grafika vadīklas tiek rādītas ekrāna kreisajā pusē. Katrs filtrs tiek lietots visiem ar to saistītajiem vienumiem, tostarp diagrammām un tabulām, kas tiek rādītas kā sīktēli.
Lai ekrāna centrā skatītu citu vienumu, noklikšķiniet uz tā sīktēla (vai pieskarieties tam).
Darbgrāmatas norādīšana, izmantojot galerijas skatu
-
Cilnes Excelizvēlnē Pārlūkprogrammas skatīšanas opcijasizvēlieties .
-
Cilnē Rādīt izmantojiet sarakstu, lai atlasītu Vienumus darbgrāmatā.
-
Atlasiet vienumus ar nosaukumiem, kurus vēlaties publicēt, un pēc tam izvēlieties cilni Parametri.
-
Ja darbgrāmatā ir datu griezumi vai laika grafika vadīklas, noklikšķiniet uz Pievienot ,atlasiet datu griezumus, kurus vēlaties publicēt, un pēc tam izvēlieties Labi.
-
Izvēlieties Labi, lai aizvērtu dialoglodziņu Pārlūkprogrammas skata opcijas.
-
Saglabājiet un aizveriet darbgrāmatu.
-
Augšupielādējiet darbgrāmatu citā SharePoint, piemēram, dokumentu bibliotēkā.
Darbgrāmatas rādīšana, izmantojot darblapas skatu
Kad norādāt darbgrāmatu, kas jārāda, izmantojot darblapas skatu, pārlūkprogrammas logā tā izskatās šādi:
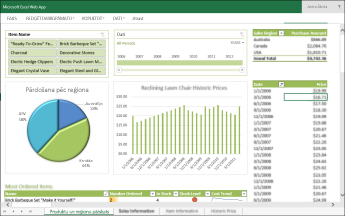
Kā darbojas darblapas skats
Šajā skatā ekrānā tiek parādīta visa darblapa līdzīgi tam, kā tā izskatās Excel. Šis skats labi nodarbojas ar programmā Excel izveidotiem informācijas paneļiem, jo visas diagrammas un tabulas varat skatīt ekrānā vienā skatā. Izmantojot filtru, piemēram,datu griezumu vai laika grafika vadīklu, varat skatīt visus ar šo filtru savienotos vienumus atsvaidzināt, lai parādītu šo informāciju.
Varat skatīt cilnes apakšā, attēlojot papildu darblapas darbgrāmatā. Lai skatītu citu darblapu, noklikšķiniet uz tās cilnes.
Darbgrāmatas norādīšana, izmantojot darblapas skatu
-
Cilnes Excelizvēlnē Pārlūkprogrammas skatīšanas opcijasizvēlieties .
-
Cilnē Rādīt izmantojiet sarakstu, lai atlasītu Lapas. Atlasiet darblapas, kuras vēlaties parādīt, un pēc tam izvēlieties Labi.
-
Saglabājiet un aizveriet darbgrāmatu.
-
Augšupielādējiet darbgrāmatu citā SharePoint, piemēram, dokumentu bibliotēkā.
Darbgrāmatas parādīšana tīmekļa Excel Web Access tīmekļa daļā
Atverot darbgrāmatu tīmekļa Excel tīmekļa daļā, pārlūkprogrammas logā tā izskatās šādi:
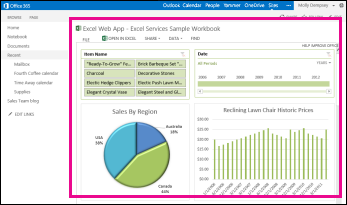
Šī Excel Web Access tīmekļa daļa ir konteiners, kurā Excel saturs SharePoint vietnē. Lai darbgrāmatu atvērtu skatīšanai, nav jānoklikšķina. tīmekļa daļā saturs tiek parādīts kā lapas daļa.
Tīmekļa Access tīmekļa daļā var parādīt visu darblapu Excel vienums. Iepriekš redzamajam attēlam tiek parādīta visa darblapa, bet var parādīt arī vienu diagrammu, piemēram, sektoru diagrammu.
Papildinformāciju skatiet rakstā Excel satura rādīšana Excel Web Access tīmekļa daļā.










