Paraksta bloks programmā Outlook būt tik vienkāršs kā jūsu vārds un tālruņa numurs. Vai arī varat uzsist prezentāciju ar fotoattēlu vai logotipu un pat pievienot dažas sociālo tīklu pakalpojumu ikonas, piemēram, Facebook, Twitter, LinkedIn un YouTube. Mēs parādīsim, kā to izmantot. Pirms darba sākšanas atrodiet fotoattēlu vai logotipu un visas sociālās ikonas, ko vēlaties iekļaut paraksta blokā. Attēlu failiem ir jāizmanto .bmp, .gif, .jpg vai .png paplašinājums.
-
Cilnē Sākums izvēlieties Jauns e-pasts un ziņojumu blokā izvēlieties Ievietot > tabulu.
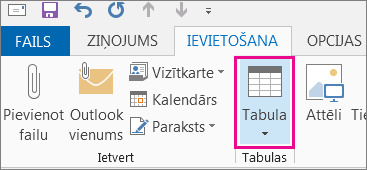
-
Velciet kursoru tabulas režģī, lai atlasītu vienu rindu un divas kolonnas, kurās atradīsit paraksta informāciju.
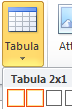
-
Kad kursors ir novietots tabulas pirmajā šūnā, izvēlieties Ievietot >attēlus , pārlūkojot atrodiet mapi, kurā ir saglabāts jūsu fotoattēls vai logotips, izvēlieties failu un pēc tam izvēlieties Ievietot.
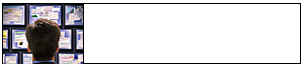
-
Novietojiet kursoru otrajā kolonnā, ierakstiet savu vārdu un nospiediet taustiņu Enter. Katrā turpmākā rindiņā ierakstiet paraksta blokā papildu personas informāciju. Pēc katras ievadnes nospiediet taustiņu Enter.
-
Ja plānojat pievienot sociālo tīklu ikonu, divreiz pēc personiskās informācijas pēdējās rindiņas pievienošanas nospiediet taustiņu Enter. Pēc tam izvēlieties > attēlus, pārlūkojot atrodiet mapi, kurā ir saglabāta ikona, izvēlieties failu un pēc tam izvēlieties Ievietot. Atkārtojiet šīs darbības, ja pievienojat vairākas ikonas.

Padoms.: Ja nepieciešams, velciet, lai mainītu fotoattēla vai logotipa izmērus, un pēc tam pielāgojiet kolonnas lielumu, lai tas ietilptu mainītajā attēlā.
Lai nodrošinātu, ka attēls kreisajā kolonnā nav ap kuru papildu atstarpi, varat atlasīt kolonnu, izvēlēties cilni Izkārtojums un pēc tam grupā Šūnas lielums iestatīt rindas augstumu un rindas platumu kā nulli.

-
Atlasiet tabulu, noklikšķiniet ar peles labo pogu, izvēlieties Apmales un ēnošana > Nav, > Labi.
Piezīme.: Ja neredzat Apmales un ēnošana, kad noklikšķināt ar peles labo pogu, cilnes Teksta formatēšana grupā Rindkopa izvēlieties Apmales

-
Atlasiet tabulu. Noklikšķiniet ar peles labo pogu, izvēlieties Kopēt un cilnes Ievietošana grupā Iekļaut izvēlieties Paraksta >Paraksti.
Padoms.: Tabulas

-
Cilnes E-pasta paraksts sadaļā Atlasiet rediģējamo parakstu izvēlieties Jauns un pēc tam ierakstiet paraksta nosaukumu
-
Sadaļā Rediģēt parakstu nospiediet taustiņu kombināciju Ctrl+V, lai kopētā paraksta bloku ielīmētu tekstlodziņā.
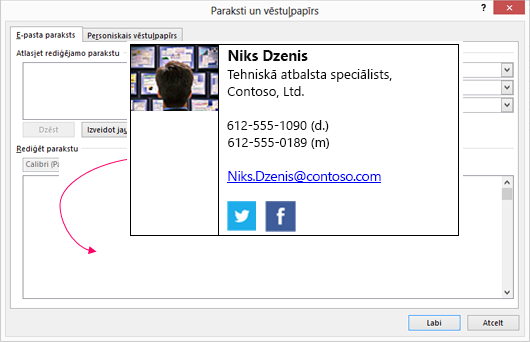
Piezīme.: Ja kopētā paraksta blokā tiek rādīts tabulas režģis ar melnu fonu, atgriezieties 6. darbībā, bet pēc tabulas atlases un izvēlieties Apmales un ēnoums, nolaižamā saraksta Krāsa sadaļā Dizaina krāsas izvēlieties balto lodziņu augšējā kreisajā stūrī un pēc tam izvēlieties Labi.
-
Sadaļā Noklusējuma paraksta izvēle rīkojieties šādi:
-
Sarakstā E-pasta konts izvēlieties e-pasta kontu, kas jāsaista ar parakstu.
-
Sarakstā Jauni ziņojumi izvēlieties parakstu, kuru vēlaties automātiski pievienot visiem jauniem e-pasta ziņojumiem. Ja nevēlaties automātiski parakstīt jūsu e-pasta ziņojumus, akceptējiet noklusējuma iespēju (nav)..
-
Sarakstā Atbildes/pārsūtīšanas izvēlieties parakstu, kuru vēlaties pievienot automātiski (automātiska parakstīšana), kad atbildat uz ziņojumu vai pārsūtāt to. Pretējā gadījumā akceptējiet noklusējuma iespēju (nav).
-
-
Izvēlieties Labi.
Jaunais paraksts tagad būs pieejams no grupas Iekļaut opcijas Paraksts ikreiz , kad izveidosit jaunu ziņojumu.










