Ātrās darbības e-pasta ziņojumiem vienlaikus lieto vairākas darbības. Tas palīdz ātri pārvaldīt pastkasti. Piemēram, ja bieži pārvietojat ziņojumus uz noteiktu mapi, varat izmantot ātro darbību, lai pārvietotu ziņojumu ar vienu klikšķi. Vai, ja vēlaties piespraust e-pasta ziņojumu un atzīmēt to kā nelasītu, ātrās darbības var vienkāršot uzdevumu, tikai vienu klikšķi.
Piezīme.: Ātrās darbības nevar atsaukt, izmantojot izvēlnes komandu vai īsinājumtaustiņus, piemēram, Ctrl+Z. Tas ir tāpēc, ka ātrajās darbībās var būt iekļautas tādas darbības kā Neatgriezeniska dzēšana, kuras nevar atsaukt.
Tālāk atlasiet cilnes opciju Outlook versijai, kuru izmantojat. Kādu Outlook versiju es izmantoju?
Piezīme.: Ja šajā cilnēJauna Outlook norādītās darbības nedarbojas, iespējams, vēl neizmantojat programmu Outlook darbam ar Windows. Atlasiet Klasisko Outlook un izpildiet šīs darbības.
Jaunas ātrās darbības izveide
-
Jaunajā Outlook navigācijas rūtī atlasiet Pasts.
-
Cilnē Sākums atlasiet nolaižamo izvēlni blakus Ātrās darbības un atlasiet Pārvaldīt ātrās darbības.
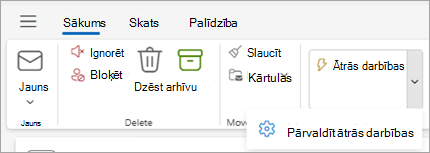
-
Loga Iestatījumi sadaļā Ātrās darbības atlasiet+Jauna ātrā darbība.
-
Ierakstiet jaunās ātrās darbības nosaukumu.
-
Sadaļā Izvēlieties darbību atlasiet darbību, kas jāveic ātrajai darbībai. Atlasiet Pievienot citu darbību jebkurai papildu darbībai. Ja esat pabeidzis, atlasiet Saglabāt vai turpiniet ar papildu opcijām, lai vēl vairāk pielāgotu savu ātro darbību.
-
Sadaļā Neobligāts pievienojiet aprakstu, lai pielāgotu ātro darbību. Jūsu pielāgotais apraksts tiks parādīts, kad novietojiet kursoru uz lentes ātrās darbības.
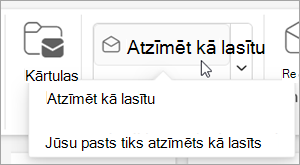
-
Lai izveidotu neobligātu īsinājumtaustiņu, lodziņā Izvēlēties īsinājumtaustiņu atlasiet īsinājumtaustiņu, ko vēlaties piešķirt. Pieejamās opcijas ir ctrl+Shift 5-9 .
-
Noklikšķiniet uz Saglabāt.
Esošas ātrās darbības modificēšana
-
Sadaļā Pasts atlasiet cilni Sākums. Atlasiet nolaižamo izvēlni blakus Ātrās darbības un atlasiet Pārvaldīt ātro darbību.
-
Atrodiet ātro darbību, kuru vēlaties mainīt, un atlasiet ikonu , lai rediģētu ātro darbību.
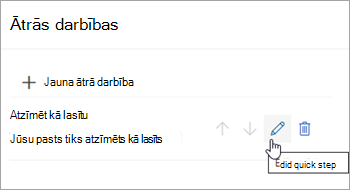
-
Sadaļā Izvēlieties darbību mainiet vai pievienojiet darbības, kas jāveic šai ātrajai darbībai.
-
Varat atjaunināt ātrās darbības nosaukumu, pievienot saīsni, pievienot īsinājumtaustiņus un atjaunināt aprakstu.
-
Lai pārkārtotu secību, kādā ātrās darbības tiek rādītas cilnē Sākums, atlasiet augšupvērsto vai lejupvērsto bultiņu pie ātrās darbības, kuru vēlaties pārvietot. Noklikšķiniet uz Saglabāt.
Jauno secību varat skatīt lentes sadaļā Ātrā darbība.
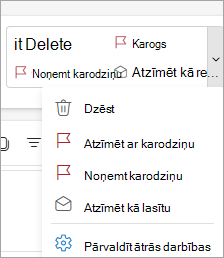
Ātrās darbības e-pasta ziņojumiem vienlaikus lieto vairākas darbības, palīdzot ātri pārvaldīt savu pastkasti. Piemēram, ja bieži pārvietojat ziņojumus uz noteiktu mapi, varat izmantot ātro darbību, lai pārvietotu ziņojumu ar vienu klikšķi. Vai arī, ja pārsūtāt ziņojumus vadītājam vai kolēģiem, izmantojot ātro darbību ar vienu klikšķi, šo uzdevumu var vienkāršot.
Ātrās darbības atrodas cilnes Sākums grupāOutlook:
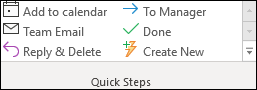

Kopā ar programmu Outlook pielāgot ātrās darbības. Varat arī izveidot savu, lai izveidotu ātro darbību galeriju ar darbībām, kuras veicat visbiežāk savā e-pasta ziņojumā.
Noklusējuma ātrās darbības
Varat pielāgot jebkuru noklusējuma ātro darbību. Kad pirmoreiz izmantojat dažas ātrās darbības, jums tiek piedāvāts tās konfigurēt. Piemēram, ja vēlaties veikt ātro darbību, lai pārvietotu ziņojumus uz noteiktu mapi, ir jānorāda šī mape, pirms varat izmantot ātro darbību.
Noklusējuma ātrā darbība programmā Outlook šādi:
|
Ātrā darbība |
Darbība |
|---|---|
|
Pārvietot uz: |
Pārvieto atlasīto ziņojumu uz jūsu norādītu pasta mapi un atzīmē ziņojumu kā lasītu. |
|
Uz pārvaldnieku |
Pārsūta ziņojumu vadītājam. Ja jūsu organizācija izmanto Microsoft Exchange Server vai Microsoft 365, vadītāja vārds tiek noteikts lodziņā Globālais adrešu saraksts un ievietots lodziņā Saņēmējs, vai arī varat norādīt adresātu. |
|
Grupas e-pasts |
Pārsūta ziņojumu citiem jūsu grupas dalībniekiem. Ja jūsu organizācija izmanto Microsoft Exchange Server vai Microsoft 365, grupu dalībnieku vārdi tiek noteikti Globālais adrešu saraksts un tiek ievietoti lodziņā Uz. |
|
Gatavs |
Pārvieto ziņojumu uz norādīto pasta mapi, atzīmē ziņojumu kā pabeigtu un pēc tam atzīmē to kā lasītu. |
|
Atbildēt un dzēst |
Tiek atvērta atbilde uz atlasīto ziņojumu un pēc tam izdzēsts sākotnējais ziņojums. |
|
Izveidot jaunu |
Izveidojiet savu ātro darbību, lai izpildītu komandu secību, nosaukiet tās un pēc tam lietojiet ikonu, kas palīdzēs to identificēt. |
Esošu ātro darbību konfigurēšana vai mainīšana
-
Sadaļā Pasts atlasiet Sākums.
-
Grupā Ātrā darbība atlasiet bultiņu Vairāk

-
Lodziņā Ātrā darbība atlasiet ātro darbību, kuru vēlaties mainīt, un pēc tam atlasiet Rediģēt.
-
Sadaļā Darbības mainiet vai pievienojiet darbības, kuras vēlaties veikt šo ātro darbību.
-
Ja vēlaties, lodziņā Īsinājumtaustiņš atlasiet īsinājumtaustiņu, ko vēlaties piešķirt ātrajai darbībai.
-
Ja vēlaties mainīt ātrās darbības ikonu, atlasiet ikonu blakus lodziņam Nosaukums, atlasiet ikonu un pēc tam labi.
Ātrās darbības izveide
-
Sadaļā Pasts atlasiet Sākums.
-
Grupas Ātrās darbības ātrās darbības galerijā atlasiet ātro darbību Izveidot jaunu .
-
Lodziņā Nosaukums ierakstiet jaunās ātrās darbības nosaukumu.
-
Atlasiet ikonu pogu blakus lodziņam Nosaukums , atlasiet ikonu un pēc tam atlasiet Labi.
-
Sadaļā Darbības izvēlieties darbību, kas jāveic ātrajai darbībai. Papildu darbībām atlasiet Pievienot darbību.
-
Lai izveidotu īsinājumtaustiņu, lodziņā Īsinājumtaustiņš atlasiet īsinājumtaustiņu, ko vēlaties piešķirt.
Piezīme.: Jaunas ātrās darbības tiek rādītas galerijas augšdaļā , cilnes Sākums grupā Ātrās darbības. Kaut arī mainītās ātrās darbības galerijā atrodas vienādi, ātrās darbības ir iespējams pārkārtot sadaļā Pārvaldīt ātrās darbības.
Ātrās darbības izveide
-
Programmā Outlook tīmeklī vai Outlook.com navigācijas rūtī atlasiet Pasts.
-
Cilnē Sākums atlasiet Ātrās darbības un pēc tam atlasiet Pārvaldīt ātrās darbības.
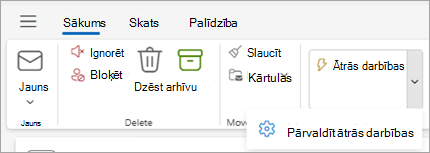
-
Loga Iestatījumi sadaļā Ātrās darbības atlasiet+Jauna ātrā darbība.
-
Lodziņā Nosaukums ierakstiet jaunās ātrās darbības nosaukumu.
-
Sadaļā Izvēlieties darbību atlasiet darbību, kas jāveic ātrās darbības veikšanai. Atlasiet Pievienot citu darbību jebkurai papildu darbībai. Ja esat pabeidzis, atlasiet Saglabāt vai turpiniet ar papildu opcijām, lai vēl vairāk pielāgotu savu ātro darbību.
Esošas ātrās darbības modificēšana
-
Navigācijas rūtī atlasiet Pasts.
-
Lentē atlasiet nolaižamo izvēlni blakus Ātrās darbības un atlasiet Pārvaldīt ātrās darbības.
-
Atrodiet ātro darbību, kuru vēlaties mainīt, un atlasiet ikonu , lai rediģētu ātro darbību.
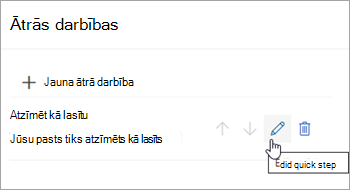
-
Sadaļā Izvēlieties darbību mainiet vai pievienojiet darbības, kas jāveic šai ātrajai darbībai.
-
Lai skatītu pielāgotu aprakstu ātrajai darbībai, kad kursors atrodas virs lentes ātrās darbības, sadaļā Neobligāts pievienojiet aprakstu, lai pielāgotu ātro darbību.
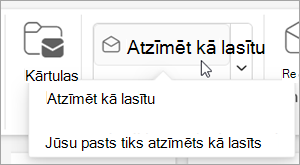
-
Lai izveidotu neobligātu īsinājumtaustiņu, lodziņā Izvēlēties īsinājumtaustiņu atlasiet īsinājumtaustiņu, ko vēlaties piešķirt. Pieejamās opcijas ir ctrl+Shift 5-9 .
-
Noklikšķiniet uz Saglabāt.










