Piezīme.: Šis raksts ir novecojis, un tas drīzumā tiks izņemts. Lai novērstu kļūdu “Lapa nav atrasta”, mēs noņemat mums zināmās saites. Ja esat izveidojis saites uz šo lapu, lūdzu, noņemiet tās, un kopā mēs uzturēsim tīmekli savienotu.
Amerikas Savienoto valstu pasta pakalpojums (USPS) izstrādāja piegādes punkta svītrkodu (DPBC), lai automatizētu vēstules pasta kārtošanu vairāk nekā 100 000 000 unikālos piegādes punktos Amerikas Savienotajās valstīs. Pievienojot pasta svītrkodus katrai pasta sūtījuma aploksnei vai uzlīmei, var pretendēt uz automatizācijas atlaidi.
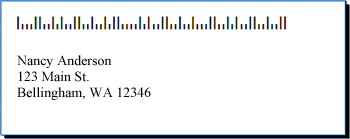
Pasta svītrkoda prasības
Pirms pasta svītrkodu pievienošanas uzlīmēm un aploksnēm, datorā jābūt instalētam pasta svītrkoda fontam. Svītrkodu fontus varat iegūt dažādos uzņēmumos. Lai atrastu uzņēmumu, kas piedāvā svītrkodu fontus, meklējiet "Barcode Font" vai "svītras koda fonts" tiešsaistē.
Uzmanīgi izlasiet dokumentāciju, kas pievienota svītrkoda fontam, ko iegādājaties. Dokumentācijā ir jānorāda, kuras rakstzīmes un skaitļus vēlaties ierakstīt, lai izveidotu derīgu svītrkodu, kā arī fonta lielumu, kas jāizmanto, ja vēlaties atbilst USPS prasībām, kā izveidot garās joslas, kas nosaka svītrkoda sākumu un beigām un daudz ko citu.
USPS vadlīnijas pasta svītrkodiem atšķiras atkarībā no pasta sūtījuma veida (vēstules, atbildes pasta, periodikas un tā tālāk). Noteikti iepazīstieties ar norādījumiem par prasībām, kas attiecas uz konkrēto lietojumu. Lielapjoma sūtīšanas tarifi prasa ievērot noteiktas apstrādes un pasta sūtīšanas procedūras. Turklāt USPS periodiski maina veidu, kā tas aprēķina pasta svītrkodus. Šo iemeslu dēļ noteikti strādājiet ar savu lokālo pasta Office.
Svītrkodus etiķetēm vai aploksnēm ir jāpievieno tāpat kā nosaukumi un adreses, sagatavojot datu avotu un izmantojot pasta sapludināšanu.
Datu avots ir Microsoft Office Publisher adresātu saraksts, Microsoft Office Access datu bāzes tabula, Microsoft Office Excel darblapa, Microsoft Office Outlook kontaktpersonu saraksts vai cits strukturēts fails, kurā esat saglabājis vārdus un adreses, kuras vēlaties sapludināt uz uzlīmēm vai aploksnēm.
Jums ir jāizveido svītrkodu kolonna šajā datu avotā. Katrā svītrkodu kolonnas rindā ir jābūt rakstzīmju un skaitļu kombinācijai, kas tiek drukāta pasta svītrkoda fontā kā divi gari stabiņi, kas atbilst svītrkodam, pasta indeksam.
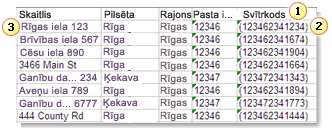
1. Katra datu avota kolonna atbilst informācijas kategorijai. Varat pievienot konkrētu informāciju, kas glabājas katrā kolonnas rindā, uz drukājamajām etiķetēm un aploksnēm, ievietojot kolonnas vietturi (ko dēvē arī par datu lauku) sākuma etiķetes vai aploksnes publikācijā.
2. Šajā šūnā esošās rakstzīmes un skaitļi definē pasta svītrkodu adresei, kas atrodas tajā pašā rindā. Šajā piemērā iekavas ir gari stabiņi, kas veido svītrkodu. Skatiet dokumentāciju, kas iekļauta pasta svītrkoda fontā, lai noskaidrotu, kuras rakstzīmes jālieto.
3. katras rindas informācija atbilst informācijai, kas būs redzama uz vienas uzlīmes vai aploksnes.
Svītrkodu pievienošana datu avotam
Ja jums vēl nav adresātu saraksta, ko varat izmantot kā datu avotu, jums tas ir jāizveido. Informāciju par adresātu sarakstu izveidi skatiet rakstā padomi par adresātu sarakstiem.
Ja jums jau ir adresātu saraksts, katram ierakstam ir jāpievieno svītrkoda numurs. Šos skaitļus var ierakstīt datu avota kolonnā, kuru plānojat izmantot pasta sapludināšanai.
Ja izveidojāt savu datu avotu programmā Publisher, varat veikt tālāk norādītās darbības, lai atjauninātu savu datu avotu. Ja izveidojāt datu avotu programmā Access, Excel, Outlook vai citā programmā, varat vislabāk atjaunināt datu avotu tajā pašā programmā, kuru izmantojāt, lai to izveidotu. Varat arī rediģēt datu avotu, kas ir izveidots kādā no šīm programmām pēc tam, kad esat izveidojis savienojumu ar adresātu sarakstu pasta sapludināšanas laikā programmā Publisher.
Datu avota atjaunināšana
-
Programmā Publisher noklikšķiniet uz pasta sūtījumi > Atlasiet adresāti > Lietot esošu sarakstu.
-
Atlasiet datu avotu, kuru vēlaties rediģēt, un pēc tam noklikšķiniet uz Atvērt.
-
Dialoglodziņā datu avota rediģēšana noklikšķiniet uz Pielāgot kolonnas.
-
Dialoglodziņā adrešu saraksta pielāgošana noklikšķiniet uz Pievienot.
-
Dialoglodziņā lauka pievienošana ierakstiet lauka nosaukumu (vai kolonnas virsrakstu), piemēram, svītrkodu, noklikšķiniet uz Labiun pēc tam vēlreiz noklikšķiniet uz Labi .
-
Dialoglodziņā datu avota rediģēšana noklikšķiniet uz pirmās šūnas jaunajā kolonnā, kurā vēlaties ievadīt datus.
-
Ierakstiet svītrkodu un pēc tam nospiediet LEJUPVĒRSTo bulttaustiņu, lai nokļūtu nākamajā rindā.
-
Atkārtojiet darbības, līdz ir uzskaitīti visi svītrkodi, kurus plānojat izmantot.
-
Lai saglabātu un aizvērtu failu, noklikšķiniet uz Labi .
Piezīme.: Pat tad, ja jūsu datu avotā ir svītrkodu kolonna, joprojām ir nepieciešama atsevišķa pasta indeksu kolonna, ja vēlaties, lai pasta indeksi un citi pasta indeksi tiktu rādīti izdrukāto uzlīmju vai aplokšņu adresē.
Kad datu avots ir iestatīts, esat gatavs atvērt aploksnes vai uzlīmes publikāciju. Ja jums jau ir publikācija, ko izmantojāt pasta sūtījumiem pagātnē, varat vienkārši atvērt šo publikāciju. Ja sākat no jauna, atveriet publikāciju, kas atbilst to aplokšņu vai uzlīmju izmēriem, kurām plānojat drukāt vārdus, adreses un svītrkodus. Ja drukājat uzlīmes, pievērsiet uzmanību produkta numuram, piemēram, 5160 vai L7163, kas ir saistīts ar iegādāto uzlīmju paku. Šis numurs ir nepieciešams, lai atvērtu pareizo publikāciju.
Esošas publikācijas atvēršana
-
Programmā Publisher noklikšķiniet uz fails > Atvērt.
-
Atrodiet un atveriet vajadzīgo aploksnes vai uzlīmju publikāciju.
Sākšana no nulles ar aploksnēm
-
Sarakstā publikācijas veiciet kādu no šīm darbībām:
-
Lai sāktu darbu ar iepriekš noformētu aploksni, lodziņā Meklēt tiešsaistes veidnēsierakstiet aploksnes , veiciet dubultklikšķi uz veidnes un pēc tam pielāgojiet to, veicot vajadzīgās izmaiņas.
-
Lai sāktu darbu ar vienkāršu tukšu aploksni, noklikšķiniet uz vairāk tukšu lappuses izmēru un sadaļā publikāciju tipsnoklikšķiniet uz aploksnes.
-
Ar etiķetēm sākt no nulles
Atsevišķas publikācijas var iestatīt drukāšanai uz konkrēta ražotāja uzlīmju produktiem. Piemēram, varat noformēt uzlīmes, izmantojot kādu no programmas Publisher noformējumiem, un pēc tam izdrukāt publikāciju uz konkrēta ražotāja uzlīmju papīra, piemēram, Avery, NCR vai Printec.
-
Programmā Publisher noklikšķiniet uz vairāk tukšu lappuses izmēru un sadaļā publikācijas tipsnoklikšķiniet uz pasta sūtījumu uzlīmes, multivides etiķetesvai Citas uzlīmes.
-
Atrodiet uzlīmju ražotāja nosaukumu un izvērsiet sarakstu.
-
Ritiniet uzlīmju publikācijas un veiciet dubultklikšķi uz produkta numura vai izmēriem, kas atbilst jūsu uzlīmju iepakojumam.
Ja neredzat publikācijas numuru, kas precīzi atbilst numuram uz jūsu pakotnes, skatiet iepakojumu un informāciju, kas pievienota etiķetēm. Ir uzskaitīti citi produktu numuri, kas ir pieejami programmā Publisher, un kuru lielums un izkārtojums ir vienādi ar iegādātās pakotnes etiķetēm. Piemēram, lai drukātu uz Avery 8163, programmā Publisher varat atlasīt Avery 8463, 8663, 15163 vai 18163.
Kad ir atvērta uzlīmju vai aplokšņu publikācija, jūs esat gatavs izveidot savienojumu ar datu avotu — tas ir fails, kas satur vārdus, adreses un svītrkodus, ko vēlaties pievienot. Kad savienojums ir izveidots, varat pievienot vietturus (sapludināšanas laukus) sākotnējai publikācijai, lai norādītu, kur izdrukātajās etiķetēs vai aploksnēs parādīsies adrese un svītrkods.
Ja vēlaties sapludināt attēlus publikācijas lapās — lai pievienotu uzņēmuma logotipu, piemēram, jūsu datu avotā ir jābūt ietvertiem attēlu failu nosaukumiem vai ceļiem, kurus vēlaties sapludināt. Neiekļaujiet datu avotā faktiskos attēlus.
Savienojuma izveide ar datu avotu
-
Noklikšķiniet uz pasta sūtījumi > pasta sapludināšana > pakāpeniskas pasta sapludināšanas vednis.
-
Uzdevumrūtī pasta sapludināšana zem izveidot adresātu sarakstunoklikšķiniet uz izmantot esošu sarakstuun pēc tam noklikšķiniet uz Tālāk: izveidot vai izveidot savienojumu ar adresātu sarakstu.
-
Dialoglodziņā datu avota atlasīšana noklikšķiniet uz datu avota, kurā ir svītrkodi.
Microsoft Publisher pēc noklusējuma glabā datu avotus mapē Mani datu avoti . Iespējams, būs jāpārlūko līdz datu avotam.
-
Noklikšķiniet uz Atvērt.
Atkarībā no atlasītā datu avota tipa var parādīties citi dialoglodziņi, kuros pieprasīta noteikta informācija. Piemēram, ja jūsu datu avots ir Microsoft Office Excel darbgrāmata, kurā ir informācija vairākās darblapās, ir jāatlasa darblapa, kurā ir nepieciešamā informācija, un pēc tam noklikšķiniet uz Labi.
-
Dialoglodziņš Sapludinātā pasta adresāti nodrošina iespēju sašaurināt vai kārtot ierakstus datu failā. Piemēram, iespējams, vēlēsities sūtīt pasta sūtījumus tikai klientiem, kas atrodas noteiktā pilsētā. Ja nevēlaties sašaurināt vai kārtot informāciju, noklikšķiniet uz Labi. Ja vēlaties sašaurināt vai kārtot informāciju, pirms noklikšķināt uz Labi, varat veikt kādu no tālāk norādītajām darbībām vai tās visas.
-
Ja nevēlaties, lai informācija kādā noteiktā rindā tiktu rādīta uzlīmē vai aploksnē, noklikšķiniet uz izvēles rūtiņas rindas sākumā, lai to notīrītu.
-
Lai kārtotu rindas atbilstoši noteiktas kolonnas augošā vai dilstošā secībā, noklikšķiniet uz kolonnas virsraksta.
-
Lai sašaurinātu rindu sarakstu atbilstoši konkrētiem kritērijiem, noklikšķiniet uz bultiņas blakus kolonnas virsrakstam.
Piezīme.: Ja izmantojat Outlook kontaktpersonu failu kā datu avotu un saglabātos joslu kodus vienā no lietotāja laukiem (piemēram, lietotāja lauks 1), jums būs jāritina garš ceļš pa labi dialoglodziņā Sapludinātā pasta adresāti , lai redzētu šo lauku. Varat mainīt lauka novietojumu dialoglodziņā, velkot lauka kolonnas virsrakstu pa kreisi vai pa labi.
-
-
Noklikšķiniet uz Labi , lai atgrieztos uzdevumrūtī pasta sapludināšana .
Vietturu pievienošana un formatēšana aploksnēs vai etiķetēs
Vietturi, ko dēvē arī par datu laukiem, atbilst kolonnu virsrakstiem no datu avota. Ievietojot svītrkoda datu lauku uzlīmju vai aploksnes publikācijā, jūs norādāt, kur vēlaties, lai informācija no svītrkodu kolonnas tiktu rādīta izdrukātajos eksemplāros. Varat formatēt laukus, lai informācija par izdrukātajām uzlīmēm vai aploksnēm izskatītos tā, kā vēlaties. Svītrkoda lauks ir jāformatē, lai šajā laukā sniegtā informācija tiktu drukāta pasta svītrkoda fontā.
Vietturu pievienošana un formatēšana aploksnēs
-
Ja esat izveidojis darba informācijas kopu, tā tiek ievietota kā atpakaļadrese. Ja nav un ja nedrukājat uz aploksnēm, kurām jau ir izdrukāta atpakaļadrese, vai esat sācis ar tukšu lappuses izmēru, lai izveidotu aploksnes publikāciju, pievienojiet atpakaļadresi.
-
Ja atpakaļadreses tekstam ir teksta paraugs, noklikšķiniet uz tā un pēc tam ierakstiet savu atpakaļadresi.
-
Ja neatgriežat adreses tekstlodziņu, noklikšķiniet uz ievietot

Aploksnē velciet pa diagonāli, lai izveidotu atpakaļadreses tekstlodziņu, un pēc tam ierakstiet savu atpakaļadresi.
-
-
Tagad pievienojiet adreses un svītrkoda laukus.
-
Ja aploksnē ir norādīts pasta adreses teksta paraugs, pārejiet pie nākamās darbības.
-
Ja pasta adresei nav tekstlodziņš, noklikšķiniet uz ievietot

Aploksnē velciet pa diagonāli, lai izveidotu tekstlodziņu pasta adresei.
-
-


Aploksnes lodziņā virs pasta adreses tekstlodziņa velciet pa diagonāli, lai izveidotu citu tekstlodziņu svītrkodam. Zīmējiet tekstlodziņu atbilstoši USPS svītrkodu vadlīnijās norādītajai nobīdei.
Piemēram, svītrkodam, iespējams, ir jābūt vismaz .04 collas tālāk no pasta adreses tekstlodziņa augšdaļas, lodziņa svītrkods lejasdaļas un aploksnes malas. Lai ietilptu visā drukātajā svītrkodā, tekstlodziņš, visticamāk, būs vismaz 3 collas garš.
Piezīme.: Noteikti pārbaudiet USPS vadlīnijas par nobīdes mērījumiem no citiem aploksnes elementiem.
-
Noklikšķiniet uz tekstlodziņa pasta adrese.
-
Uzdevumrūts pasta sapludināšana sadaļā citi vienuminoklikšķiniet uz adreses bloks.
-
Dialoglodziņā adreses bloka ievietošana izvēlieties adresātu vārdu formātu un pēc tam noklikšķiniet uz Saskaņot laukus.
-
Dialoglodziņā Lauku saskaņošana pārliecinieties, vai visi adrešu komponenti, kas norādīti kreisajā pusē, ko izmantojat adresēs, atbilst datu avota kolonnai labajā pusē. Noklikšķiniet uz Labi un pēc tam vēlreiz uz Labi.
Aploksnes publikācijā tiek parādīts lauks «Address Block».
-
Noklikšķiniet uz tekstlodziņu svītrkods. Uzdevumrūtī pasta sapludināšana sadaļā sagatavot savu publikācijunoklikšķiniet uz saraksta svītrkoda datu lauka, lai aplokšņu publikācijā pievienotu lauku «svītrkods».
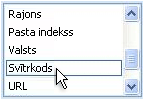
Ja sapludināt svītrkodus no Outlook kontaktpersonu faila, lauku, kurā ir svītrkodi, iespējams, dēvē par lietotāju lauku 1, lietotāja lauku 2, lietotāja lauku 3vai lietotāju lauku 4.
-
Atlasiet lauku «svītrkods» vai «lietotāja lauks», kuru tikko pievienojāt, ieskaitot leņķpēdiņas («»).
-
Noklikšķiniet uz sākums > Fonts.
-
Dialoglodziņa Fonts sadaļā Fontsizvēlieties pasta svītrkoda fontu.
Sadaļā lielumsatlasiet fonta lielumu, kas atbilstoši jūsu fontu dokumentācijai atbilst USPS prasībām.
-
Noklikšķiniet uz Labi.
Ja lauks «svītrkods» vai «lietotāja lauks» var mainīt lielumu un izskatu.
Varat mainīt arī pasta adreses teksta fontu, lielumu, krāsu un citas iespējas. Vienkārši atlasiet lauku "adreses bloks", tostarp leņķiekavas («»), un lietojiet vajadzīgo formatējumu.
Vietturu pievienošana un formatēšana etiķetēs
-
Pievienojiet adreses un svītrkoda laukus, veicot kādu no šīm darbībām:
-
Ja etiķetē ir teksta paraugs, noklikšķiniet uz tā. Novietojiet rādītāju virs tīrā apaļā apļa tekstlodziņa augšpusē. Velciet uz leju, lai padarītu tekstlodziņu par divām trešdaļām vai pusi no tā sākotnējā izmēra. Noklikšķiniet ārpus tekstlodziņa, lai atceltu tekstlodziņa atlasi.
-
Ja etiķetē nav teksta parauga, noklikšķiniet uz ievietot

Uzlīmē velciet pa diagonāli, lai izveidotu pasta adreses tekstlodziņu, kas ir par pusi līdz divām trešdaļām, augstums un gandrīz pilns etiķetes garums, izņemot apmēram 0,25 collas katrā galā. Noteikti atstājiet aptuveni. 125 collas brīvas vietas arī etiķetes apakšā.
-
-
Noklikšķiniet uz Ievietošana > Zīmēt tekstlodziņu

Velciet pa diagonāli, lai izveidotu svītrkoda tekstlodziņu uzlīmes tukšajā augšmalā. Veidojiet šo jauno tekstlodziņu tādā pašā garumā kā uz etiķetes pārējais tekstlodziņš, kā arī atstājiet atstarpi starp tekstlodziņa augšdaļu un etiķetes augšmalu un starp svītrkoda tekstlodziņa apakšdaļu un zem tā esošo tekstlodziņu.
-
Noklikšķiniet uz etiķetes pasta adreses tekstlodziņa. Uzdevumrūtī pasta sapludināšana sadaļā citi vienuminoklikšķiniet uz adreses bloks.
-
Dialoglodziņā adreses bloka ievietošana izvēlieties adresātu vārdu formātu un pēc tam noklikšķiniet uz Saskaņot laukus.
-
Dialoglodziņā Lauku saskaņošana pārliecinieties, vai visi adrešu komponenti, kas norādīti kreisajā pusē, ko izmantojat adresēs, atbilst datu faila kolonnai labajā pusē. Noklikšķiniet uz Labi un pēc tam vēlreiz uz Labi.
Uzlīmju publikācijā parādās lauks «Address Block».
-
Noklikšķiniet uz tekstlodziņu svītrkods. Uzdevumrūtī pasta sapludināšana sadaļā sagatavot savu publikācijunoklikšķiniet uz saraksta svītrkoda datu lauka, lai aplokšņu publikācijā pievienotu lauku «svītrkods».
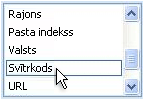
Ja sapludināt svītrkodus no Outlook kontaktpersonu faila, lauku, kurā ir svītrkodi, iespējams, dēvē par lietotāju lauku 1, lietotāja lauku 2, lietotāja lauku 3vai lietotāju lauku 4.
-
Atlasiet lauku «svītrkods» vai «lietotāja lauks», kuru tikko pievienojāt, ieskaitot leņķiekavas («»).
-
Noklikšķiniet uz sākums > Fonts.
-
Dialoglodziņa Fonts sadaļā Fontsizvēlieties pasta svītrkoda fontu. Sadaļā lielumsatlasiet fonta lielumu, kas atbilstoši jūsu fontu dokumentācijai atbilst USPS prasībām. Noklikšķiniet uz Labi.
Ja lauks «svītrkods» vai «lietotāja lauks» var mainīt lielumu un izskatu.
Varat mainīt arī pasta adreses teksta fontu, lielumu, krāsu un citas iespējas. Vienkārši atlasiet lauku «Adreses bloks» un lietojiet vajadzīgo formatējumu.
Tagad esat gatavs sapludināt informāciju no datu faila publikācijā, lai izveidotu jaunu etiķeti vai aploksni katrai informācijas rindai, ko esat izvēlējies sapludināt. Priekšskatot publikācijas, varat noteikt problēmas, kas ir jānovērš pirms drukāšanas.
Adrešu un svītrkodu priekšskatīšana
-
Lai priekšskatītu ierakstus secībā, noklikšķiniet uz navigācijas pogām


Šeit ir aprakstīts, kā var izskatīties viena sapludināta publikācija:
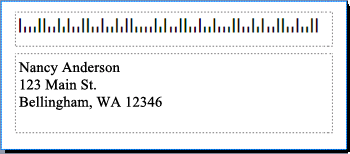
-
Ja redzat problēmas, tagad ir pienācis laiks tās izlabot. Problēmu piemēri, kas var rasties, ir šādi:
-
Trūkst dažu svītrkodu
Iespējams, ka svītrkoda tekstlodziņš ir pārāk īss, lai būtu redzams viss svītrkods. Noklikšķiniet uz tekstlodziņa apmales un velciet balto turi, līdz tekstlodziņš ir pareizajā garumā.
-
Adreses netiek rādītas pareizi
Adreses, iespējams, netiek rādītas pareizi. Uzdevumrūtī pasta sapludināšana noklikšķiniet uz saites adreses bloks . Pārvietojiet rādītāju uz tā tekstlodziņa augšējo kreiso stūri, kas satur adreses bloku, noklikšķiniet uz nolaižamās izvēlnes Sapludināt lauku

Dialoglodziņā adreses bloka mainīšana noklikšķiniet uz Saskaņot laukus. Dialoglodziņā Lauku saskaņošana pārliecinieties, vai visi adrešu komponenti, kas norādīti kreisajā pusē, ko izmantojat adresēs, atbilst datu avota kolonnai labajā pusē. Noklikšķiniet uz Labi un pēc tam vēlreiz uz Labi.
-
Teksta formatējums neizskatās pareizi
Iespējams, adreses blokā vēlēsities mainīt fontu vai fonta lielumu un krāsu. Atlasiet lauku «Adreses bloks», tostarp leņķpēdiņas («»).
Noklikšķiniet uz sākums > fontu , lai veiktu vajadzīgās izmaiņas.
-
-
Ja priekšskatījums ir apmierināts, uzdevumrūts lejasdaļā noklikšķiniet uz Tālāk: izveidot sapludinātas publikācijas.
Tagad esat gatavs drukāšanai. Ja drukāsit adreses un svītrkodus uz aploksnēm, izdrukājiet publikācijas kā atsevišķas lapas. Ja drukāsit adreses un svītrkodus uz uzlīmēm, varat izdrukāt vairākus adrešus un to saistītos svītrkodus uzlīmju lapā vai varat drukāt vairākas vienas un tās pašas adreses un ar tām saistīto svītrkodu kopijas uz visām lapas uzlīmēm.
Adrešu un svītrkodu drukāšana uz aploksnēm
Kad esat izveidojis aploksni un atlasījis vajadzīgo lappuses lielumu, esat gatavs drukāt aploksni.
-
Uzdevumrūtī pasta sapludināšana noklikšķiniet uz Drukātun pēc tam noklikšķiniet uz cilnes publikācijas un papīra iestatījumi .
-
Pārbaudiet priekšskatījuma logu. Ja neesat pārliecināts, kā ievietot aploksni, noklikšķiniet uz Rādīt, kā ievietot papīru, un pēc tam noklikšķiniet uz Atvērt dialoglodziņu Aploksnes iestatīšana.
-
Dialoglodziņā Aploksnes iestatīšana attēls ar biezo zilo apmali rāda printera ieteicamo opciju.

Tekņu un opciju skaits atšķiras atkarībā no izmantotā printera ražotāja, tipa un modeļa.
-
Noklikšķiniet uz Labiun pēc tam noklikšķiniet uz Drukāt.
-
Lai saglabātu publikāciju, noklikšķiniet uz fails > Saglabāt .
Piezīme.: Atcerieties, ka jūsu saglabātā programma nav izdrukāto aplokšņu kopa. Tā vietā jūs saglabājat publikāciju ar tās savienojumu ar datu avotu un viettura laukiem. Saglabājot publikāciju, varat ātri izveidot vēl vienu aplokšņu kopu vajadzīgajā brīdī. Publikācija saglabā saiti uz datu avotu, ar kuru ir izveidots savienojums, lai jūs varētu ātri pāriet uz priekšskatīšanas darbību.
Adrešu un svītrkodu drukāšana etiķetēs
-
Noklikšķiniet uz Fails > Drukāt.
-
Veiciet vienu no šīm darbībām
-
Lai iestatītu uzlīmes tā, lai uz katras lapas etiķetes drukātu atšķirīgu adresi un saistīto svītrkodu, noklikšķiniet uz vairākas lappusesloksnē.
-
Lai iestatītu uzlīmes, lai vienas un tās pašas adreses un ar to saistītā svītrkoda eksemplārs tiktu drukāts visās lapās, noklikšķiniet uz vairāki eksemplāri loksnē.
-
-
Priekšskatiet izdrukāto rezultātu, lai pārliecinātos, vai uzlīmju informācija uzlīmju lapā ir pareizi līdzināta. Uzdevumrūtī pasta sapludināšana sadaļā izveidot sapludinātas publikācijasnoklikšķiniet uz drukas priekšskatījums. Ja nepieciešams, veiciet pielāgojumus, lai uzlīmēs līdzinātu adreses un svītrkodus.
Kā to izdarīt?
-
Noklikšķiniet uz Close , lai aizvērtu drukas priekšskatījuma logu.
-
Noklikšķiniet uz Fails > Drukāt.
-
Sadaļā Iestatījumi izvēlieties vēlamos iestatījumus un pārliecinieties, vai ir atzīmēta izvēles rūtiņa Saglabāt iestatījumus kopā ar publikāciju .
-
Uzdevumrūtī pasta sapludināšana sadaļā izveidot sapludinātas publikācijasvēlreiz noklikšķiniet uz drukas priekšskatījums , lai pārbaudītu pielāgojumus.
-
-
Uzdevumrūtī pasta sapludināšana sadaļā izveidot sapludinātas publikācijasnoklikšķiniet uz Drukāt. Izvēlieties vajadzīgās drukas opcijas.
-
Lai saglabātu publikāciju, noklikšķiniet uz fails >Saglabāt .
Piezīme.: Atcerieties, ka jūsu saglabātā programma nav izdrukāto aplokšņu kopa. Tā vietā jūs saglabājat publikāciju ar tās savienojumu ar datu avotu un viettura laukiem. Saglabājot publikāciju, varat ātri izveidot vēl vienu aplokšņu kopu, kad rodas šāda nepieciešamība. Publikācija saglabā saiti uz datu avotu, ar kuru ir izveidots savienojums, lai jūs varētu ātri pāriet uz priekšskatīšanas darbību.










