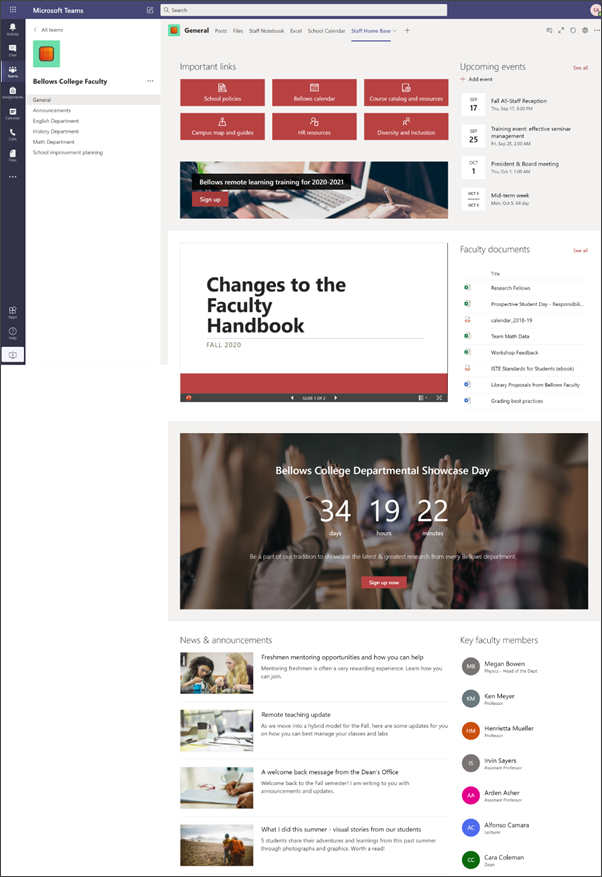Personāla Sākumlapa darbojas kā informācijas panelis, kur personāla locekļi var atrast svarīgu informāciju, piemēram, saites uz rīkiem un resursiem, iezīmētus dokumentus, notikumus un daudz ko citu. Personāla sākumlapa ir grupas vietnes izkraušanas lapa, kas ir paredzēta lietošanai kopā ar Microsoft Teams, lai darbinieki varētu gūt labumu no sākumlapas Apvienotās funkcionalitātes kopā ar reāllaika sarunām un virtuālajām sapulcēm.
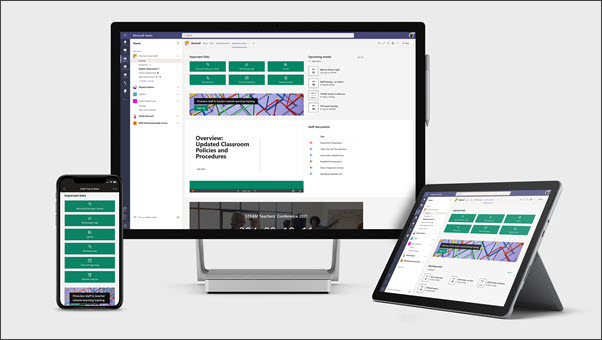
Šajā rakstā ir norādīti elementi, kas tiek iekļauti SharePoint Look Book parauga personāla sākumlapā un kā varat pielāgot šos elementus, lai padarītu šo vietni par savu.
Piezīmes.:
-
Skatiet piemērus par to, kā šī vietne var meklēt jūsu augstākās izglītības personāla darbiniekiem. Iespējas ir nebeidzamas!
-
Vai vēlaties iegūt papildu informāciju? Skatiet visas veidnes, kas ir pieejamas pedagogiem, informējiet un Iesaistiet savus skolas darbiniekus un skolēnus, izmantojot vietnes veidnes.
-
Ne visi personāla mājas lapas elementi var būt atbilstoši jūsu darbiniekiem. Varat izdzēst nevajadzīgos elementus . Varat izdzēst arī ziņu un dokumentu piemērus.
1. darbība: veidnes pievienošana
No SharePoint izskata grāmatas var pievienot personāla sākumlapas veidni. Iesakām šo vietni iestatīt un uzturēt izraudzītai grupai vai atsevišķām personām. Tas var būt IT administrators, skolas vadītājs vai nozīmētie darbinieki.
Piezīmes.:
-
Lai vietnei pievienotu šo veidni, jums jābūt vietnes īpašnieka atļaujām.
-
Personāla veidne ir izstrādāta, lai to lietotu esošā grupas vietnē, ko norādījāt. Kad pārejat uz šīs veidnes pievienošanas procesu, jums ir jānorāda vietrādis URL uz esošu personāla grupas vietni. Kamēr esošais saturs, piemēram, dokumenti, saraksti, citas lapas un jaunumu ziņas netiks ietekmēts, veidne ignorēs izkārtojumu un saturu, kas tiek rādīts esošā vietnes sākumlapā. Tiks pievienots arī lapu un dokumentu paraugi. Ja vēlaties noņemt
-
Dodieties uz personāla sākumlapas veidni SharePoint izskata grāmatā.
-
Norādiet tālāk norādīto informāciju.
-
E-pasta Ievadiet savu e-pasta adresi, lai saņemtu apstiprinājumu, kad veidne ir veiksmīgi pievienota.
-
Vietnes vietrādis URL: Šī ir atrašanās vieta, kur tiks pievienota jūsu veidne. Personāla veidne ir paredzēta lietošanai esošā grupas vietnē, ko norādījāt, kad norādāt vietrādi URL. Kamēr esošais saturs, piemēram, dokumenti, saraksti, citas lapas un jaunumu ziņas netiks ietekmēts, veidne ignorēs izkārtojumu un saturu, kas tiek rādīts esošā vietnes sākumlapā. Tiks pievienots arī lapu un dokumentu paraugi. Uzziniet, kā atrast vietnes vietrādi URL.
-
2. darbība: pielāgošana
|
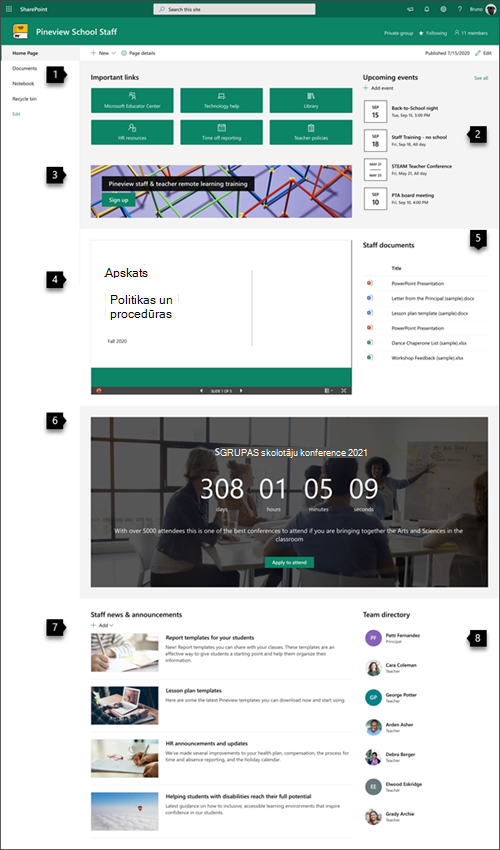 |
3. darbība: pievienojiet savai personāla mājas lapas veidnei grupas kanālā

Pievienojiet personāla sākumlapas veidni kā cilni pakalpojumā Teams, lai paplašinātu sadarbības un saziņas līdzekļus. Šajā procedūrā tiek pieņemts, ka jums ir personāla komanda. Ja nevēlaties, Uzziniet, kā izveidot personāla grupu pakalpojumā Microsoft Teams.
-
Sava personāla darba grupā dodieties uz sadaļu Vispārīgie kanāli.
-
Augšdaļā blakus citām cilnēm atlasiet pogu Pievienot cilni .
-
Meklēšanas joslā meklējiet SharePoint.
-
Meklēšanas rezultātos atlasiet lapasun pēc tam atlasiet Sākums. (Iespējams, ka jāritina uz leju, lai atrastu mājas lietošanai).
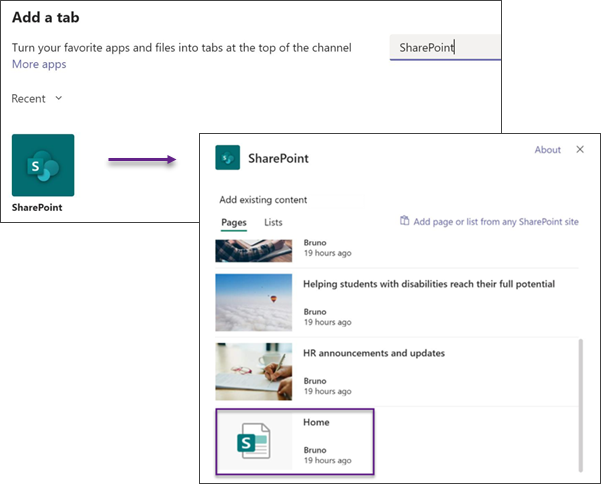
5. Kad lapa ir pievienota kā cilne, pēc izvēles varat ar peles labo pogu noklikšķināt uz tās un pārdēvēt. Lai atgrieztos pie savas vietnes rediģēšanai, augšējā labajā stūrī atlasiet pogu doties uz tīmekļa vietni .
4. darbība: vietnes uzturēšana
Prezentējiet visjaunāko saturu, ko jūsu iestāde piedāvās, ievērojot šos padomus:
-
Izveidojiet sarakstu, lai pārskatītu vietni.
-
Saglabājiet tīmekļa daļu saturu atjauninātu, lai nodrošinātu, ka jūsu izvietošanas vietnes pilna vērtība tiek piesaistīti.
-
Skatiet savas vietnes izmantošanu, izmantojot iebūvēto lietojuma datu atskaiti , lai iegūtu informāciju par populāru saturu, vietnes apmeklējumiem un daudz ko citu.
Vietnes pielāgošana
Svarīgu resursu izcelšana ar ātro saišu tīmekļa daļā
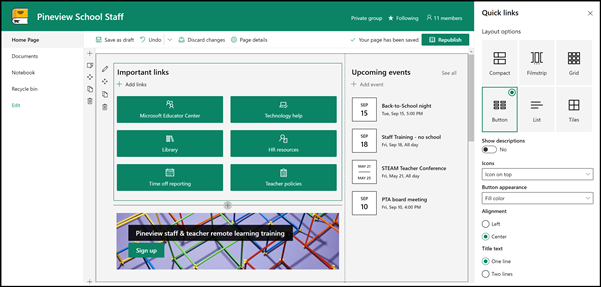
Izmantojot ātrās saites, varat "piespraust" vienumus savā lapā, lai atvieglotu piekļuvi bieži piekļūt resursiem.
-
Ja jūsu lapa vēl nav rediģēšanas režīmā, lapas augšējā labajā stūrī noklikšķiniet uz Rediģēt .
-
Pārdēvējiet virsrakstu "svarīgas saites" uz jūsu izvēlēšanās nosaukumu.
-
Atlasiet pogu rediģēt

-
Rekvizītu rūtī atlasiet izkārtojumuun izvēlieties šī izkārtojuma opcijas. Personāla mājas veidne izmanto pogas izkārtojumu, neizmantojot aprakstus un attēlus.
Uzziniet vairāk par ātro saišu tīmekļa daļā.
Parādītu svarīgus notikumus ar notikumu tīmekļa daļā
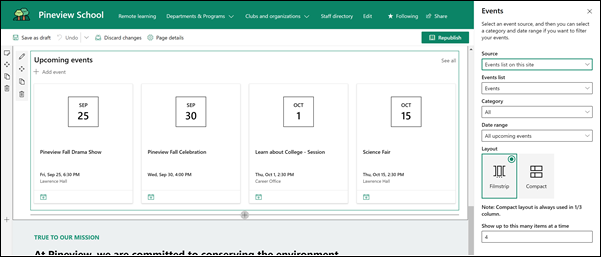
Pasākuma pievienošana
Publicētā lapā varat sākt pievienot notikumus.
Piezīme.: Varat pievienot notikumus saglabātā vai publicētā lapā, bet ne lapā, kas ir rediģēšanas režīmā.
-
Atlasiet pievienot notikumu.
-
Piešķiriet notikumam nosaukumu lapas augšdaļā. Ja vēlaties, varat pievienot attēlu virsraksta apgabalam, atlasot pogas Pievienot attēlu augšējā kreisajā stūrī.
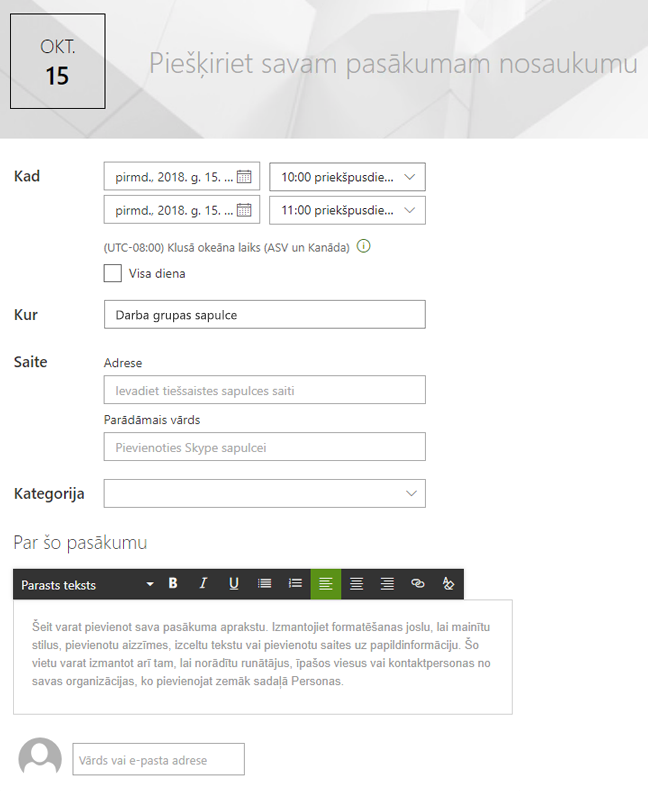
-
Sadaļā kad izvēlieties datums un laiks.
-
Sadaļā kur ievadiet atrašanās vietu vai adresi. Ja jūsu atrašanās vieta tiek atpazīta, jums ir iespēja pievienot karti.
-
Sadaļā saite varat ievadīt tiešsaistes sapulces saiti, ja tāda ir. Ievietojiet saiti lodziņā adrese un pēc tam pievienojiet parādāmo vārdu. Ja jums nav tiešsaistes sapulces, bet neko neievada, šī sadaļa nebūs redzama notikumā.
-
Izvēlieties kategoriju (piemēram, sapulce, darba laiks, darbs, brīvdiena utt.), ja vēlaties, lai notikums tiktu rādīts, kad tiek filtrēts šajā kategorijā. Lai pievienotu savu kategoriju, vienkārši ievadiet to vietā.
-
Norādiet aprakstu apgabalā par šo notikumu .
-
Ja jums ir cilvēki, kurus vēlaties izcelt šajā notikumā (piemēram, kontaktpersonas, īpašie viesi vai skaļruņi), varat pievienot viņu vārdus zem notikuma apraksta. Var pievienot tikai lietotāji jūsu organizācijā.
-
Kad tas ir paveikts, atlasiet Saglabāt.
Notikumu tīmekļa daļa
-
Ja vēl neesat rediģēšanas režīmā, lapas augšējā labajā stūrī atlasiet Rediģēt .
-
Atlasiet Rediģēt tīmekļa daļa

-
Atlasiet avotu saviem pasākumiem: notikumu saraksts šajā vietnē, šajāvietnē, šajā vietņu kolekcijā, Atlasiet vietnesvai visas vietnes.
-
Atlasiet datumu diapazonu, kurā vēlaties filtrēt notikumus nolaižamajā sarakstā datumu diapazons . Jūs varat izvēlēties visus gaidāmos notikumus (noklusējums ), šonedēļ,nākamajās divās nedēļās, šajā mēnesīvai ceturksnī.
-
Atlasiet izkārtojumu: fotofilma vai kompakta. Skolas centrālajai veidnei ir atlasīta fotofilma.
Uzziniet vairāk par notikumu tīmekļa daļā.
Tas notiek ar izsaukumu uz darbību tīmekļa daļā
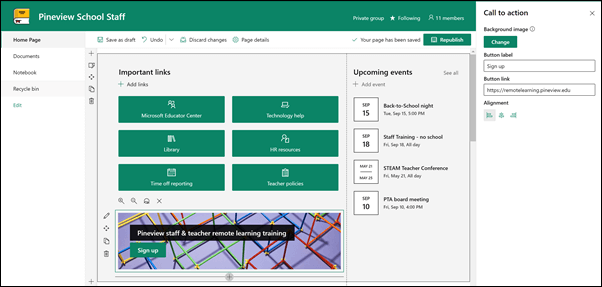
-
Ja jūsu lapa vēl nav rediģēšanas režīmā, lapas augšējā labajā stūrī noklikšķiniet uz Rediģēt .
-
Noklikšķiniet uz + un pēc tam tīmekļa daļu sarakstā atlasiet Zvanīšana uz darbību.
-
Sāciet rakstīt laukā Pievienot savu uzaicinājumu darbības tekstam šeit .
-
Atlasiet Rediģēt tīmekļa daļa

-
Tagad varat rediģēt fonu, pogas etiķeti, pogas saiti un līdzinājumu.
Uzziniet vairāk par izsaukumu uz darbību tīmekļa daļā.
Dokumenta parādīšana, izmantojot failu skatītāja tīmekļa daļa
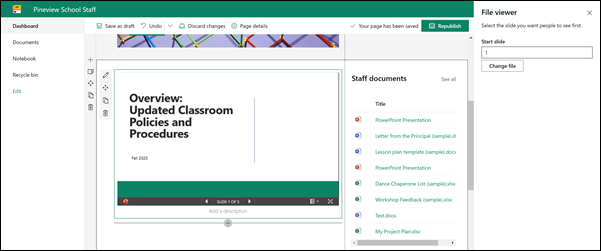
-
Ja jūsu lapa vēl nav rediģēšanas režīmā, lapas augšējā labajā stūrī noklikšķiniet uz Rediģēt .
-
Atlasiet Rediģēt tīmekļa daļu

-
Izvēlieties nesen lietoto failu vai iegūstiet failu no savas vietnes, datora vai saites. Ja jūsu organizācija ir norādījusi apstiprinātu attēlu kopu, varat izvēlēties kādu no jūsu organizācijas iestatījumiem.
-
Izvēlieties kādu no nesenajiem failiem vai pārlūkojiet, augšupielādējiet vai izmantojiet saiti, lai ievietotu vēlamo failu.
-
Ja vēlaties, varat pievienot aprakstu tīmekļa daļā.
Izmantojiet failu skatītāja tīmekļa daļā.
Kā viegli atrast dokumentus, izmantojot iezīmēto satura tīmekļa daļa
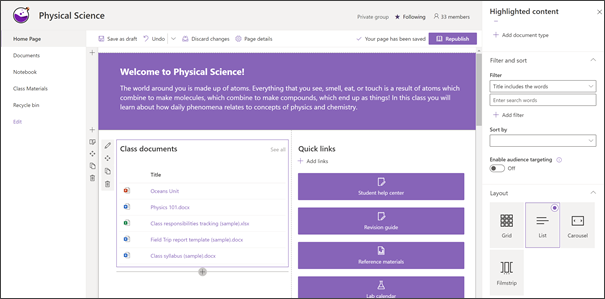
Šī tīmekļa daļa dinamiski parāda saturu no dokumentu bibliotēkas, vietnes, vietņu kolekcijas vai visām vietnēm. Pēc noklusējuma šī tīmekļa daļa rāda jaunākos dokumentus. Ja jūsu vietnē nav dokumentu vai lapu , vispirms tās ir jāveido vai jāaugšupielādē.
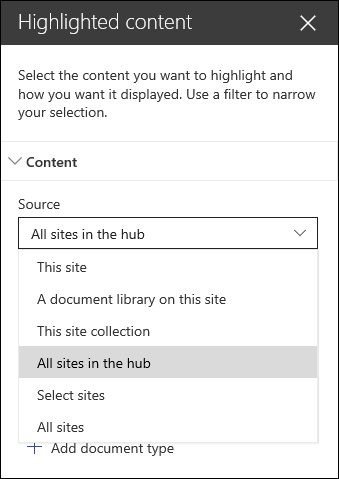
Veikt izmaiņas to dokumentu veidos, kurus attēlojat:
-
Ja vēl neesat rediģēšanas režīmā, lapas augšdaļā pa labi noklikšķiniet uz Rediģēt .
-
Noklikšķiniet uz pogas rediģēt

-
Avota nolaižamajā sarakstā atlasiet vietu, kur vēlaties rādīt saturu: Šī vietne, šīs vietnes dokumentu bibliotēka, Šī vietņu kolekcija, šīs vietnes lapu bibliotēka, Atlasiet vietnesvai visas vietnes. (Šī vietne ir atlasīta pēc noklusējuma.) Ja jūsu vietne ir savienota ar centrmezgla vietni, jums ir arī iespēja atlasīt visas centrmezglam paredzētās vietnes.
Noklikšķinot uz Atlasīt vietnes, varat meklēt vietni, kuru vēlaties pievienot, vai arī atlasīt vienu vai vairākas vietnes no bieži lietotām vietnēmvai pēdējām vietnēm.
-
Nolaižamajā sarakstā Tips atlasiet parādāmā satura tipu. Pieejamā satura veids būs atkarīgs no avota.
Dokumentu filtrēšana un kārtošana
-
Nolaižamajā sarakstā filtrs atlasiet, ko vēlaties filtrēt, un pēc tam ievadiet konkrētu detalizētu informāciju par filtru. Pieejamie filtri būs atkarīgi no satura tipa.
-
Virsraksts ietver vārdus Ievadiet meklējamo nosaukumu meklēšanas vārdus
-
Saturā ir vārdi Ievadiet meklējamā satura meklēšanas vārdus
-
Nesen pievienots Ievadiet laika periodu, jo tika pievienots vienums (piemēram, šodien, vakar, iepriekš šajā nedēļā utt.).
-
Nesen mainīts Ievadiet laika periodu, jo tika mainīts vienums (piemēram, šodien, vakar, iepriekš šajā nedēļā utt.).
-
Izveidoja Ja izvēlējāties atlasīto lietotāju, ievadiet lietotājvārdu. Pretējā gadījumā izmantojiet pašreizējo lietotāju, kas filtrēs vienumus, kurus izveidojuši tie, kas pašlaik skata lapu.
-
Modificēja Ja izvēlējāties atlasīto lietotāju, ievadiet lietotājvārdu. Pretējā gadījumā izmantojiet pašreizējo lietotāju, kas filtrēs vienumus, kurus izveidojuši tie, kas pašlaik skata lapu.
-
-
Nolaižamajā sarakstā Kārtot pēc izvēlieties opciju. Noklusējums ir Visjaunākais.
Uzziniet vairāk par izceltā satura tīmekļa daļalietošanu.
Enerģijas un paredzēšanas ar Countdown tīmekļa daļā izveide
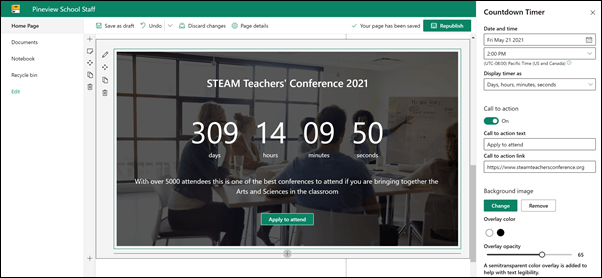
-
Ja jūsu lapa vēl nav rediģēšanas režīmā, lapas augšējā labajā stūrī noklikšķiniet uz Rediģēt .
-
Atlasiet Rediģēt tīmekļa daļu

-
Rekvizītu rīklodziņā pa labi ievadiet informāciju, ko vēlaties rādīt, un izvēlieties vajadzīgās opcijas. Pievienojot attēlu, varat arī izvēlēties pārklājuma krāsu un caurspīdīguma līmeni, lai palīdzētu teksta lasāmību.
Uzziniet vairāk par to, kā izmantot atpakaļskaitīšanas taimera tīmekļa daļa.
Skolas ziņu un paziņojumu kopīgošana, izmantojot ziņu tīmekļa daļu
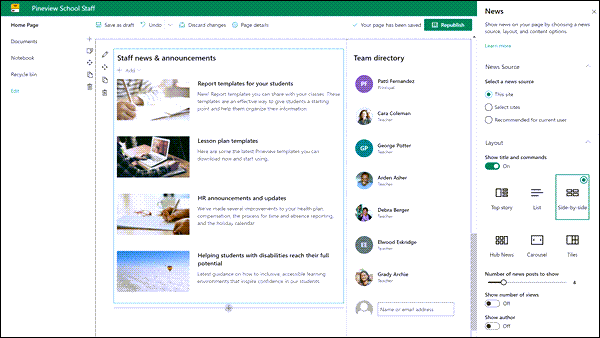
-
Ja jūsu lapa vēl nav rediģēšanas režīmā, lapas augšējā labajā stūrī noklikšķiniet uz Rediģēt .
-
Atlasiet Rediģēt tīmekļa daļu

-
Atlasiet ziņu avotu. Izvēlieties šo vietni, atlasiet vietnes vai ieteicams pašreizējam lietotājam. Ja vietne ir savienota ar centrmezgla vietni, tiek parādīta papildu opcija visām centrmezgla vietnēm. Noklikšķinot uz Atlasīt vietnes, varat meklēt vietni, kuru vēlaties pievienot, vai atlasīt vienu vai vairākas vietnes no vietnēm, kas saistītas ar šo centrmezglu, biežilietotām vietnēm vai pēdējām vietnēm.
Uzziniet vairāk par ziņu ziņu filtrēšanu, pievienošanu un noņemšanu tīmekļa daļā.
Koncentrēšanās uz personālu ar personu tīmekļa daļā
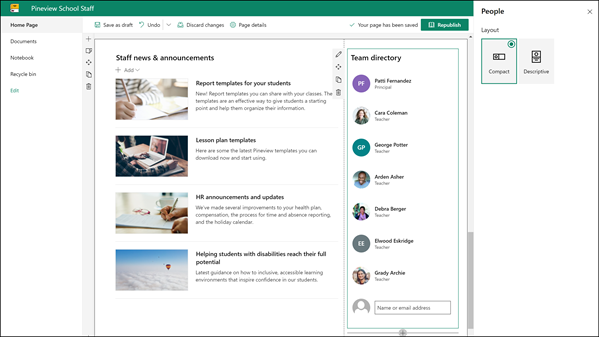
-
Ja jūsu lapa vēl nav rediģēšanas režīmā, lapas augšējā labajā stūrī noklikšķiniet uz Rediģēt .
-
Atlasiet Rediģēt tīmekļa daļu

-
Tīmekļa daļas virsrakstu var mainīt, noklikšķinot uz teksta, kas norāda uz personas profiliem un ierakstot to.
-
Lodziņā ievadiet nosaukumu vai daļēju nosaukumu. Tiek parādīts atbilstošo rezultātu saraksts, un jūs varat izvēlēties vajadzīgo personu. Pēc tam noklikšķiniet uz Pievienot profilu. Turpiniet ievadīt vārdus un atlasīt profilus, līdz esat pabeidzis.
Uzziniet vairāk par to, kā mainīt kartes tipu vai pārkārtot personas tīmekļa daļā.
Personāla lapas elementa pārvietošana vai noņemšana
Tīmekļa elementa pārvietošana vai noņemšana
-
Ja lapa vēl nav rediģēšanas režīmā, lapas augšējā labajā stūrī atlasiet Rediģēt .
-
Atlasiet tīmekļa daļu, ko vēlaties pārvietot vai noņemt, un redzēsit nelielu rīkjoslu pa kreisi no tīmekļa daļa.
Lai pārvietotu tīmekļa daļa, noklikšķiniet uz pogas pārvietot

Lai noņemtu tīmekļa daļa, noklikšķiniet uz

Visu lapas sadaļu pārvietošana vai noņemšana
-
Ja jūsu lapa vēl nav rediģēšanas režīmā, lapas augšējā labajā stūrī atlasiet Rediģēt .
-
Ja vēlaties pārvietot sadaļu, atlasiet pogu pārvietot

-
Lai noņemtu tīmekļa daļa, noklikšķiniet uz

Satura parauga dzēšana
Ja vēlaties dzēst to ziņu paraugus un saturu, kas tiek iekļauti šajā veidnē, rīkojieties šādi:
Ziņu ierakstu dzēšana
-
Dodieties uz vietnes lapu bibliotēku, atlasot iestatījumu zobrata

-
Atlasiet vietnes saturs.
-
Atlasiet vietnes lapas.
Ziņu amati ir šādi:
-
HR resursi
-
Palīdziet skolēniem ar funkcionāliem traucējumiem sasniegt pilnu potenciālu
-
Nodarbību plāna veidnes
-
Atskaišu veidnes skolēniem
-
-
Atlasiet drukājamo lappušu paraugus un pēc tam komandjoslā atlasiet Dzēst .
Dokumentu paraugu dzēšana
-
Atlasiet iestatījumu zobrata

-
Atlasiet vietnes saturs.
-
Atlasiet Dokumenti.
-
Atlasiet mapi ar nosaukumu Sample no SharePoint Look Book.
Kad mape ir atlasīta, komandjoslā atlasiet Dzēst , lai noņemtu visu mapi, vai atveriet mapi un atlasiet konkrētus dokumentus, kurus vēlaties noņemt, un atlasiet Dzēst.
Dokumentu paraugi tiek nosaukti:
-
Deju chaperone saraksts (piemērs)
-
Nodarbību plāna veidne (piemērs)
-
Vēstule no pamatsummas (paraugs)
-
Profesionālās izstrādes svarīgums (paraugs)
-
Atjauninātas klases politikas un procedūru semināru atsauksmes (paraugs)
-
Augstākās izglītības personāla Sākumlapa
Lūk, piemērs, kā šo veidni var izmantot augstākās izglītības darbinieku grupas vietnes izveidē, vienkārši mainot logotipu, dizainu, tekstu un jebkurus citus vajadzīgos elementus. Iespējas ir nebeidzamas!