Personas
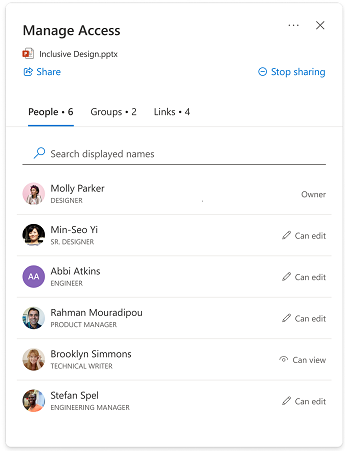
Šajā sadaļā ir norādīti lietotāji, kuriem ir piekļuve jūsu vienumam. personas var piekļūt, izmantojot dažādus līdzekļus, tostarp:
-
Kāds lietotājs kopīgoa saiti ar personu.
-
Persona, kas noklikšķināja uz tām darbojas koplietošanas saites (piemēram, jūsu organizācijas dalībnieks noklikšķinājis uz saites, kas darbojas tikai personām jūsu organizācijā)
-
Personai ir piešķirta tieša piekļuve.
Personas informācija
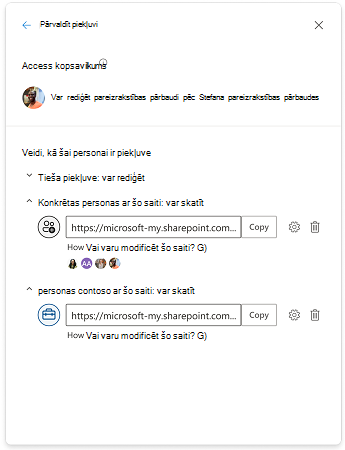
"Access kopsavilkums" ir kopsavilkums par to, ko persona var darīt ar failu vai mapi, un rāda augstākā līmeņa piekļuvi, kas kādam, iespējams, ir piešķirta.
Piezīme.: ja kopīgojat saiti, kas kādam piešķir atļauju tikai skatīt, un pēc tam vēlāk nosūtāt saiti, kas lietotājam piešķir rediģēšanas piekļuvi, rediģēšanas piekļuve būs augstākā līmeņa piekļuve, tāpēc tā tiks parādīta piekļuves kopsavilkuma sadaļā.
Informācija par veidiem, kā šai personai ir piekļuve, parāda visus dažādos veidus, kā kāda persona var būt ieguvusi piekļuvi failam vai mapei. Izņēmumi ietver, ja tās ir daļa no grupas ar piekļuvi vai ja personai ir piekļuve saitei uz mapi, kurā atrodas šis konkrētais vienums — šī informācija šajā sadaļā nebūs redzama. Lūdzu, pārbaudiet skatu "Grupas" vai "Saites", lai uzzinātu, vai kāds no scenārijiem var kādam piešķirt papildu piekļuvi.
Tiešā piekļuve
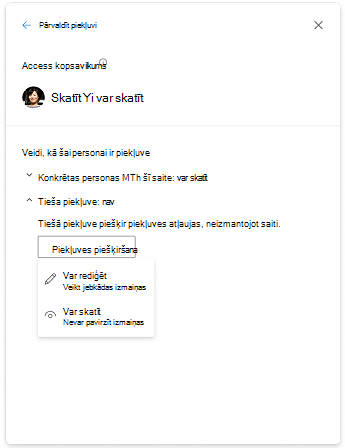
Lietotāji tiek rādīti tiešajai piekļuvei, ja tie ir uzskaitīti tieši vienuma atļaujā, vai ACL (Piekļuves vadības saraksts). Visbiežāk lietotājam tiek piešķirta tieša piekļuve, izmantojot opciju Piešķirt piekļuvi vai izmantojot papildu atļauju lapu. Ja lietotājam ir tieša piekļuve, varat modificēt tā piekļuves līmeni tieši, mainot atļauju vai noņemot tos pilnībā.
Atļauju maiņa
Jauniniet kādas personas piekļuvi no skata tikai uz "rediģēt": pastāv divi veidi, kā varat jaunināt kādas personas piekļuvi vienumam.
-
Kopīgojiet ar viņiem jaunu saiti, izmantojot rediģēšanas piekļuvi.
-
Piešķiriet viņiem tiešu piekļuvi rediģēšanai.
Lietotāja piekļuves pazemināšana no "rediģēšana" uz "tikai skatīšana": Atkarībā no piekļuves līdzekļiem lietotāja piekļuve var būt pazemināta, var būt jāveic papildu darbības.
Ja lietotājam ir rediģēšanas piekļuve, izmantojot konkrētas personas saiti, jums ir divas iespējas.
-
Noņemiet lietotāju no saites un kopīgojiet jaunu saiti, kas ļauj tikai skatīt piekļuvi.
-
Izdzēsiet saiti pilnībā un kopīgojiet jaunu saiti, kas ļauj tikai skatīt piekļuvi. Gadījumā, ja arī citām personām ir piekļuve saitei, jūs, iespējams, vēlēsities ar viņiem kopīgot arī jaunu saiti, piešķirot tiem piekļuvi, ko vēlaties piešķirt.
Ja lietotājam ir rediģēšanas piekļuve, izmantojot uzņēmumā koplietojamu saiti, ir tikai viena opcija.
-
Uzņēmuma koplietojamas saites piešķir piekļuvi ikvienai persona uzņēmumā, kam tika sniegta saite, tāpēc jūs nevarat noņemt vai bloķēt kolēģa piekļuvi vienumam, izmantojot šī veida saiti. Lai pazeminātu viņu piekļuvi, ir jāizdzēš saite un jā koplietota jauna saite, kas ļauj tikai skatīt piekļuvi. Gadījumā, ja arī citām personām bija piekļuve saitei, jūs, iespējams, vēlēsities kopīgot ar viņiem jaunu saiti, piešķirot tiem piekļuvi, ko vēlaties piešķirt.
Grupas
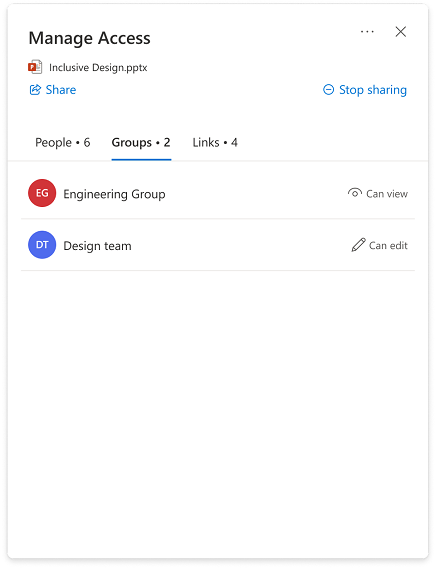
Ja failu vai mapi koplietojat ar grupu, grupa tiks parādīta šajā sadaļā. Grupas dalībnieks netiks rādīts "darba" personas (personu saraksts), ja vien viņiem nav piešķirta atsevišķa piekļuve atsevišķi no grupas.
Lai mainītu grupu atļaujas, ir jāveic tās pašas darbības, kas jāveic lietotājiem.
Saites
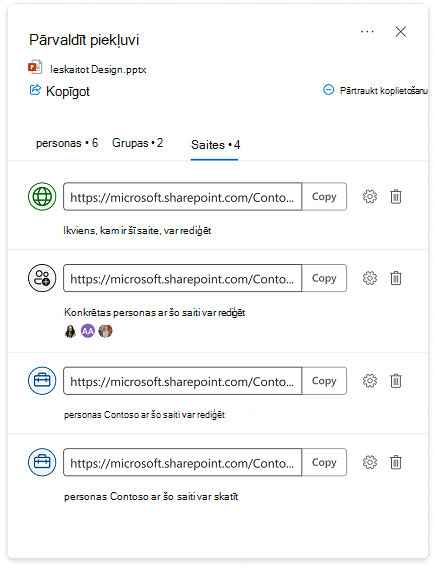
Saišu veidi:
-
Company shareable links
-
Konkrētas personu saites
-
Ikviens, kam ir šī saite
-
personas ar esošu piekļuvi
Lielākajā daļā gadījumu saites iestatījumus nevar mainīt pēc saites izveides un koplietošanas. Ja vēlaties mainīt saites iestatījumus, izdzēsiet saiti un izveidojiet jaunu saiti ar nepieciešamaiem iestatījumiem. Papildinformāciju par koplietošanas un saišu tipiem skatiet šeit: OneDrive failu un mapju koplietošana.
Piezīme.: Ja vēlaties noņemt piekļuvi kādai personai, kas izmanto saites tipu "Ikviens, kam ir šī saite", izdzēsiet saiti, lai noņemtu piekļuvi visiem lietotājiem, kuri, izmantojot šo saiti, ir ieguvis piekļuvi. Pēc tam kopīgojiet jaunu saiti ar ikvienu, kam vēlaties piekļūt. Mēs iesakām izmantot konkrētas personas saiti, ja vēlaties pārvaldīt atsevišķas atļaujas un piekļuvi vēlāk.
Saites uz koplietojamām mapēm
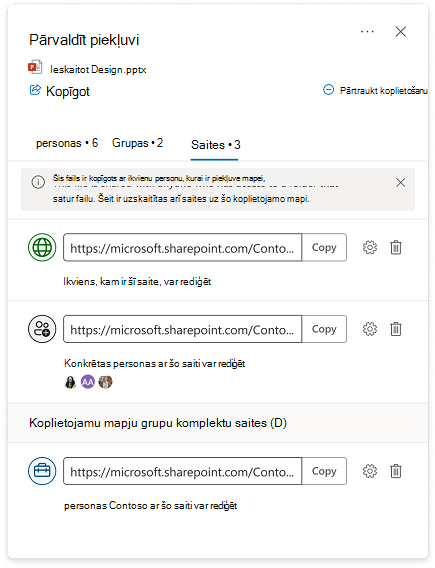
-
Vienums, kam pārvaldāt piekļuvi, var atrasties mapē, kas tika kopīgota ar citu auditoriju, nevis vienumu, ar kuru pats tika kopīgots. Šajā gadījumā personām, kurām ir piekļuve jebkurai mapei, kurā ir ietverts vienums, pēc būtības, tagad būs piekļuve pašam vienumam.
-
Ja pats vienums netika tieši kopīgots ar ikvienu personu, kurai ir piekļuve mapēm, kurās ir šis vienums, šīs personas atsevišķi neredzēs piekļuves pārvaldības personas skatu.
-
Saites uz mapēm tiek rādītas piekļuves pārvaldības skatā atsevišķiem vienumiem, kas atrodas mapē un var tikt izdzēsti šajā pieredzē.
Piezīme.: Dzēšot saiti, visiem, kas izmanto šo saiti, tiek noņemta piekļuve mapei, kā arī visi mapē saglabātie vienumi.
Piekļuves piešķiršana
-
Piešķirot kādam tiešu piekļuvi vienumam, nav iekļautas saites vai koplietošanas iestatījumi. Ja kādai personai ir tieša piekļuve, varat modificēt šī lietotāja piekļuves līmeni, mainot šo atļauju vai pilnībā noņemot šī lietotāja piekļuvi.
-
Atlasiet

-
Apakšējā kreisajā stūrī atlasiet kādu no profila attēliem vai iniciāļu ikonām vai bloķēšanas

-
Augšējā labajā stūrī atlasiet piešķirt piekļuves ikonu

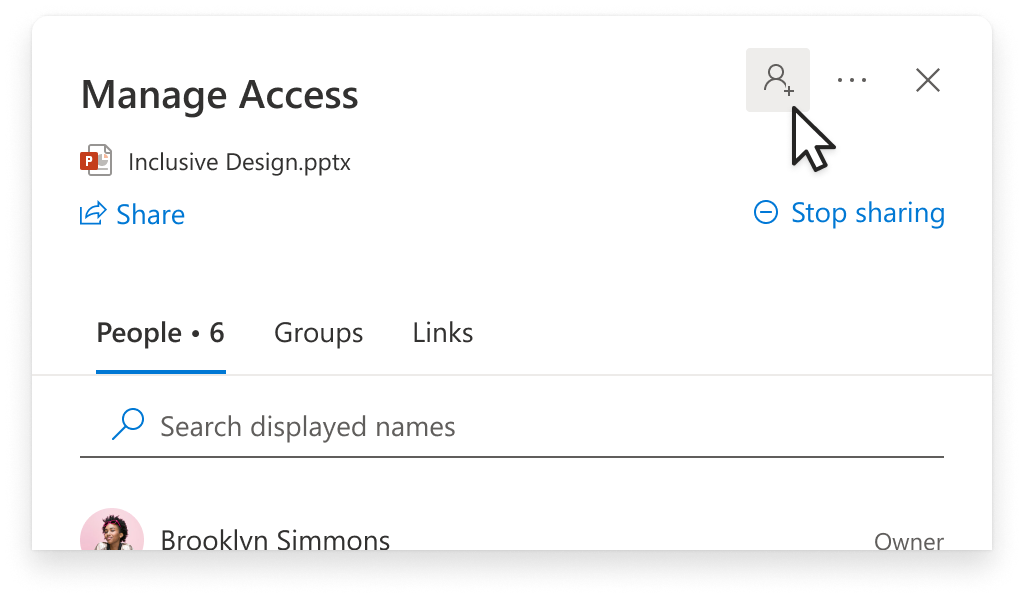
-
Pievienojiet nosaukumu, grupu vai e-pastu.
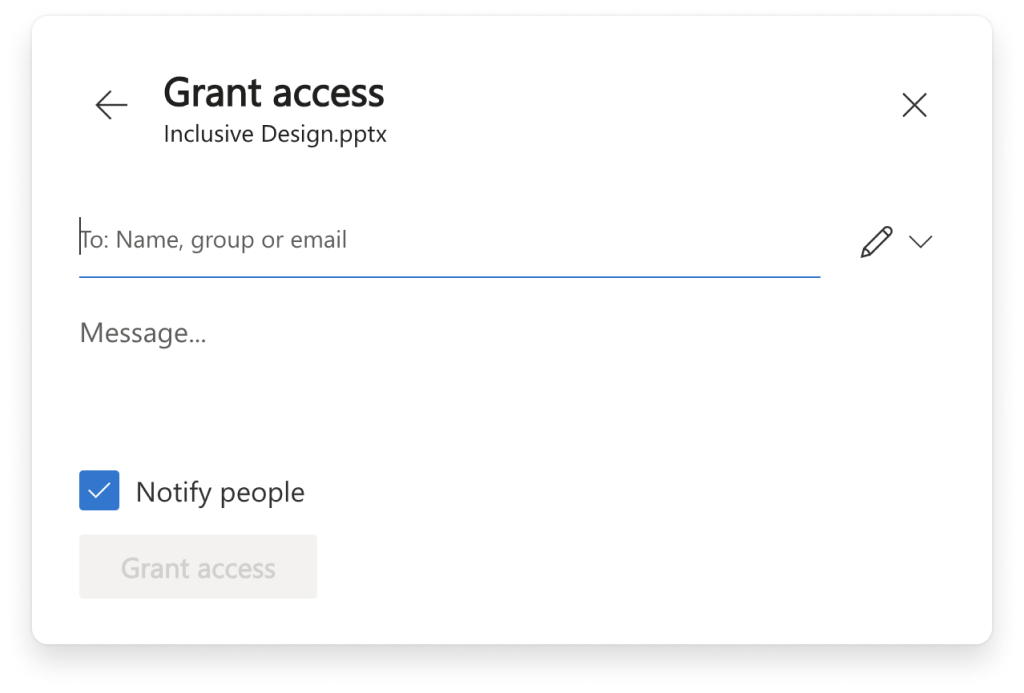
Piezīme.: Varat pievienot SharePoint grupas, kurām nav e-pasta ziņojumu saistīšanas, bet opcija paziņot par tām nebūs pieejama.
-
Lai atjauninātu šīs personas atļauju līmeni pa labi no apgabala Nosaukums, grupa vai e-pasts, atlasiet atļauju ikonu (piemēram, rediģēšanas ikonu vai


-
Atlasiet atļauju tipu, kādu vēlaties piešķirt šim vienumam. Uzziniet vairāk par piekļuves līmeņiem.
-
Ja vēlaties, lai informētu personas, ar ko koplietojat dokumentu, atzīmējiet izvēles rūtiņu Informēt personas. Ja atlasīta šī opcija, lietotāji, ar kuriem koplietojat pakalpojumu, no jums saņems automātisku e-pasta ziņojumu, kurā tiks liegta piekļuve lietotājiem.
-
Atlasiet Piešķirt piekļuvi.










