Piezīme.: Šis raksts ir novecojis, un tas drīzumā tiks izņemts. Lai novērstu kļūdu “Lapa nav atrasta”, mēs noņemat mums zināmās saites. Ja esat izveidojis saites uz šo lapu, lūdzu, noņemiet tās, un kopā mēs uzturēsim tīmekli savienotu.
Rīks Notepad ir bagātinātā teksta redaktors, kas ļauj dalībniekiem izveidot dokumentus, kas ir saglabāti kā lappuses.
Iespējamās darbības
Došanās uz noteiktu lapu
Noklikšķiniet uz 
Lai pārietu uz konkrētu piezīmju lapu, noklikšķiniet uz pogām Iepriekšējais vai Nākamais , lai secīgi pārvietotos piezīmju lapās, vai noklikšķiniet uz piezīmes lapu sarakstā.
Jaunas piezīmes lapas pievienošana
-
Cilnē Sākums noklikšķiniet uz Jauna piezīme.
Piezīmju grāmatiņā tiek atvērta jauna, nenosaukts lapa.
-
Nosaukt piezīmi lodziņā virsraksts .
-
Rediģēšanas apgabalā ievadiet piezīmes saturu. Ar peles labo pogu noklikšķiniet, lai skatītu formatēšanas opcijas vai izmantotu formatēšanas ikonas cilnē Sākums .
-
Saglabājiet piezīmi.
Piezīmes lapas rediģēšana
Lai rediģētu piezīmju lapu piezīmju grāmatiņas rīkā:
-
Atveriet piezīmju lapu , kuru vēlaties rediģēt, un noklikšķiniet uz Rediģēt.
Piezīme.: Ja kāds cits darbvietas dalībnieks jau rediģē atlasīto piezīmju lapu, SharePoint Workspace piedāvā jums izlemt, vai tomēr vēlaties rediģēt piezīmi, vai uzgaidiet, līdz otrs dalībnieks ir pabeidzis rediģēšanu. Papildinformāciju skatiet sadaļā par rediģēšanas konfliktiem .
-
Veiciet nepieciešamās teksta izmaiņas.
-
Saglabājiet piezīmi.
Par rediģēšanas konfliktiem
Poga Rediģēt Piezīmjblokā rāda to lietotāju skaitu, kuri rediģē, ja citi dalībnieki pašlaik rediģē atlasīto piezīmju lapu. Lai parādītu teksta logu, kurā ir norādīts, kurš pašlaik rediģē piezīmju lapu, varat norādīt uz pogu Rediģēt .
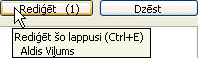
Ja noklikšķināt uz pogas Rediģēt , kamēr cits dalībnieks jau rediģē šo lapu, SharePoint Workspace piedāvā izlemt, vai tomēr vēlaties rediģēt piezīmi, vai uzgaidiet, līdz otrs dalībnieks ir pabeidzis rediģēšanu. Ja izlemjat turpināt un rediģēt lapu, SharePoint Workspace saglabā izmaiņas jaunā "konflikta" piezīmes lapas kopijā. Konflikta lapā ir iekļauta arī saite atpakaļ uz oriģinālo Piezīmjbloka lapu. Tālāk esošajā attēlā redzams konflikta lappuses virsraksta apgabals:

Tāpat, ja rediģējat lapu un cits dalībnieks sāk rediģēt vienu un to pašu lapu, SharePoint Workspace īslaicīgi parāda ziņojumu, lai informētu, ka cits dalībnieks ir sācis rediģēt lapu. Piemērs:
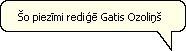
Ja tā notiek, izmaiņas tiek saglabātas atpakaļ uz oriģinālo dokumentu, un citas dalībnieka veiktās izmaiņas tiek saglabātas jaunā konfliktējošā kopijā.
Bagātināta teksta līdzekļu izmantošana
Lai, rediģējot piezīmju lapu, izmantotu bagātināta teksta līdzekļus, noklikšķiniet uz cilnes Sākums un pēc tam uz opcijām teksta formatēšanas apgabalā.
Piezīmju lapas pārdēvēšana
Lai piezīmju lapu pārdēvētu par piezīmju grāmatiņas rīku:
-
Ar peles labo pogu noklikšķiniet uz piezīmes lapu sarakstā un pēc tam noklikšķiniet uz Pārdēvēt.
-
Ierakstiet jauno nosaukumu un nospiediet taustiņu ENTER.
Vai arī noklikšķiniet uz Rediģēt , lai modificētu atlasīto piezīmi, un lodziņā Virsraksts ierakstiet jaunu nosaukumu.
Piezīmju lapas dzēšana
Lai piezīmju lapu dzēstu Piezīmjbloka rīkā:
-
Atveriet piezīmju lapu , kuru vēlaties izdzēst, un noklikšķiniet uz Dzēst.
Varat arī atlasīt piezīmju lapu lapu sarakstā un NOSPIEST taustiņu DELETE.
-
Noklikšķiniet uz Labi , lai apstiprinātu, ka vēlaties dzēst lapu.
Piezīmju lapas eksportēšana
Piezīmju grāmatiņas lapu varat eksportēt kā bagātinātā teksta (. RTF) failu. Pēc tam varat atvērt eksportēto bagātinātā teksta failu citās programmās, kas atbalsta šo formātu, piemēram, Microsoft Word.
-
Dodieties uz piezīmju lapu , kuru vēlaties eksportēt.
-
Cilnē darbvieta noklikšķiniet uz Eksportēt.
-
Dialoglodziņā eksportēšana uz failu.. . Norādiet eksportētā faila diska atrašanās vietu un faila nosaukumu un noklikšķiniet uz Saglabāt.
Pēc noklusējuma piezīmju grāmatiņa faila nosaukumam izmanto piezīmes nosaukumu.
Teksta meklēšana piezīmju lapā
Varat meklēt tekstu atlasītajā piezīmju lapā. Varat meklēt, kamēr Piezīme ir atvērta lasīšanai vai rediģēšanai. Taču, ja piezīme ir atvērta rediģēšanai, pirms meklēšanas sākšanas noklikšķiniet teksta rediģēšanas apgabalā.
-
Dodieties uz piezīmju lapu , kurā vēlaties meklēt tekstu.
-
Cilnē Sākums noklikšķiniet uz atrast.
-
Dialoglodziņā atrašana veiciet tālāk norādītās darbības un pēc tam noklikšķiniet uz Atrast nākamo.
-
Ievadiet tekstu, ko vēlaties meklēt piezīmju lapā.
-
Ja vēlaties, atlasiet opcijas, lai precizētu meklēšanu reģistrjutīgai un/vai veselai vārdu sadaļai.
-
Atlasiet meklēšanas virzienu.
Piezīme.: Meklēšana notiks atlasītajā virzienā uz piezīmes lapas sākumu vai beigām un pēc tam apturiet to.
-
Saišu izveide uz piezīmju lapām
Tāpat kā ar citiem darbvietas rīkiem, varat izveidot saiti, kas atlasa rīku. Papildus varat izveidot saites, kas ved uz piezīmju lappusēm.
-
Dodieties uz piezīmju lapu , uz kuru vēlaties izveidot saiti.
-
Cilnē Sākums noklikšķiniet uz Kopēt kā saiti.
-
Dodieties uz bagātinātā teksta atrašanās vietu, kurā vēlaties ielīmēt saiti.
-
Cilnē Sākums noklikšķiniet uz Ielīmēt.
Piemēram, lai ielīmētu saiti diskusijā, dodieties uz rīku, izveidojiet tēmu, noklikšķiniet uz pamatteksta apgabals un pēc tam noklikšķiniet uz Ielīmēt.
Piezīmju lappušu drukāšana
-
Piezīmju sarakstā noklikšķiniet uz piezīmes, kuru vēlaties drukāt.
-
Noklikšķiniet uz Office pogas, noklikšķiniet uz cilnes Drukāšana un pēc tam noklikšķiniet uz Drukāt.
Piezīmjbloka atļauju mainīšanas skatīšana
Piezīme.: SharePoint Workspace 2010 darbvietās dalībniekiem piešķirtās atļaujas nevar mainīt. Atkarībā no jūsu lomas, iespējams, varēsit mainīt atļaujas 2007 (vai vecākās) darbvietās.
Lai skatītu dalībnieku lomām pašlaik piešķirtās atļaujas, noklikšķiniet uz cilnes darbvieta , uz Rekvizītiun pēc tam uz atļaujas.
Pēc noklusējuma visiem dalībniekiem, izņemot viesus, ir atļauja izveidot, rediģēt un dzēst piezīmju lappuses.
Informāciju par to, kā mainīt noklusējuma atļaujas rīkam, skatiet rakstā darbvietas rīku atļauju skatīšana vai mainīšana.










