OneNote ļauj zīmēt, skicēt vai rakstīt piezīmes ar pirkstu, pildspalvu vai pat peli. Varat arī izvēlēties no formu galerijas tā vietā, lai zīmētu ar roku.
Lai zīmētu un skicētu datorā
-
Pieskarieties cilnei Zīmēšana.
-
Pieskarieties Zīmēt ar pieskārienu, pieskarieties jebkurai lentē redzamai pildspalvām vai marķierim un pēc tam ar pirkstu, irbuli vai peli, lai lapā zīmētu vai skicētu. Varat izvēlēties pildspalvas un marķiera biezumu, efektu un krāsu.
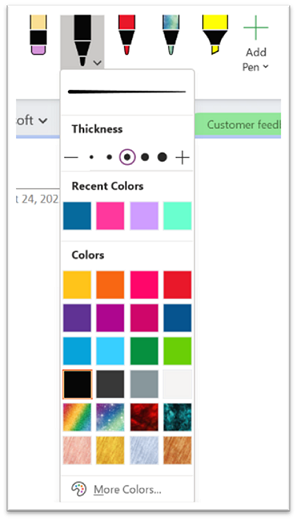
Padomi.:
-
Ja jūsu skārienjutīgajai ierīcei ir mazs ekrāns, ātrās piekļuves rīkjoslā noklikšķiniet uz pogas Skārienievades/peles režīms vai pieskarieties tai un pēc tam noklikšķiniet uz Skārienievade. Ar šo tiek palielināta atstarpe starp komandām, lai būtu vieglāk pieskarties ar pirkstu. Kad esat beidzis zīmēt, šo režīmu varat izslēgt.
-
Ja jūsu datoram ir skārienekrāns, varat arī rakstīt piezīmes ar roku un pārvērst tās tekstā.
-
-
Lai atceltu zīmēšanas režīmu, nospiediet tastatūras taustiņu Esc, ja lietojat peli, vai vēlreiz noklikšķiniet uz pogas Zīmēt ar skārienu.
Lai zīmētu formu:
-
Noklikšķiniet vai pieskarieties cilnei Zīmēšana, atlasiet vienumu galerijā Formas un pēc tam velciet ar pirkstu vai peli lapā, lai zīmētu formu.
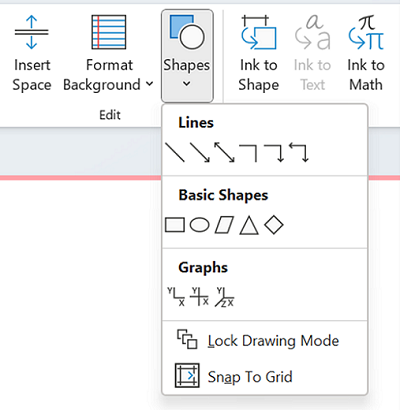
-
Kamēr forma ir atlasīta, varat to vilkt, lai mainītu tās izmērus vai pārvietotu to citā lapas vietā.
-
Lai atceltu zīmēšanas režīmu, nospiediet tastatūras taustiņu Esc vai vēlreiz noklikšķiniet uz pogas Zīmēt ar skārienu.
Lai zīmētu vairākas formas pēc kārtas:
-
Noklikšķiniet uz vai pieskarieties cilnei Zīmēšana un pēc tam noklikšķiniet uz pogas Formas.
-
Atvērtajā izvēlnē noklikšķiniet uz Bloķēt zīmēšanas režīmu. OneNote paliks zīmēšanas režīmā, lai pārslēgtos no tā.
-
Sarakstā Formas atlasiet kādu elementu un pēc tam noklikšķiniet un velciet lapā, lai uzzīmētu formu. Atkārtojiet šo darbību attiecībā uz tik daudz papildu formu, cik vien vēlaties.
-
Lai atceltu zīmēšanas režīmu, nospiediet tastatūras taustiņu Esc vai vēlreiz noklikšķiniet uz pogas Zīmēt ar skārienu.
Lai noņemtu uzzīmētās formas vai piezīmes
-
Noklikšķiniet uz > dzēšgumiju un pēc tam izdzēsiet piezīmes.
-
Varat arī atlasīt piezīmes vai formas un nospiest tastatūras taustiņu Delete.
Lai piezīmēm pievienotu fonu
-
Noklikšķiniet uz vai pieskarieties cilnei Zīmēšana un pēc tam noklikšķiniet uz pogas Formatēt fonu .
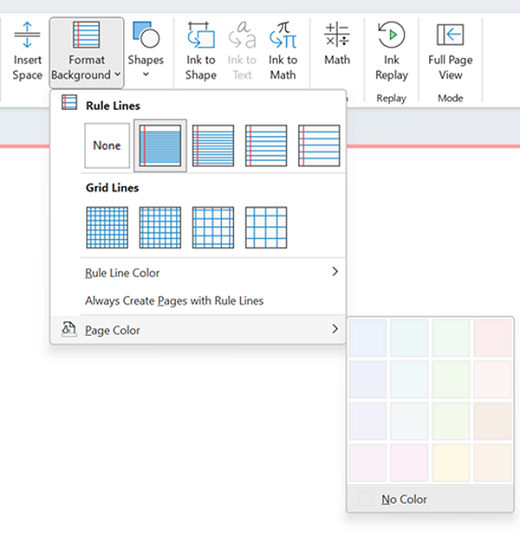
-
Izvēlieties režģlīnijas, lai palīdzētu izveidot rokrakstu. Varat arī mainīt lapas krāsu.
-
Lai atceltu zīmēšanas režīmu, nospiediet tastatūras taustiņu Esc vai vēlreiz noklikšķiniet uz pogas Zīmēt ar skārienu.
Taisnas līnijas zīmēšana
-
Noklikšķiniet uz vai pieskarieties cilnei Zīmēšana un pēc tam pieskarieties pie Zīmēt pieskaroties. Izvēlieties jebkuru pildspalvu.
-
Noklikšķiniet uz pogas Mērjosla . Noregulējiet leņķi.
-
Zīmējiet līniju, un tā būs taisna.











