Varat ievietot blokshēmu savā PowerPoint, izmantojot SmartArt grafika.
-
Cilnē Ievietošana noklikšķiniet uz SmartArt.
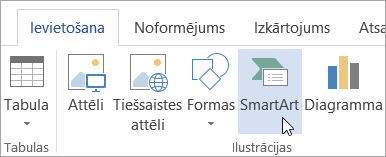
-
Dialoglodziņa SmartArt grafikas izvēle, kas atrodas pa kreisi, atlasiet kategoriju Process.
-
Viens klikšķis uz blokshēmas vidējā rūtī, lai skatītu tās nosaukumu un aprakstu dialoglodziņa labajā rūtī.
-
Atlasiet blokshēmu un pēc tam noklikšķiniet uz Labi.
-
Kad blokshēma ir pievienota slaidam, aizstājiet [Teksts] vietturus ar blokshēmas darbībām.
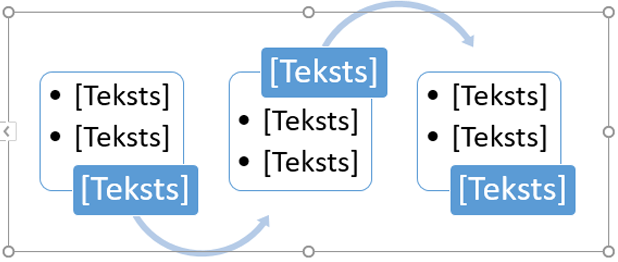
-
Varat arī mainīt krāsu vai stilu SmartArt grafika. Kamēr tas ir atlasīts slaidā, noklikšķiniet uz lentes cilnes SmartArt noformējums un pēc tam noklikšķiniet uz Mainīt krāsas vai atveriet galeriju SmartArt stili, lai skatītu opcijas, kuras varat izvēlēties.
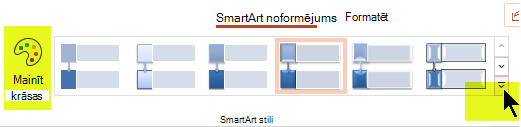
Papildinformāciju par darbu ar SmartArt grafikas skatiet rakstā SmartArt grafikas izveide.
-
Lentes cilnē Ievietošana noklikšķiniet uz SmartArt un pēc tam norādiet uz Process.

-
Parādītajā kategoriju izvēlnē norādiet uz Process un pēc tam atlasiet izkārtojumu.
-
Kad blokshēma ir pievienota slaidam, aizstājiet [Teksts] vietturus ar blokshēmas darbībām.
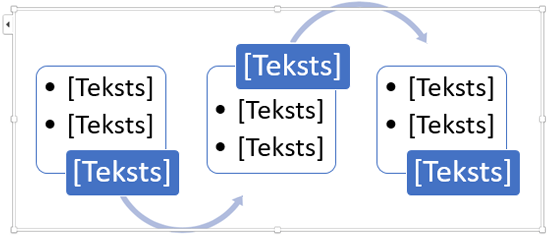
-
Varat arī mainīt krāsu vai stilu SmartArt grafika. Kamēr tas ir atlasīts slaidā, noklikšķiniet uz lentes cilnes SmartArt noformējums un pēc tam noklikšķiniet uz Mainīt krāsas vai atveriet galeriju SmartArt stili, lai skatītu opcijas, kuras varat izvēlēties.
Papildinformāciju par darbu ar SmartArt grafikas skatiet rakstā SmartArt grafikas izveide.
-
Cilnē Ievietošana noklikšķiniet uz SmartArt.
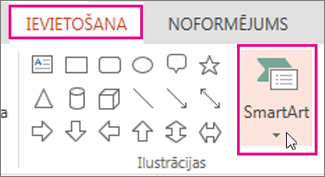
-
Nolaižamās izvēlnes sadaļā Process atlasiet procesa blokshēmu, piemēram, Izcēluma process vai Pamata izliekts process.
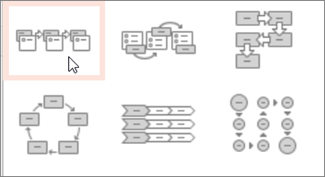
-
Kad blokshēma ir pievienota slaidam, diagrammas kreisajā malā tiek parādīts teksta redaktors. Redaktorā ierakstiet diagrammas tekstu. Rakstot teksts tiek parādīts grafikā:
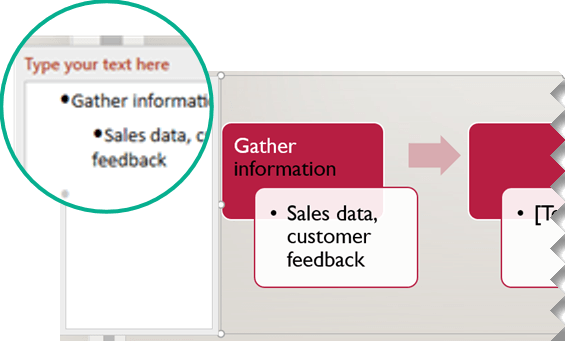
Padoms.: Lai ātri mainītu blokshēmas formu krāsas, lentes cilnē SmartArt noklikšķiniet uz Mainīt krāsas.
Papildinformāciju par darbu ar SmartArt grafikas skatiet rakstā SmartArt grafikas izveide.










