Darba sākšana ar Planner Teams
Jaunā Planner lietojumprogramma lietojumprogrammā Microsoft Teams apvieno visus jūsu uzdevumus un plānus Microsoft 365 ērtā atrašanās vietā. Tas palīdz efektīvāk pārvaldīt uzdevumus atsevišķiem plāniem un grupas iniciatīvām, kā arī lielāka mēroga projektus, kas ir saistīti ar mērķiem un galvenajiem stratēģiskiem mērķiem.
Kad būsit Planner programmu Teams, atradīsit:
-
Mana diena: ietver visus uzdevumus, kas jāveic šodien, kā arī uzdevumus, kurus izvēlaties pievienot šim skatam.
-
Mani uzdevumi: Ietver atvēlētu vietu ar nosaukumu Privātie uzdevumi, lai ātri izveidotu uzdevumus, ar karodziņu atzīmētus e-pasta ziņojumus un uzdevumus, kas jums ir piešķirti no grupas sapulču piezīmēm, pamata plāniem, Premium plāniem un Loop komponentiem.
-
Mani plāni: ietver visus jūsu uzdevumu sarakstus, pamata plānus un Premium plānus.
-
Jauns plāns: izveidojiet jaunus personiskos vai koplietojamos plānus tieši programmā.
Varat arī izmantot šo Planner, lai saņemtu paziņojumus Planner uzdevumiem.
Programmas Planner pievienošana
Ir vairāki veidi, kā pievienot programmu lietojumprogrammai Microsoft Teams. Vienkāršākais veids ir atlasīt Skatīt vairāk programmu, meklēt Planner meklēšanas joslā un pēc tam atlasiet Pievienot.
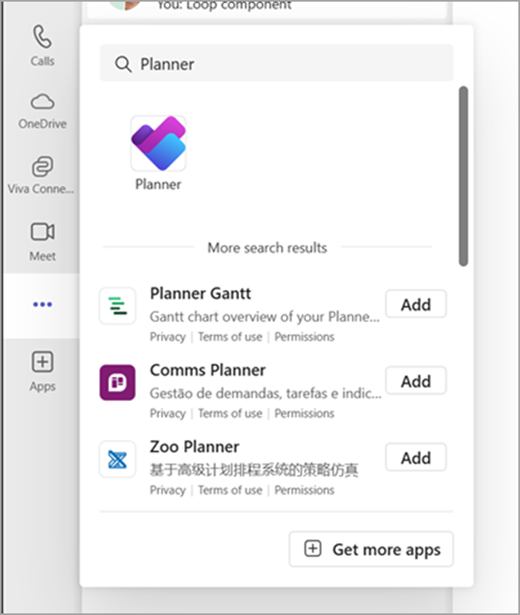
Padoms.: Lai piespraustu programmu ērtai piekļuvei, ar peles labo pogu noklikšķiniet uz Planner pēc programmas pievienošanas un atlasiet Piespraust. Lai atvērtu Planner atsevišķā logā, atlasiet Atvērt jaunā logā.
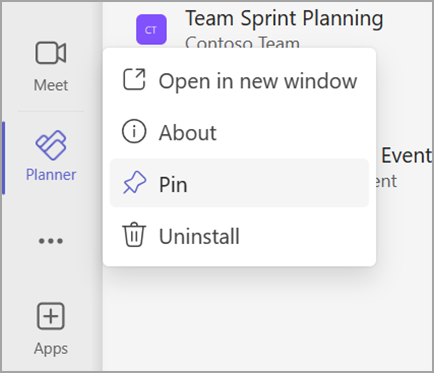
Piezīme.: Ja neredzat programmu, Planner, ka jūsu organizācijā šī programma nav ieslēgta. Lai uzzinātu vairāk, sazinieties ar administratoru.
Dienas plānošana, izmantojot Mana diena
Mana diena ir jucekli brīva vieta, kas palīdz jums koncentrēties uz uzdevumiem, kuriem vēlaties pievērsties šodien. Uzdevumi no skatā Mani uzdevumi un Personiskie plāni, kuru izpildes laiks ir šodien, tiks rādīti skatā Mana diena. Varat arī izveidot uzdevumus, kas jums šķiet svarīgi un kuriem, iespējams, ir jāpievērš uzmanība.
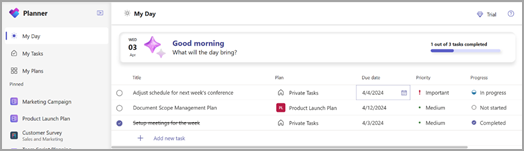
Jūsu ikdienas informācijas panelis:
-
Pārsa attiecībā uz prioritātes: nosakiet un pievienojiet dienas galvenos uzdevumus.
-
Automātiskā populācija: uzdevumi no maniem uzdevumiem un personiskajiem plāniem, kuru izpildes termiņš ir šodien, automātiski tiek parādīti skatā Mana diena, sekojot izpildes termiņiem.
-
Šo uzdevumu prioritāšu noteikšana un darbs pie tiem: Kad uzdevumi ir skatā Mana diena, varat noteikt uzdevumu prioritāti tādā secībā, kā vēlaties tos izpildīt šodien.
-
Sāciet katru dienu no jauna: Mana diena katru vakaru notīra, tāpēc varat sākt nākamo dienu ar tukšu ievadi un personalizēt savu dienu. Nepabeigtie uzdevumi skatā Mana diena, kas ir atstāti pirms notīrīšanas, būs pieejami sākotnējā plānā, no kura tie ir nākuši.
Sekošana uzdevumiem līdzās programmā Mani uzdevumi
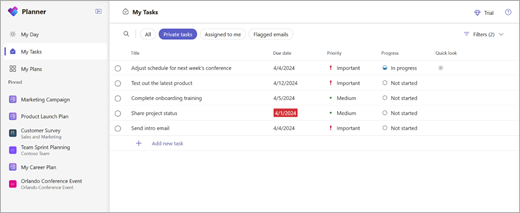
Planner piedāvā purpose-built My Tasks view, designed to centralize all the tasks relevant to you. Mani uzdevumi ir sakārtoti četros atšķirīgos skatos, no tiem katram ir unikāls mērķis:
Privātie uzdevumi: privāti uzdevumi ir vieta, kur ātri veikt uzdevumus. Šī ir vieta, kur varat izveidot uzdevumus, kuri vēl nepieder plānam. Pēc tam varat vēl vairāk organizēt šos uzdevumus plānos, atlasot Citas darbības, kas palīdzēs pārvietot šos nekārtotos uzdevumus neplānotos plānos.
Man piešķirts: Ietver visus uzdevumus, kas jums ir piešķirti Teams sapulču piezīmēs, pamata plānus, Premium plānus, ciklu komponentu un koplietojamos sarakstus programmā To Do.
Ar karodziņu atzīmētie e-pasta ziņojumi: sadaļā Ar karodziņu atzīmētie e-pasta ziņojumi tiek parādīti visi ar karodziņu atzīmētie e-pasta ziņojumi no programmas Outlook. Varat arī naviģēt uz e-pasta ziņojumiem tieši no uzdevuma, atlasot pielikumu.
Viss: Skatā Visi ir apkopoti visi jūsu atsevišķie uzdevumi no privātajiem uzdevumiem, Man piešķirts un Ar karodziņu atzīmētie e-pasta ziņojumi. Pēc tam varat filtrēt un kārtot, lai atbilstu jūsu vajadzībām. Piemēram, ja vēlaties skatīt visus uzdevumus, kuru izpildes termiņš ir rīt, un tie ir steidzami, vienkārši lietojiet filtru šajā skatā, un tiks iegūts saraksts ar uzdevumiem.
Skatiet visus savus plānus, izmantojot sadaļu Mani plāni
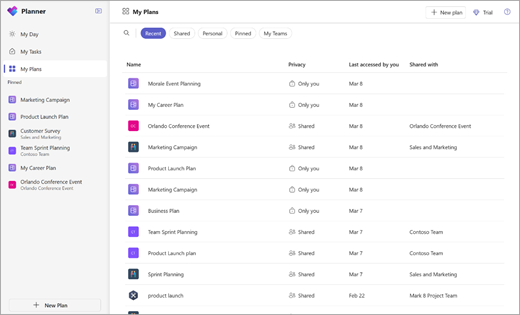
Vietnes lapā Mani plāni Planner visi jūsu plāni neatkarīgi no tā, kur tie tika izveidoti. Tas attiecas arī uz programmā To Do izveidotajiem sarakstiem, programmā Planner un Project tīmeklim, Loop plans, plans from Teams sapulču piezīmēm un daudz ko citu.
Lapā Mani plāni ir pieejami pieci filtri, kas palīdz atrast pareizo plānu vai sarakstu.
-
Pēdējie:Parāda jūsu pēdējos piekļūtos plānus un sarakstus.
-
Koplietojams:Rāda jūsu koplietojamos plānus un sarakstus.
-
Personiski:Parāda jūsu personiskos plānus un sarakstus.
-
Piesprausts:Parāda visus piespraustos plānus un sarakstus.
-
Manas grupas: Parāda visus jūsu plānus, kas tiek koplietoti ar grupas kanālu.
Padoms.: Izmantojiet atslēgvārdus, lai ātri atrastu plānus un sarakstus, atlasot Filtrēt pēc atslēgvārda.
Jaunu plānu izveide
Izmantojot plānus, varat viegli pārvaldīt savu grupas darba slodzi, sekot darbam līdz grupas mērķiem, organizēt darbus sprintos, izmantojot spējās plānošanas, izsekot atkarības no laika grafika skata un veikt citas darbības.
Kreisajā navigācijas rūtī atlasiet Jauns, lai izveidotu jaunu plānu. Pēc tam atlasiet tukšu opciju vai sāciet ar kādu no mūsu lietošanai pieejamajām veidnēm, kas atbilst jūsu lietošanas gadījumam. Dažas iespējas ir premium opcijas, un to veidojiet tām būs nepieciešama premium licence.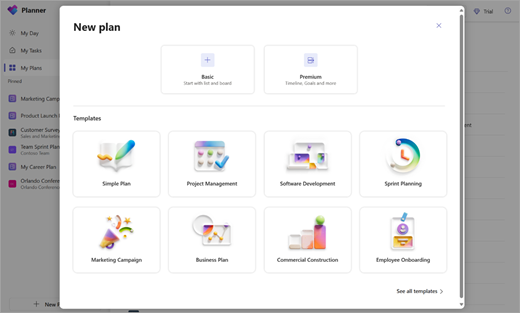
Veicot atlasi, jums tiks lūgts izvēlēties plāna nosaukumu un, ja vēlaties, Microsoft 365 grupu. Varat neobligāto grupas atlasi atstāt tukšu, lai izveidotu personisku plānu, vai aizpildīt to, lai izveidotu koplietojamu plānu.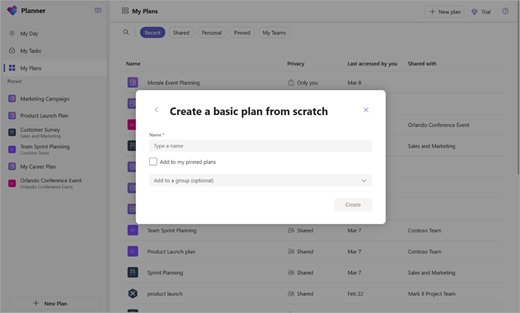
Paziņojumu par Planner saņemšanu
Uzdevumu paziņojumi tiks parādīti jūsu Teams darbību plūsmā gan darbvirsmā, gan Teams mobilajā programmā. Jūs saņemsit paziņojumu, ja:
-
Kāds cits jums piešķir uzdevumu.
-
Kāds cits jums piešķir steidzamu uzdevumu.
-
Kāds cits padara uzdevumu jums piešķirtu steidzamu.
-
Kāds cits padara uzdevumu jums piešķirtu ne steidzamu.
-
Kāds cits maina jums piešķirtā uzdevuma norisi.
-
Kāds lietotājs jūs noņem no uzdevuma piešķirtajiem lietotājiem.
Papildinformācija
Papildinformāciju par to, ko var darīt ar plāniem programmā Planner skatiet šeit:










