Piezīme.: Šis raksts ir novecojis, un tas drīzumā tiks izņemts. Lai novērstu kļūdu “Lapa nav atrasta”, mēs noņemat mums zināmās saites. Ja esat izveidojis saites uz šo lapu, lūdzu, noņemiet tās, un kopā mēs uzturēsim tīmekli savienotu.
Plakāta rāmis ir video priekšskatījuma attēls, kas var palīdzēt auditorijai paredzēt video saturu, kas tiek rādīts jūsu PowerPoint prezentācijas laikā. Šajā rakstā ir paskaidrots, kā prezentācijā pievienot video no datora un pēc tam atlasīt plakāta rāmi.
Plakāta rāmja izveidei ir divas iespējas:
-
Viena video tveršana
-
Jau esoša attēla faila izmantošana
Piezīme.: Plakāta kadra atlasīšana ir pieejama tikai tiem videoklipiem, kurus ievietojāt no datora. Tā nav pieejama videoklipiem, kas ievietoti no tīmekļa.
Video ievietošana no datora
-
Normālskatā atlasiet slaidu, kurā jābūt videoklipam.
-
Cilnē Ievietošana atlasiet Video un pēc tam noklikšķiniet uz Video manā datorā.
-
Dialoglodziņā Video ievietošana atrodiet vajadzīgo videoklipu un pēc tam noklikšķiniet uz Ievietot.
Videomateriāla kadrs kā plakāta kadrs
-
Noklikšķiniet uz Atskaņot, lai atskaņotu videomateriālu, līdz ir redzams kadrs, ko vēlaties izmantot kā plakāta kadru; šajā brīdī noklikšķiniet uz Pauze.
-
Cilnes Formatēšana grupā Pielāgot noklikšķiniet uz Plakāta kadrs un pēc tam noklikšķiniet uz Pašreizējais kadrs.
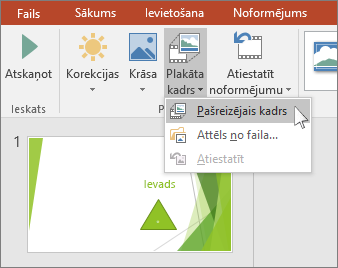
Attēla kā plakāta kadra lietošana
-
Slaidā atlasiet videomateriālu.
-
Sadaļas Video rīki cilnes Formāts grupā Pielāgot noklikšķiniet uz Plakāta kadrs un tad noklikšķiniet uz Attēls no faila.
- Kuru PowerPoint darbam ar Mac versiju jūs lietojat?
- Jaunākās versijas
- 2011
Video ievietošana no Mac datora
-
Normālskatā atlasiet slaidu, kurā vēlaties pievienot videoklipu.
-
Cilnē Ievietošana noklikšķiniet uz Video un pēc tam noklikšķiniet uz Filma no faila.
-
Dialoglodziņā Filmas izvēle atlasiet ievietojamo failu.
Videomateriāla kadrs kā plakāta kadrs
-
Lai sāktu video atskaņošanu, noklikšķiniet uz Atskaņot .
-
Atskaņojiet video, līdz ir redzams kadrs, ko vēlaties izmantot kā plakāta rāmi, un pēc tam noklikšķiniet uz pauze.
-
Cilnes video formatēšana grupā pielāgot atlasiet plakāta kadrsun pēc tam atlasiet Pašreizējais kadrs.
Attēla kā plakāta kadra lietošana
-
Slaidā atlasiet videomateriālu.
-
Cilnes video formatēšana grupā pielāgot atlasiet plakāta kadrsun pēc tam atlasiet attēls no faila.
-
Dialoglodziņā pārejiet uz attēla failu, kuru vēlaties izmantot kā plakāta kadru. Atlasiet attēla failu un pēc tam atlasiet Ievietot.
Video ievietošana no Mac datora
-
Izvēlnē Skats noklikšķiniet uz Parasts.
-
Navigācijas rūts augšpusē noklikšķiniet uz cilnes Slaidi





-
Cilnes Sākums sadaļā Ievietot noklikšķiniet uz Multivide un pēc tam noklikšķiniet uz Filma no faila.
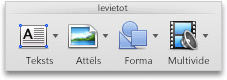
-
Noklikšķiniet uz filmas faila un pēc tam atzīmējiet izvēles rūtiņu Saite uz failu.
-
Noklikšķiniet uz Ievietot.
Videomateriāla kadrs kā plakāta kadrs
-
Lai sāktu video atskaņošanu, noklikšķiniet uz Atskaņot .
-
Atskaņojiet video, līdz ir redzams kadrs, ko vēlaties izmantot kā plakāta rāmi, un pēc tam noklikšķiniet uz pauze.
-
Cilnes formāta filma grupā Filmas opcijas atlasiet plakāta kadrsun pēc tam atlasiet Pašreizējais kadrs.
Attēla kā plakāta kadra lietošana
-
Slaidā atlasiet videomateriālu.
-
Cilnes formāta filma grupā Filmas opcijas atlasiet plakāta kadrsun pēc tam noklikšķiniet uz attēls no faila.
-
Dialoglodziņā pārejiet uz attēla failu, kuru vēlaties izmantot kā plakāta kadru. Atlasiet attēla failu un pēc tam atlasiet Ievietot.










