Daudz retāk izmantoto PowerPoint opcijas atrodas dialoglodziņaPowerPoint opcijas rūtī Papildu.
Rediģēšanas opcijas
Atlasot automātiski atlasīt visu vārdu. Atzīmējiet šo izvēles rūtiņu, lai, noklikšķinot uz vārda, atlasītu visu vārdu, vai notīriet šo izvēles rūtiņu, lai, noklikšķinot uz vārda, atlasītu atsevišķu burtu.
Atļaut vilkt un nomest tekstu. Atzīmējiet šo izvēles rūtiņu, lai pārvietotu vai kopētu tekstu prezentācijā vai no PowerPoint uz citu Microsoft Office programmu, velkot tekstu, vai notīriet šo izvēles rūtiņu, lai novērstu teksta vilkšanu, lai to pārvietotu vai kopētu.
Automātiski pārslēgt tastatūru atbilstoši apkārtējā teksta valodai. Atzīmējiet šo izvēles rūtiņu, ja strādājat ar tekstu dažādās valodās. PowerPoint automātiski nosaka valodu, kurā tiek novietots ievietošanas punkts, un pārslēdz uz pareizo tastatūras valodu.
Ekrānuzņēmums ar automātisku hipersaiti Izmantojot cilnes Ievietošana >Ekrānuzņēmums un tveriet attēlu no Internet Explorer tīmekļa pārlūkprogrammas, programma PowerPoint izveidot hipersaiti, kas norāda uz tīmekļa lapu, uz kuru nosvērsīsit ekrānuzņēmumu. Atlasiet šo opciju, ja nevēlaties, lai šādiem attēliem būtu hipersaite.
Maksimālais nepiedošanas skaits Ātrās piekļuves rīkjoslā komanda Atsaukt ļauj atsaukt vienu vai vairākas nesen veiktas izmaiņas prezentācijā. Šajā lodziņā ievadiet, cik reižu varat noklikšķināt uz Atsaukt, lai atsauktu izmaiņas jebkurā laikā.
Izgriešana, kopēšana un ielīmēšana
Izmantot viedo izgriešanu un ielīmēšanu. Atzīmējiet šo izvēles rūtiņu, ja vēlaties, lai PowerPoint pielāgotu atstarpes vārdiem un objektiem, kurus ielīmējat prezentācijā. Viedā izgriešana un ielīmēšana nodrošina, ka ielīmētais saturs nedarbojas citiem vārdiem vai objektiem, kas parādās pirms vai pēc ielīmētā satura. Notīriet šo izvēles rūtiņu, ja nevēlaties, lai PowerPoint automātiski pielāgotu vārdu vai objektu atstarpes.
Rādīt ielīmēšanas opciju pogas. Atzīmējiet šo izvēles rūtiņu, lai rādītu ielīmēšanas opciju pogas, vai notīriet šo izvēles rūtiņu, lai paslēptu ielīmēšanas opciju pogas. Ielīmēšanas opciju pogas parādās blakus ielīmētam tekstam. Izmantojot šīs pogas, varat ātri izvēlēties saglabāt avota formatējumu vai ielīmēt tikai tekstu.
Piezīme.: Ja notīrīsiet izvēles rūtiņu Rādīt ielīmēšanas opciju pogas, šis līdzeklis tiek izslēgts visās Office programmās, kurās tas ir pieejams.
Pildspalva
Pildspalvas izmantošana, lai atlasītu un mijiedarbotos ar saturu pēc noklusējuma Ja nevēlaties automātiski ieslēgt režīmu lietošanai ar tinti, kad Office nosaka jūsu aktīvo pildspalvu vai irbuli, atzīmējiet šo izvēles rūtiņu, lai ar pildspalvu atlasītu objektus pēc noklusējuma.
Attēla lielums un kvalitāte
Šajā sadaļā iestatītās opcijas attiecas tikai uz tajā prezentācijas failu, kuru pašlaik esat atvēris.
Atmest rediģēšanas datus Ja esat attēla apgriezts vai veicis citas attēla izmaiņas, piemēram, lietojis māksliniecisku efektu vai mainījis attēla spilgtumu, kontrastu vai asumu, informācija, lai atsauktu šīs izmaiņas, tiek saglabāta failā. Faila lielumu var samazināt, izdzēšot šos rediģēšanas datus. Atot šo opciju, tiek samazināts dokumenta lielums, taču, ja vēlaties atsaukt rediģējumus, attēls dokumentā ir jāievieto atkārtoti, ja vēlaties atsaukt veiktās izmaiņas. Papildinformāciju skatiet rakstā Attēla faila lieluma samazināšana.
Nesaspiest attēlus failā Saspiežot attēlus failā, tiek ietaupīta vieta, taču tā samazina attēla kvalitāti. Ja attēla kvalitāte jums ir svarīgāka par faila lielumu, atzīmējiet šo izvēles rūtiņu. . Lai saspiestu atsevišķu attēlu vai iestatītu citas attēla kvalitātes vai izšķirtspējas opcijas, skatiet rakstu Attēla faila lieluma samazināšana.
Noklusējuma izšķirtspēja / Iestatīt noklusējuma mērķa izvadi uz PPI (pikseļi collā) ir attēla izšķirtspējas mērvienība. Jo augstāka ppi vērtība, jo bagātīgāks attēls. Augstas precizitātes risinājums saglabā attēla kvalitāti, bet var palielināt prezentācijas faila lielumu.
Diagrammas opcijas
Properties follow chart data point for all new presentations Atzīmējiet šo izvēles rūtiņu, lai pielāgota formatējuma un diagrammas datu etiķetēm sekotu datu punktiem, kad tie diagrammā tiek pārvietoti vai mainīti. Šis iestatījums attiecas uz visām turpmāk izveidotām prezentācijām.
Properties follow chart data point for current presentation Atzīmējiet šo izvēles rūtiņu, lai pielāgota formatējuma un diagrammas datu etiķetēm sekotu datu punktiem, kad tie diagrammā tiek pārvietoti vai mainīti. Šis iestatījums attiecas tikai uz pašreizējo prezentāciju.
Attēlojums
Rādīt šādu nesen lietoto dokumentu/prezentāciju skaitu Ievadiet nesen atvērto vai rediģēto prezentāciju skaitu, kas jāparāda nesen lietoto dokumentu sarakstā.
-
Lai skatītu sarakstu Nesenās prezentācijas , noklikšķiniet uz Fails un > Atvērt.
Ātra piekļuve šādam nesen lietoto prezentāciju skaitam Loga apakšējā kreisajā stūrī pēc komandas Opcijas, kā parādīts šajā attēlā ar apzīmējumu 1, tiek parādīts ātrās piekļuves saraksts ar nesenajām prezentācijām.
Parādīt šādu atsprausto neseno mapju skaitu Dialoglodziņa Atvērt cilnē Pēdējie tiek parādīts ātrās piekļuves saraksts, kā parādīts šajā attēlā ar apzīmējumu 2. Atlasot konkrētu avotu, piemēram, OneDrive vai Šis dators, norādiet tajā norādīto mapju skaitu..
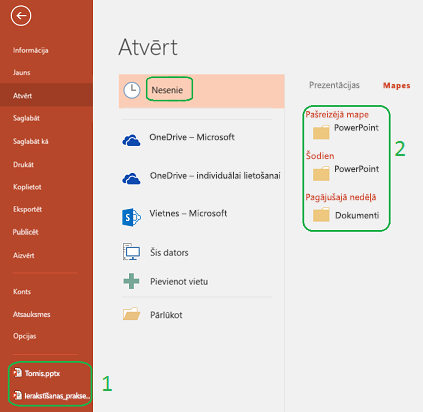
Rādīt īsinājumtaustiņus ekrāna padomos Atzīmējiet šo izvēles rūtiņu, lai rādītu īsinājumtaustiņus visos ekrāna padomos , vai notīriet šo izvēles rūtiņu, lai paslēptu īsinājumtaustiņus visos ekrāna padomos.
Rādīt vertikālo mērjoslu Atzīmējiet šo izvēles rūtiņu, lai rādītu vertikālo mērjoslu, vai notīriet šo izvēles rūtiņu, lai paslēptu vertikālo mērjoslu. Vertikālā mērjosla ir josla, kas parādās kopā ar PowerPoint prezentāciju un kuru varat izmantot objektu mērīšanai un līdzināšanai.
Piezīme.: Ja ir atzīmēta izvēles rūtiņa Rādīt vertikālo mērjoslu un cilnes Skats grupā Rādīt/paslēpt atzīmējiet izvēles rūtiņu Mērjosla, tiek parādītas vertikālās un horizontālās mērjoslas. Ja notīrāt izvēles rūtiņu Rādīt vertikālo mērjoslu un cilnes Skats grupā Rādīt/paslēpt atzīmējiet izvēles rūtiņu Mērjosla, tiek parādīta tikai horizontālā mērjosla.
Atspējot aparatūras grafikas paātrinātāju Aparatūras grafikas paātrinātāju izmantošana palielina veiktspējas ātrumu prezentācijas atskaņošanas laikā. Atzīmējot šo izvēles rūtiņu, tiek izslēgts grafikas paātrinātāju izmantošana. Papildinformāciju skatiet rakstā Padomi, kā uzlabot skaņas un video atskaņošanu un saderību.
Slaidrādes aparatūras grafikas paātrinātāju atspējošana Ja izmantojat pārejas starp slaidiem un tās neatbilst plānotajam (tas nozīmē, ka redzams mirgojošs melns ekrāns, nevis izvēlētās pārejas), atzīmējiet šo izvēles rūtiņu.
Automātiska displeja paplašināšana, prezentējot klēpjdatorā vai planšetdatorā Lai izslēgtu prezentētāja skatu, notīriet šo izvēles rūtiņu. Pēc noklusējuma PowerPoint slaidrādēm tiek izmantots prezentētāja skats. Šis režīms "paplašina" datora darbvirsmu, izveidojot divus atsevišķus monitorus prezentētāja datorā. Viens monitors ir iebūvēts ekrāns prezentētāja klēpjdatorā vai planšetdatorā. Cits monitors ir displeja ierīce vai projektors, kas pievienots prezentētāja klēpjdatoram vai planšetdatoram.
Rādīt klātbūtnes karodziņus atlasītajiem vienumiem Šī opcija darbojas, ja strādājat ar koplietojamu prezentāciju ar citiem. Atlasot vienumu, kuru kāds cits rediģē mazu karodziņu, tiek parādīts, kurš pašlaik rediģē šo vienumu.
Atvērt visus dokumentus, izmantojot šo skatu Sarakstā atlasiet opciju, lai norādītu, ka visas prezentācijas tiek atvērtas konkrētā skatā ikreiz , kad startējat programmu PowerPoint.
Slaidrāde
Rādīt izvēlni, noklikšķinot ar peles labo pogu Atzīmējiet šo izvēles rūtiņu, lai, ar peles labo pogu noklikšķinot uz slaida slaidrādes skatā, tiktu parādīta īsinājumizvēlne, vai notīriet šo izvēles rūtiņu, lai neļautu rādīt īsinājumizvēlni.
Show popup toolbar Atzīmējiet šo izvēles rūtiņu, lai pilnekrāna prezentācijas apakšā tiktu rādīta rīkjosla, kas ļauj naviģēt starp slaidiem un prezentācijā lietot anotācijas, vai notīrīt šo izvēles rūtiņu, lai paslēptu rīkjoslu.
Aicinājums saglabāt anotācijas ar tinti, kad to aizverat Atzīmējiet šo izvēles rūtiņu, lai zīmējot vai iezīmējot slaidus prezentācijas laikā, tiktu parādīta uzvedne ar aicinājumu saglabāt izmaiņas, vai notīriet šo izvēles rūtiņu, lai izietu, bez uzaicinājuma saglabāt rokraksta anotācijas.
Beigt ar melnu slaidu Atzīmējiet šo izvēles rūtiņu, lai prezentācijas beigās ievietotu melnu slaidu, vai notīriet šo izvēles rūtiņu, lai beigtu prezentāciju bez melna slaida. Ja notīrīsit šo izvēles rūtiņu, pēdējais, ko redz auditorija, ir prezentācijas pēdējais slaids, nevis melns slaids.
Drukāšana
Drukāšana fonā Atzīmējiet šo izvēles rūtiņu, lai strādātu programmā PowerPoint prezentācijas drukāšanas laikā (drukāšana var palēnināt atbildes laiku programmā PowerPoint ) vai notīriet šo izvēles rūtiņu, lai izslēgtu drukāšanu fonā, kad vēlaties, lai jūsu darbs ar PowerPoint.
TrueType fontu drukāšana grafikas drukā Atzīmējiet šo izvēles rūtiņu, lai fontus pārvērstu par vektorgrafika tā, lai fonti tiktu skaidri izdrukāti un izmēros (vai mērogoti), vai notīriet šo izvēles rūtiņu, ja drukas kvalitāte vai mērogojamība jums nav svarīga.
Ievietoto objektu drukāšana printera izšķirtspējā Atzīmējiet šo izvēles rūtiņu, ja vēlaties kvalitātes izdrukas no ievietotajiem objektiem, piemēram, sektoru diagrammām vai tabulām, vai notīriet šo izvēles rūtiņu, lai drukāšanas laikā ignorētu deformētas vai vertikāli izstieptas objektus.
Augsta kvalitāte Atzīmējiet šo izvēles rūtiņu, ja vēlaties skatīt drukas darbu uzlabojumus, piemēram, uzlabotu izšķirtspēju, sajauktas caurspīdīgas grafikas vai drukātas maigas ēnas. Atlasot šo opciju, saņemsiet vislabāko iespējamo izvadi, taču drukāšana var aizņemt vairāk laika.
Caurspīdīgas grafikas līdzināšana printera izšķirtspējā Atzīmējiet šo izvēles rūtiņu, lai caurspīdīgais saturs tiktu pareizi savienots ar visu pārējo saturu. Atlasot šo opciju, programma PowerPoint drukāšanai izmanto printera izšķirtspēju, kas var palēnināt veiktspēju, ja printerim ir ļoti augsta izšķirtspēja.
Drukājiet slaidu numurus izdales materiālos (tikai programmā PowerPoint pakalpojumam Microsoft 365, sākot ar versiju 1810) Pēc noklusējuma slaidu numuri tiek parādīti zem slaidu sīktēlu attēliem izdrukātās izdales materiālu lappusēs. Ieslēdziet vai izslēdziet šo līdzekli, atzīmējot vai notīrot šo izvēles rūtiņu.
Drukājot šo dokumentu
Drukājot šo dokumentu Šajā sarakstā atlasiet prezentāciju, kurai vēlaties lietot iestatījumus, un pēc tam noklikšķiniet uz vienas no šīm opcijām:
-
Pēdējo lietoto drukas iestatījumu izmantošana Lai drukātu prezentāciju atbilstoši opcijām, kuras iepriekš izmantojāt dialoglodziņā Drukāšana, noklikšķiniet uz šīs pogas.
-
Izmantojiet tālāk norādītos drukas iestatījumus Lai izvēlētos jaunus prezentācijas drukas iestatījumus, noklikšķiniet uz šīs pogas un pēc tam rīkojieties šādi:
-
Kā drukāt Šajā sarakstā atlasiet, ko vēlaties drukāt.
-
Krāsu/pelēktoņu Šajā sarakstā atlasiet šo iestatījumu. Informāciju par krāsainu, pelēktoņu vai melnbaltu drukāšanu skatiet rakstā Izdales materiālu, piezīmju vai slaidu drukāšana.
-
Slēpto slaidu drukāšana Atzīmējiet šo izvēles rūtiņu, lai drukātu iepriekš paslēptus slaidus, vai notīriet šo izvēles rūtiņu, lai drukātu tikai tos slaidus, kas nav paslēpti. Informāciju par to, kāpēc būtu jāpaslēpj slaids un kā paslēpt slaidu, skatiet rakstā Slaida paslēpšanu vai rādīšanu.
-
Mērogot, lai ietilpinātu papīrā Atzīmējiet šo izvēles rūtiņu, lai mērogotu slaidu, izdales materiālu vai piezīmju lapas saturu atbilstoši drukājamā papīra izmēriem, vai notīriet šo izvēles rūtiņu, lai drukātu noklusējuma fontu un objektu izmērus uz noklusējuma papīra izmēriem.
-
Rāmja slaidi Atzīmējiet šo izvēles rūtiņu, lai ap katru slaidu pievienotu apmales līdzīgu rāmi, vai notīriet šo izvēles rūtiņu, ja nevēlaties, lai ap katru slaidu būtu rāmis.
-
Vispārīgi jautājumi
Sniedziet atsauksmes ar skaņu(PowerPoint 2016) Atzīmējiet šo izvēles rūtiņu, lai atskaņotu skaņu, kad parādās kļūda, vai notīriet šo izvēles rūtiņu, ja nevēlaties dzirdēt skaņu, kad tiek parādīta kļūda.
Piezīme.: Lai izmantotu šo līdzekli, datorā jābūt skaņas kartei, mikrofonam un skaļruņiem.
Rādīt pievienojumprogrammu lietotāja interfeisa kļūdas Ja esat izstrādātājs, atzīmējiet šo izvēles rūtiņu, lai parādītu kļūdas lietotāja interfeisa pielāgošanas kodā, vai notīriet šo izvēles rūtiņu, lai paslēptu kļūdas.










