Animācija var padarīt prezentāciju PowerPoint dinamiskāku un palīdzēt padarīt informāciju labāk iegaumējamu. Visbiežāk lietotie animācijas efektu tipi ir uznākšana un iziešana. Varat arī pievienot skaņu, lai palielinātu animācijas efektu intensitāti.
Prezentācijas eksperti iesaka izmantot animācijas un skaņas efektus atturīgi. Animācija var būt noderīga, lai prezentāciju padarītu dinamiskāku un palīdzētu izcelt punktus, bet pārāk liela animācija var novērst uzmanību. Neļaujiet animācijai un skaņai pievērsties jūsu teiktā.
Atlasiet virsrakstu zemāk, lai atvērtu un skatītu detalizētus norādījumus.
-
Atlasiet tekstu vai objektu, kuru vēlaties animēt.
-
Cilnes Animācijas grupā Animācija noklikšķiniet uz animācijas efekta no galerijas. Noklikšķiniet uz bultiņas Vēl, lai skatītu papildu opcijas.
Piezīme.: Galerijā uznākšanas efektu ikonas ir krāsainas zaļas, izcēluma efektu ikonas ir krāsainas un izejas efektu ikonas ir krāsainas sarkanas.
-
Lai mainītu atlasītā teksta animāciju, noklikšķiniet uz Efekta opcijas un pēc tam noklikšķiniet uz animācijas darbības.
Piezīme.: Ne visiem animācijas efektiem ir vienādas efekta opciju izvēles iespējas.
-
Lai norādītu efektu hronometrāžu, cilnē Animācijas izmantojiet komandas grupā Hronometrāža . Papildinformāciju skatiet rakstā Animācijas hronometrāžas vai efektu opciju iestatīšana.
Noskatieties šo īso video demonstrāciju par uznākšanas un noiešanas animācijas efektu pievienošanu. Lietotās animācijas ir piemēri; Varat izmantot tādu pašu procedūru, lai lietotu animāciju, kas pieejama tekstam vai objektiem.

Lai pievienotu skaņu animētam tekstam vai objektam, rīkojieties šādi:
-
Cilnes Animācijas grupā Pielāgota animācija noklikšķiniet uz Animācijas rūts. Animācijas rūts tiek atvērta darbvietas rūts sānos, parādot slaida tekstam vai objektiem lietoto animācijas efektu secību, veidu un ilgumu.
-
Atrodiet efektu, kuram vēlaties pievienot skaņu, noklikšķiniet uz lejupvērstās bultiņas un pēc tam noklikšķiniet uz Efekta opcijas.
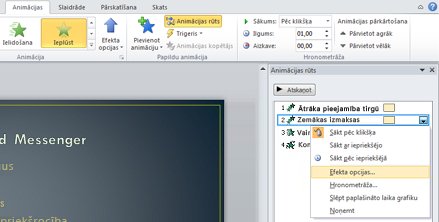
Piezīme.: Dialoglodziņā Efekta opcijas tiek rādītas dažādas opcijas atbilstoši atlasītajam animācijas tipam.
-
Cilnes Efekts sadaļas Uzlabojumi lodziņā Skaņa noklikšķiniet uz bultiņas, lai atvērtu sarakstu, un pēc tam veiciet vienu no šīm darbībām:
-
Sarakstā noklikšķiniet uz skaņas un pēc tam uz Labi.
-
Lai pievienotu skaņu no faila, sarakstā noklikšķiniet uz Cita skaņa, atrodiet skaņas failu, kuru vēlaties izmantot, un pēc tam noklikšķiniet uz Atvērt.
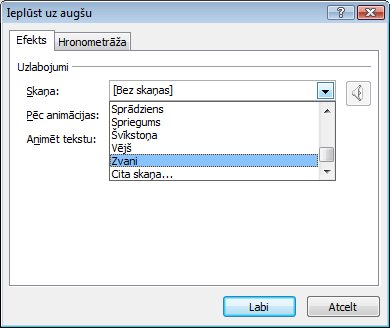
Noklikšķinot uz Labivai Atvērt, slaidā tiek atskaņots animācijas priekšskatījums ar pievienoto skaņu. Lai mainītu priekšskatījuma skaņas skaļumu, noklikšķiniet uz

-
-
Atkārtojiet šīs darbības ar katru teksta aizzīmi, kurai vēlaties pievienot skaņas efektu.
-
Lai priekšskatītu visu slaidā lietoto animāciju un skaņu, animācijas rūtī noklikšķinietuz Atskaņot no.
-
Noklikšķiniet uz objekta vai teksta, kuram vēlaties pievienot kustības trajektoriju. Pēc lietotā ceļa tiek norādīts objekta vai teksta aizzīmes centrs.
-
Cilnes Animācijas grupas Animācijas sadaļā Kustību trajektorijas veiciet kādu no šīm darbībām:
-
Noklikšķiniet uz Līnijas, Loki, Pagriezieni, Formas vaiCilpas. Izvēlētā trajektorija atlasītajam objektam vai teksta objektam tiek rādīta kā punktēta līnija. Zaļā bultiņa norāda trajektorijas sākumu, bet sarkanā bultiņa norāda trajektorijas beigas.
-
Noklikšķiniet uz Pielāgota trajektorija. Noklikšķiniet vietā, kur jāsākas kustības trajektorijai.
Lai zīmētu savienotu taisnu līniju trajektoriju, pārvietojiet rādītāju un noklikšķiniet vietā, kur līnijai jābeidzas. Zīmējiet nākamo pievienoto līniju, noklikšķinot vietā, kur tai jābeidzas. Kustības trajektorijas galapunktā veiciet dubultklikšķi.
Lai zīmētu neregulāru trajektoriju, turiet nospiestu peles kreiso pogu un pārvietojiet rādītāju pa trajektoriju, kurai vēlaties sekot kustības trajektorijai. Kustības trajektorijas galapunktā veiciet dubultklikšķi.
-
-
Lai skatītu pilnu slaida animāciju un skaņu, cilnes Animācijas grupā Priekšskatījumsnoklikšķiniet uz Priekšskatījums.
Piezīmes.:
-
Lai pārvietotu visu kustības trajektoriju, noklikšķiniet uz tās, lai rādītāju pagrieztu par četrvirzienu bultiņu

-
Formas unCilpas ceļi ir aizvērti, kas nozīmē, ka objekts atgriežas sākuma punktā. Lai atgrieztos sākuma punktā ar atvērtu ceļu, piemēram, Līnijas,Loki, Pagriezieni vai Pielāgota trajektorija, ar peles labo pogu noklikšķiniet uz ceļa un pēc tam noklikšķiniet uz Aizvērt ceļu. No iepriekšējā beigu punkta tiek pievienota lineāra trajektorija līdz sākuma punktam.
-
Lai mainītu kustības trajektorijas formu, ar peles labo pogu noklikšķiniet uz trajektorijas un pēc tam noklikšķiniet uz Rediģēt punktus. Ceļā tiek parādīti melni kvadrātveida turi. Velciet vienu no turiem, lai pārvietotu šo ceļa daļu.
-
Jebkura ceļa daļa, tostarp sākuma vai beigu punkts, var darboties no slaida.
-
Tekstam vai objektam varat pievienot sarežģītākas vai pielāgotas animācijas kustības. Noskatieties šo īso demonstrāciju, lai aplūkotu dažus piemērus.

Informāciju par animācijas efekta SmartArt grafika skatiet rakstā SmartArt grafikas animšana.










