Izmantojiet šajā rakstā sniegto informāciju, ja radušās problēmas ar OneNote piezīmju grāmatiņu pārvietošanu no datora uz mākoni.
Lokālās piezīmju grāmatiņas netiek atrastas mapē Dokumenti vai Mani dokumenti
Tā var notikt, ja esat iestatījis savu noklusējuma krātuves vietu, kas nav datora cietais disks (piemēram, tīkla koplietojums vai ārējais cietais disks), vai manuāli pārvietojāt piezīmju grāmatiņas no noklusējuma atrašanās vietas pēc to izveides.
-
Lai novērstu šo problēmu, pārvietojiet mapi OneNote piezīmju grāmatiņas un tās saturu atpakaļ datora cietā diska mapē Dokumenti vai Mani dokumenti.
Jūsu piezīmju grāmatiņas ir saistītas ar dažādiem kontiem
Tā var notikt, ja jums ir vairāki konti (personiski, darba vai mācību konti), kas ir saistīti ar dažādām OneNote piezīmju grāmatiņām, bet neesat pierakstījies visos kontos.
Rīkojieties šādi:
-
Programmā OneNote darbam Windows 10 noklikšķiniet uz pogas Iestatījumi un

-
Kontu windows , kas tiek atvērts, noklikšķiniet uz + Pievienot kontu.
-
Pierakstieties visos kontos, kas ir saistīti ar piezīmju grāmatiņām, kuras vēlaties augšupielādēt.
Jūs jau esat augšupielādējis atlasīto piezīmju grāmatiņu mākonī
Tas var notikt, ja esat pabeidzis zināmās mapes pārvietošanas darbību, lai migrētu failus mapē Dokumenti vai Mani dokumenti uz mākoni, vai kad esat iepriekš pabeidzis piezīmju grāmatiņas augšupielādes procesu programmā OneNote darbam ar Windows 10.
Ja sarakstā Atveramo piezīmju grāmatiņu izvēle nav redzama piezīmju grāmatiņa, iespējams, tā jau tiek sinhronizēta ar jūsu OneDrive vai SharePoint kontu. To var pārbaudīt, veicot šādas darbības.
-
Savā tīmekļa pārlūkprogrammā pierakstieties savā OneDrive vai SharePoint kontā.
-
Meklējiet savu piezīmju grāmatiņu. Ja tas tiek atrasts, atveriet to.
Padoms.: Varat rediģēt piezīmes tieši pārlūkprogrammā, vai arī noklikšķināt uz Atvērt programmā OneNote, lai atvērtu un rediģētu piezīmju grāmatiņu programmā OneNote darbam ar Windows 10.
Jūsu piezīmju grāmatiņa jau ir atvērta
Palaižot programmu OneNote darbam ar Windows 10, tā automātiski atver visas nesen rediģētās mākoņa piezīmju grāmatiņas.
Lai pārbaudītu, vai konkrēta piezīmju grāmatiņa jau ir atvērta, rīkojieties šādi:
-
Ja nepieciešams, noklikšķiniet uz pogas Navigācija, lai parādītu navigācijas rūtis.
-
Noklikšķiniet uz nolaižamās bultiņas Piezīmju grāmatiņas , kas atrodas virs sadaļu un lapu saraksta.
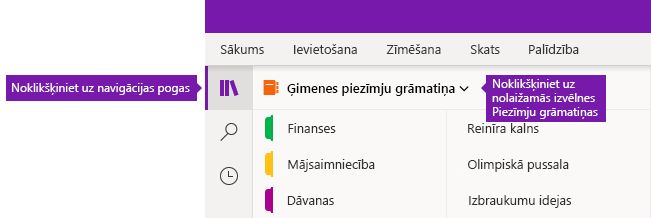
-
Ritiniet to piezīmju grāmatiņu sarakstu, kas tiek parādītas, lai pārbaudītu, vai jūsu piezīmju grāmatiņa jau ir atvērta un gatava lietošanai.










