Noformētājs uzlabo slaidus Microsoft 365 abonentiem, automātiski ģenerējot noformējuma idejas, no kuras izvēlēties.
Kad ievietojat saturu slaidā, noformētājs darbojas fonā, lai šo saturu saskaņotu ar profesionāli noformētiem izkārtojumiem.
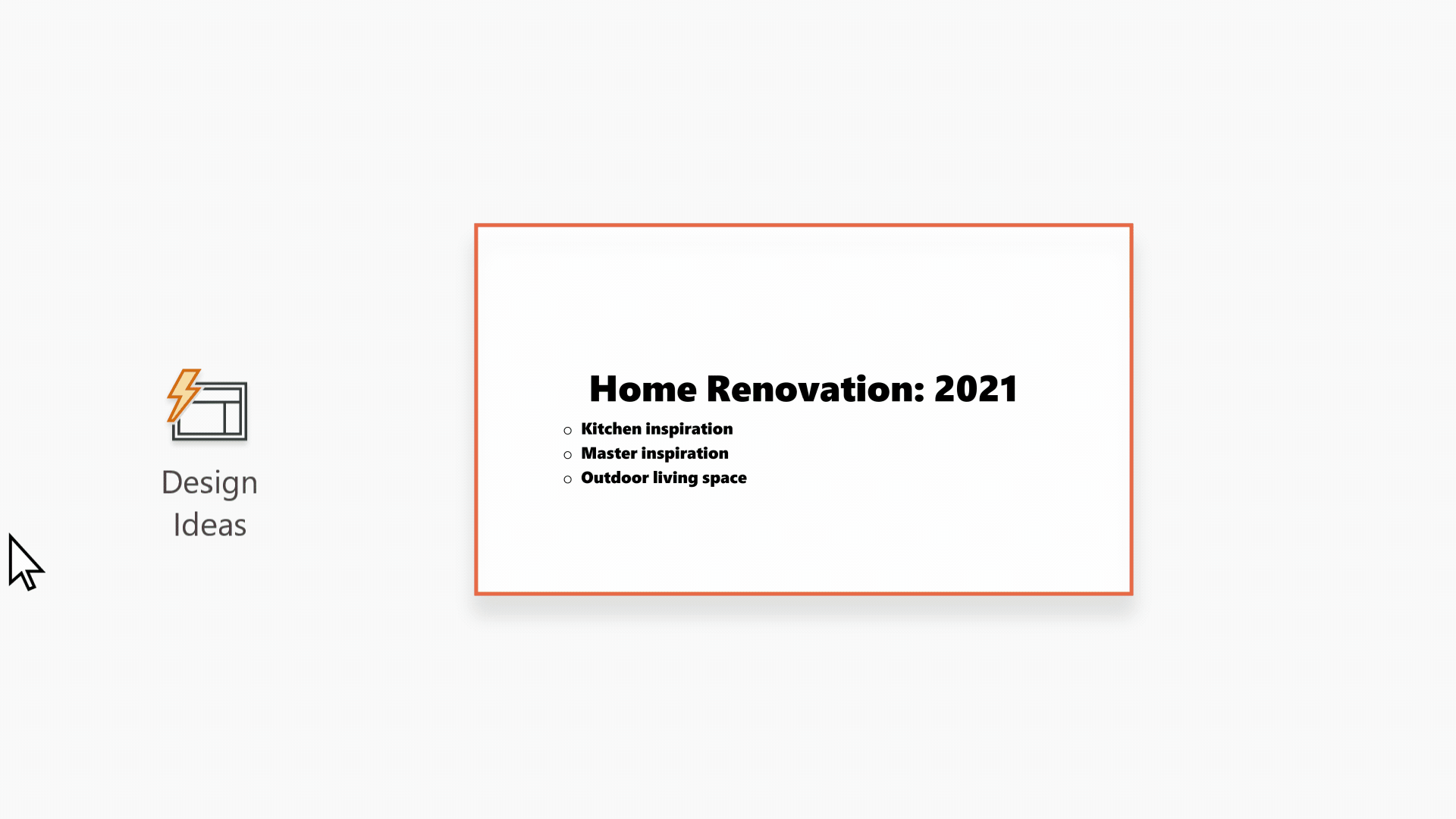
Noformētājs ir pieejams tikai Microsoft 365 abonentiem. Ja neredzat pogu Noformētājs 
Noformējuma idejas

-
Programmā PowerPoint jebkurā brīdī varat iegūt noformējuma idejas. Lentē > noformējuma

-
Pirmo reizi mēģinot Noformētājs, var tikt parādīta uzvedne ar lūgumu sniegt jums noformējuma idejas. Lai izmantotu Noformētājs, atlasiet Ieslēgt. Ja neesat pārliecināts, vai līdzeklis ir ieslēgts, dodieties uz Failu > konts un sadaļā Konta konfidencialitāte atlasiet Pārvaldīt iestatījumus. Atzīmējiet izvēles rūtiņu Ieslēgt papildu savienojuma iespējas.
Piezīme.: Korporācija Microsoft ir apņēmusies palīdzēt aizsargāt jūsu drošību un konfidencialitāti, izmantojot noformētāju. Papildinformāciju skatiet Microsoft paziņojumā par konfidencialitāti.
-
Dodieties uz rūti Noformētājs loga labajā malā un skatiet noformējuma idejas
-
Atlasiet noformējumu, kuru vēlaties izmantot, un slaids tiek atbilstoši mainīts. Lai izietu no noformētāja, neveicot izmaiņas, noformētāja rūts augšējā kreisajā stūrī atlasiet "X".
Varat arī rūtī atlasīt citu ideju vai atgriezties pie sava sākotnējā slaida noformējuma: nospiediet taustiņu kombināciju Ctrl+Z, lai atsauktu tikko atlasītās noformējuma izmaiņas.
Izpētiet noformētāju
Uzziniet vairāk par dažādiem līdzekļiem programmā Noformētājs, lai palielinātu prezentācijas. Vienkārši pievienojiet fotoattēlu virsraksta slaidam un iegūstiet kophesatīvu noformējumu visos slaidos. Varat izmantot SmartArt grafikas, lai tekstu pārvērstu par saistošām vizualizācijām. Noformētājs, meklē galvenos terminus, kas ir ilustrācijas, un parāda atbilstošus vizuālos attēlojumus dažādos izkārtojumos. Uzziniet, ko piedāvā citi līdzekļi, ko piedāvā noformētājs.
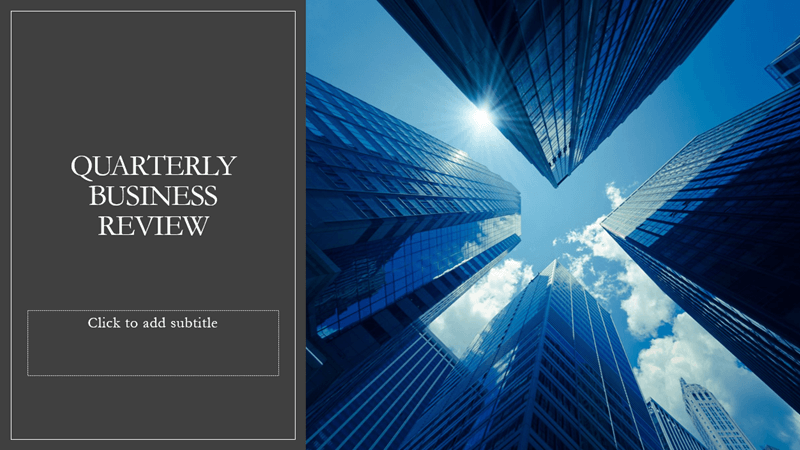
Virsraksta slaida fotoattēls un noformējuma shēma
Kad sākat darbu tukšā prezentācijā un pievienojat slaidam tekstu, Noformētājs augstas kvalitātes fotoattēlus, kas atbilst slaida saturam. Tā arī iesaka krāsu shēmu, kas labi atbilst jūsu izvēlei. Visi prezentācijas slaidi būs vizuāli satilpst.

Profesionāli izkārtojumi
Noformētājs slaidā nosaka attēlus, diagrammas un tabulas un piedāvā vairākus ieteikumus, kā tos izkārtojot vienotā, pievilcīgā izkārtojumā.
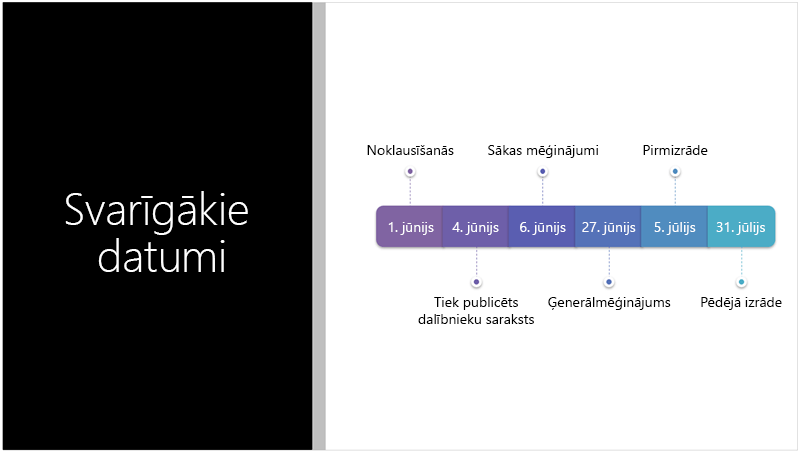
Citi vizuālie, mazāk teksta
Vai pārāk daudz teksta slaidā? Noformētājs var pārvērst tekstu, piemēram, sarakstus, procesus vai laika skalas par viegli lasāmu grafiku. Papildinformācija par SmartArt grafiku.
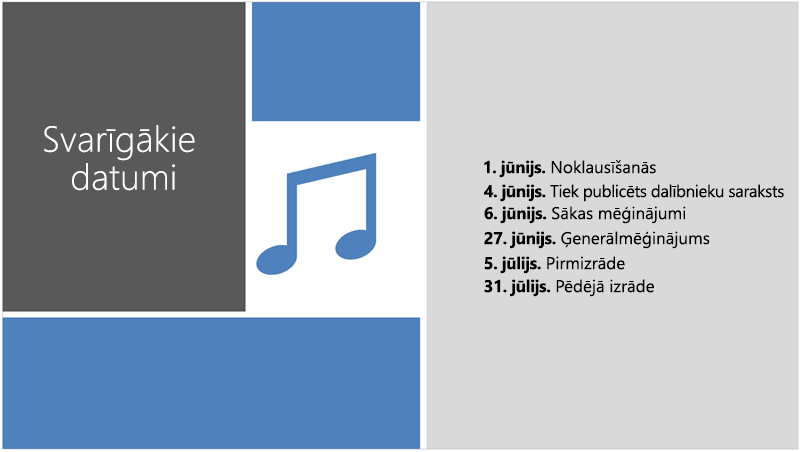
Ilustrācijas
Noformētājs meklēt galvenos terminus un jēdzienus, kas tiek ilustrēti, un rāda tos dažādos izkārtojumos. Ilustrācijas tiek parādītas Microsoft 365 bibliotēkā.
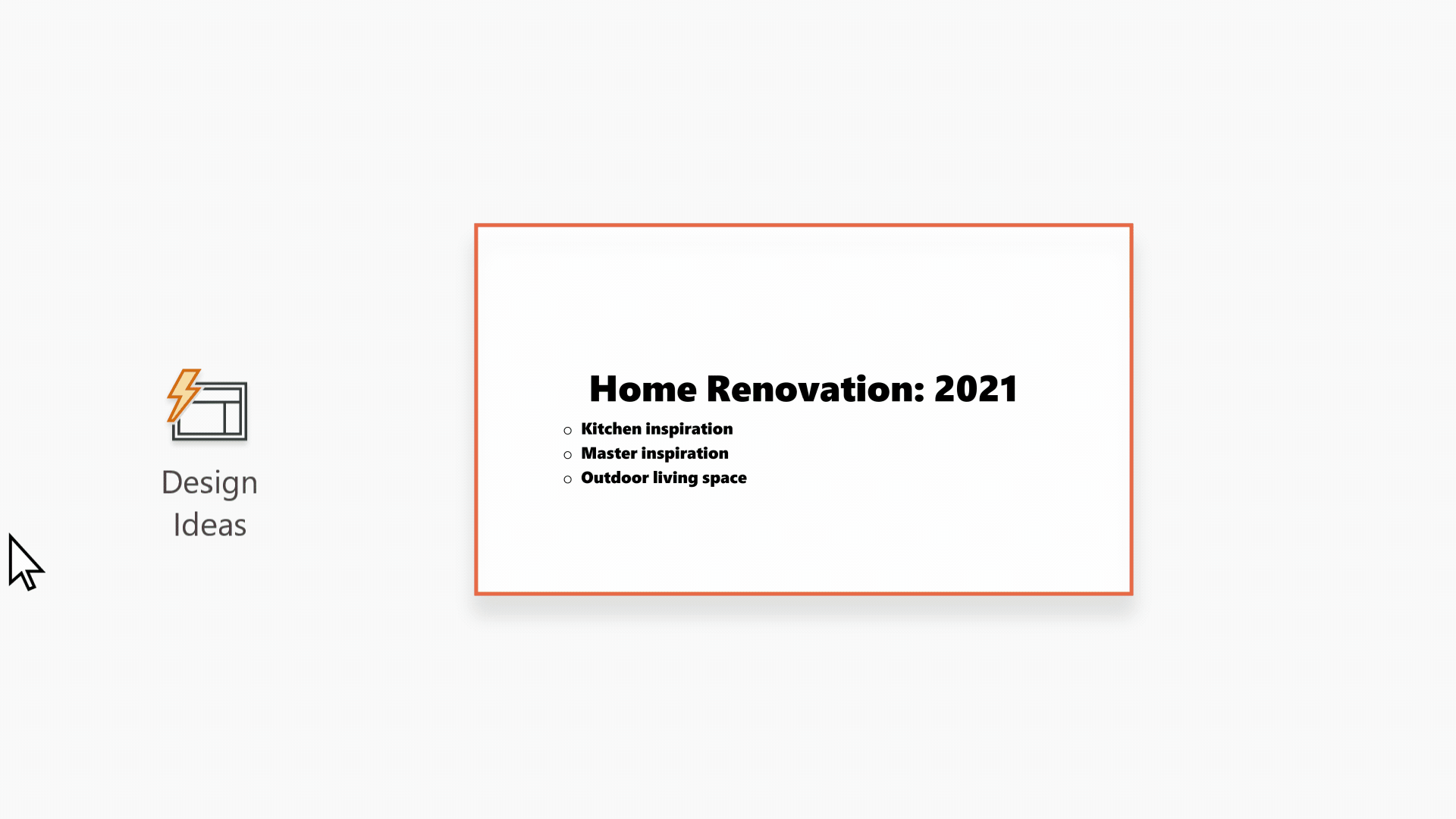
Noformētājs un "rokraksts"
Noformētājs atpazīst, zīmējot vai rakstot ar roku, un iekļauj šo saturu noformējuma idejām, ko tas jums rāda. Šis līdzeklis ir pieejams tikai Microsoft 365 abonentiem.
Pārvaldīt noformētāju
Ja nevēlaties, lai Noformētājs automātiski piedāvātu ieteikumus:
-
Programmas PowerPoint loga augšējā kreisajā stūrī atlasiet Fails un pēc tam apakšējā kreisajā stūrī atlasiet Opcijas.
-
Kad PowerPoint tiek atvērta cilne Vispārīgi , kreisajā malā atlasiet cilni Vispārīgi. Pēc tam dodieties uz PowerPoint noformētāju un notīriet izvēles rūtiņu Automātiski rādīt noformējuma idejas.
 |
Šis Microsoft 365 līdzeklis ir paredzēts tikai abonentiem. |
|
Noformējuma idejas vienam fotoattēlam |
|
|
Vairāki fotoattēli, krāsu izvilkšana un sejas atpazīšana |
|
|
Sarakstu pārvēršana par SmartArt grafikas |
|
|
Noformējuma idejas rīcības plānu sarakstiem |
|
|
Noformējuma idejas teksta aizstājējs ikonām |
|
|
Diagrammu noformējuma idejas Attiecas |
|
|
Laika līniju noformējuma idejas Attiecas |
|
|
Noformējuma idejas teksta pārvēršanai par ikonām un SmartArt grafikām |
PowerPoint pakalpojumam Microsoft 365 |
|
Noformējuma idejas rokrakstā zīmētam saturam |
|
Microsoft 365 problēmu novēršana
Ja rodas problēmas ar noformētāju, izmantojot PowerPoint programmā Microsoft 365, varat izmēģināt dažas darbības.
Ja neredzat pogu Noformētājs, piedāvājam dažus pārskatīšanas rīkus.
Noformējuma idejas ir pieejamas tikai Microsoft 365 abonentiem.
PowerPoint datora versijās tikai abonenti saņem noformējuma idejas. Lai izmēģinātu vai iegādātos Microsoft 365 abonementu, skatiet rakstu Microsoft 365.
PowerPoint tīmeklī noformējuma idejas ir pieejamas ikvienam.
One Microsoft 365 abonēšanas pakotnē nav iekļautas noformējuma idejas: Office 365 Germany.
Office savienoto darbību ieslē
Lai izmantotu noformētāju, pārliecinieties, vai ir ieslēgtas Office "saistītās lietošanas iespējas". Lentē dodieties uz Failu >konts un sadaļā Konta konfidencialitāte atlasiet Pārvaldīt iestatījumus. Pēc tam dodieties uz Ieslēgt papildu savienotos darbus un atzīmējiet izvēles rūtiņu, lai ieslēgtu. Papildinformāciju skatiet rakstā Intelektisku pakalpojumu iespējošana un atspējošana.
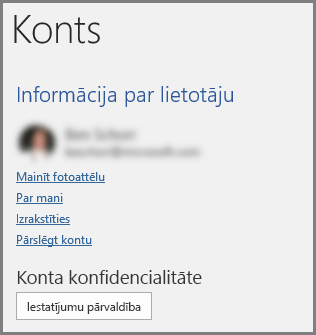
Administrators, iespējams, ir izslēdzis noformētāju
Noformētājs ir līdzeklis Microsoft 365 abonentiem, bet dažas organizācijas šo līdzekli izslēdz. Ja jums ir Microsoft 365 abonements, bet neredzat pogu Noformētājs, sazinieties ar IT nodaļu.
Office pārinstalēšana, lai iegūtu abonentiem paredzētos līdzekļus
Ja esat jauninājis Microsoft 365 uz Microsoft 365 abonementu, jums ir jāatinstalē Microsoft 365 un pēc tam atkārtoti jāinstalē, lai iegūtu abonentu līdzekļus. Norādījumus skatiet šajos rakstos:
Restartējiet programmu, lai iegūtu noformētāju
Dažkārt lietotājiem pirmajā PowerPoint startēšanas reizē pēc Microsoft 365 instalēšanas poga Noformētājs nav pieejama. Lietojumprogrammas restartēšana šo problēmu novērš.
Ja neredzat ieteikumus, kad atlasāt pogu Noformētājs, varat pārbaudīt šādus ieteikumus.
-
Iespējams, nav izveidots savienojums ar internetu. Pārliecinieties, vai jums ir aktīvs interneta savienojums, un mēģiniet vēlreiz. Noformētājs dodas tiešsaistē, lai iegūtu noformējuma idejas.
-
Izmantojiet dizainu, kas tiek lietots ar PowerPoint (nevis pielāgotu dizainu vai to, kas lejupielādēts no citas vietas).
Nav noformējuma ideju slaidam ar attēliem
-
Pārliecinieties, vai slaidam ir lietotsslaidu izkārtojums Virsraksts vai Virsraksts + saturs.
-
Nelietojiet papildu objektus vai formas vienā slaidā ar fotoattēlu.
-
Izmantojiet ne vairāk kā četrus fotoattēlus katram slaidam un pārliecinieties, vai tie ir lielāki par 200x200 pikseļiem.
Nav uz procesu orientētu slaidu noformējuma ideju
Pārliecinieties, vai slaidam ir lietots slaidu izkārtojums Virsraksts + saturs.
Nelietojiet papildu fotoattēlus, objektus vai formas vienā slaidā ar procesa tekstu.
Tā kā pakalpojums Noformētājs ir salīdzinoši jauns pakalpojums, tas joprojām mācās. Ja pakalpojums Noformētājs nevar ģenerēt kvalitatīvas opcijas, tas nerāda nevienu opciju. Mēs cītīgi strādājam, lai spētu ģenerēt lieliskas noformējuma idejas visdažādākajam saturam.
Un, protams, ja noformētājs nav noderīgs, varat to izslēgt , dodoties uz Fails>Opcijas > Vispārīgi un notīrījot izvēles rūtiņu Automātiski rādīt noformējuma idejas.
Kāds cits rediģē
Ja veicat prezentācijas koprediģēšanu ar kādu citu lietotāju un vairākas personas vienlaikus aktīvi rediģē vienu slaidu, noformētājs atbilstošajam slaidam nesniedz noformējuma ieteikumus.
Kad viens lietotājs rediģē slaidu, noformētājs atsāk piedāvāt noformējumus, reaģējot uz lietotāja veiktām noteiktām darbībām, piemēram, ievietotu fotoattēlu.
Nav noformējuma ideju slaidiem, kuros ir forma vai tekstlodziņi
Noformētājs nevar ieteikt noformējuma idejas, ja slaidā ir forma vai tekstlodziņš. Vietturī var būt fotoattēli un teksts.
Ja programmā PowerPoint redzat pogu Noformētājs, bet tā ir pelēkota, tālāk ir dažas lietas, kas jāpārbauda.
-
Iespējams, nav izveidots savienojums ar internetu. Pārliecinieties, vai jums ir aktīvs interneta savienojums, un mēģiniet vēlreiz.
-
Nav atlasīts atsevišķs slaids. Tas ir iespējams gadījumā, ja normālskatā slaidu sīktēlu rūtī ir atlasīti vairāki slaidi vai ja sīktēlu rūtī fokuss ir starp diviem slaidiem. Tā notiek arī gadījumos, kad fokuss ir piezīmju rūtī vai atrodaties slaidrādes skatā, nevis normālskatā.
Noformētājs ir pieejams tikai Microsoft 365 abonentiem. Ja neredzat pogu Noformētājs 
Noformējuma idejas
-
Programmā PowerPoint varat iegūt idejas jebkurā laikā. Lentē >noformējuma

-
Pirmajā reizē, kad izmēģināt Noformētājs, var tikt parādīta uzvedne, pieprasot jūsu atļauju sniegt jums noformējuma idejas. Ja vēlaties izmantot Noformētājs, atlasiet Ieslēgtvai Aiziet.
Piezīme.: Korporācija Microsoft ir apņēmusies palīdzēt aizsargāt jūsu drošību un konfidencialitāti, izmantojot noformētāju. Papildinformāciju skatiet Microsoft paziņojumā par konfidencialitāti.
-
Dodieties uz rūti Noformētājs loga labajā malā un skatiet noformējuma idejas.
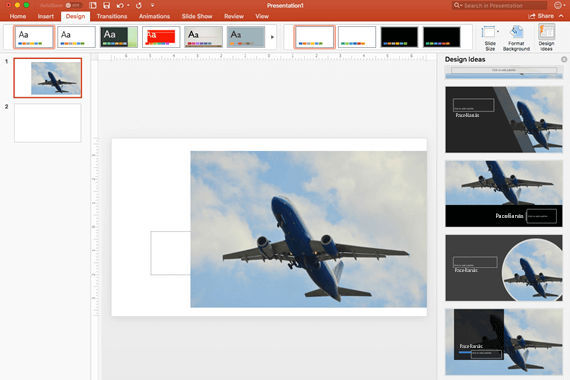
-
Atlasiet noformējumu, kuru vēlaties izmantot, un slaids tiek atbilstoši mainīts. Lai izietu no noformētāja, neveicot izmaiņas, noformētāja rūts augšējā kreisajā stūrī atlasiet "X".
Rūtī varat arī atlasīt citu ideju vai atgriezties pie sākotnējā slaida noformējuma: Nospiediet ⌘+Z, lai atsauktu tikko atlasītās noformējuma izmaiņas.
|
Noformējuma idejas varat iegūt jebkurā brīdī, uzdevumjoslā > noformētājs |
Izpētiet noformētāju
Uzziniet vairāk par dažādiem noformētāja līdzekļiem, lai prezentāciju paaugstinātu. Vienkārši pievienojiet fotoattēlu virsraksta slaidam un iegūstiet kophesatīvu noformējumu visos slaidos. Varat izmantot SmartArt grafikas, lai tekstu pārvērstu par saistošām vizualizācijām. Noformētājs meklē galvenos terminus, kas ir ilustrācijas, un parāda atbilstošus vizuālos attēlojumus dažādos izkārtojumos. Uzziniet, ko piedāvā citi līdzekļi, ko piedāvā noformētājs.
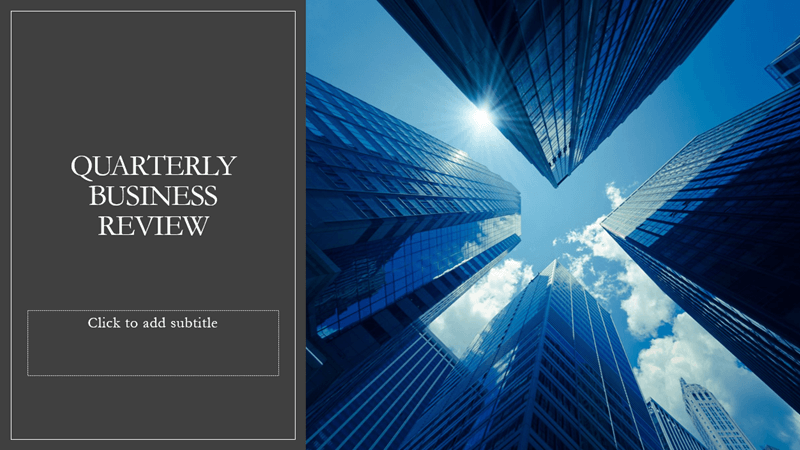
Virsraksta slaida fotoattēls un noformējuma shēma
Kad sākat darbu tukšā prezentācijā un pievienojat slaidam tekstu, Designer iesaka augstas kvalitātes fotoattēlus, kas atbilst slaida saturam. Tā arī iesaka krāsu shēmu, kas labi atbilst jūsu izvēlei. Visi prezentācijas slaidi būs vizuāli satilpst.

Profesionāli izkārtojumi
Noformētājs slaidā nosaka attēlus, diagrammas un tabulas un piedāvā vairākus ieteikumus, kā tos izkārtojot vienotā, pievilcīgā izkārtojumā.
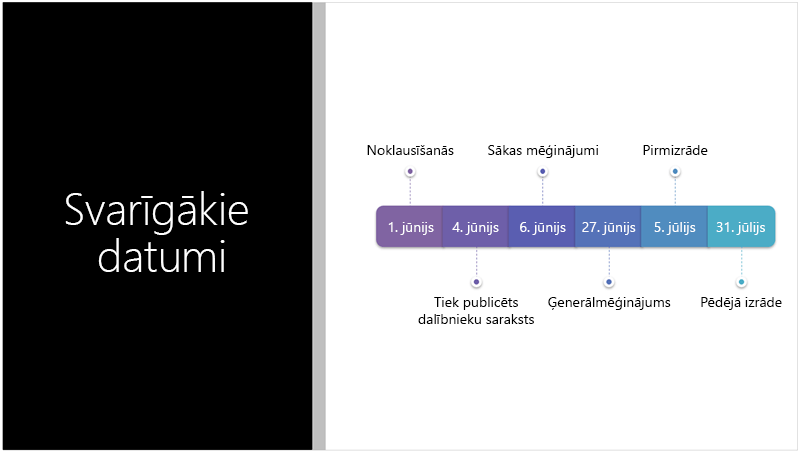
Citi vizuālie, mazāk teksta
Vai pārāk daudz teksta slaidā? Noformētājs var pārvērst tekstu, piemēram, sarakstus, procesus vai laika skalas par viegli lasāmu grafiku. Papildinformācija par SmartArt grafiku.
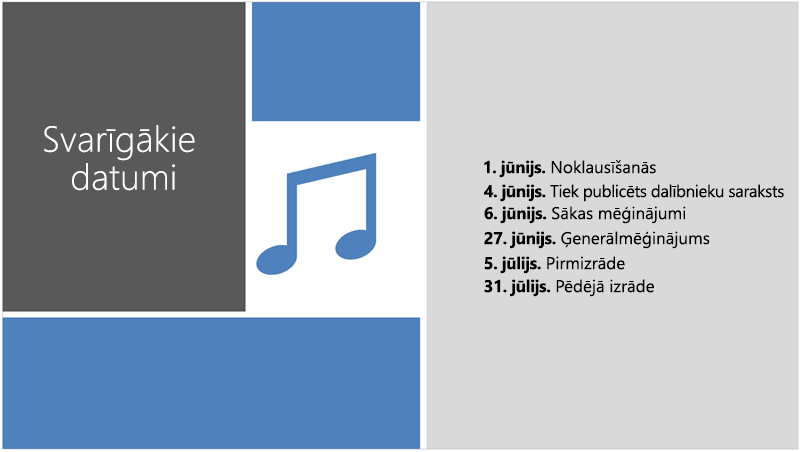
Ilustrācijas
Noformētājs meklēt galvenos terminus un jēdzienus, kas tiek ilustrēti, un rāda tos dažādos izkārtojumos. Ilustrācijas tiek parādītas Microsoft 365 bibliotēkā.
Pārvaldīt noformētāju
Ja vairs nevēlaties, lai Noformētājs piedāvātu ieteikumus:
-
Programmā PowerPoint atlasiet Preferences.
-
Zem Autorēšanas un korektūras rīki atlasiet Vispārīgi.
-
Vispārīgi dodieties uz PowerPoint noformētāju, pēc tam notīriet izvēles rūtiņu Automātiski rādīt noformējuma idejas.
 |
Šis Microsoft 365 līdzeklis ir paredzēts tikai abonentiem. |
|
Attiecas uz: |
PowerPoint darbam ar Mac pakalpojumam Microsoft 365
|
Problēmu novēršana Mac datorā
Ja rodas problēmas ar noformētāju programmā PowerPoint Mac datorā, varat izmēģināt dažas lietas.
Ja lietojumprogrammā redzat pogu Noformētājs PowerPoint bet tā ir pelēkota, varat pārbaudīt šīs opcijas.
-
Iespējams, nav izveidots savienojums ar internetu. Pārliecinieties, vai jums ir aktīvs interneta savienojums, un mēģiniet vēlreiz.
-
Iespējams, ka slaids nav atlasīts. Tas ir iespējams gadījumā, ja normālskatā slaidu sīktēlu rūtī ir atlasīti vairāki slaidi vai ja sīktēlu rūtī fokuss ir starp diviem slaidiem. Tā notiek arī gadījumos, kad fokuss ir piezīmju rūtī vai atrodaties slaidrādes skatā, nevis normālskatā.
Noformētājs ir līdzeklis Microsoft 365 abonentiem. Ja neredzat pogu Noformētājs, jūs izmantojat vecāku PowerPoint darbam ar Mac versiju, nevis PowerPoint darbam ar Mac pakalpojumam Microsoft 365.
Noformētājs ir pieejams failiem, kas tiek glabāti OneDriveSharePoint pakalpojumā Microsoft 365. Ja neredzat pogu Noformētājs 
Noformējuma idejas
-
Programmā SharePoint pakalpojumā Microsoft 365 jebkurā brīdī varat iegūt noformējuma idejas, lentē >noformētājs

-
Dodieties uz rūti Noformētājs loga labajā malā un skatiet noformējuma idejas.
-
Atlasiet noformējumu, kuru vēlaties izmantot, un slaids tiek atbilstoši mainīts. Lai izietu no noformētāja, neveicot izmaiņas, noformētāja rūts augšējā kreisajā stūrī atlasiet "X".
Varat arī rūtī atlasīt citu ideju vai atgriezties pie sākotnējā slaida noformējuma. Nospiediet taustiņu kombināciju Ctrl+Z, lai atsauktu tikko atlasītās noformējuma izmaiņas.
Izpētiet noformētāju
Uzziniet vairāk par dažādiem noformētāja līdzekļiem, lai prezentāciju paaugstinātu. Vienkārši pievienojiet fotoattēlu virsraksta slaidam un iegūstiet kophesatīvu noformējumu visos slaidos. Varat izmantot SmartArt grafikas, lai tekstu pārvērstu par saistošām vizualizācijām. Noformētājs meklē galvenos terminus, kas ir ilustrācijas, un parāda atbilstošus vizuālos attēlojumus dažādos izkārtojumos. Uzziniet, ko piedāvā citi līdzekļi, ko piedāvā noformētājs.
Profesionāli izkārtojumi
Noformētājs slaidā nosaka attēlus, diagrammas un tabulas un piedāvā vairākus ieteikumus, kā tosizkārtojot saistjošā, pievilcīgā izkārtojumā.

SmartArt grafikas
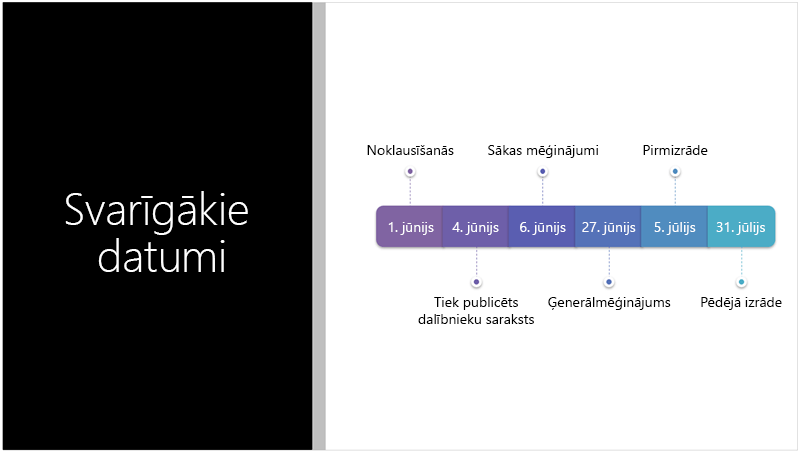
Noformētājs var pārvērst tekstu, piemēram, sarakstus, procesus vai laika skalas par viegli lasāmu līdzekli SmartArt grafika. Papildinformācija par SmartArt grafiku.
Ilustrācijas
Noformētājs meklēt galvenos terminus un jēdzienus, kas tiek ilustrēti, un rāda tos dažādos izkārtojumos. Ilustrācijas tiek parādītas Microsoft 365 bibliotēkā.
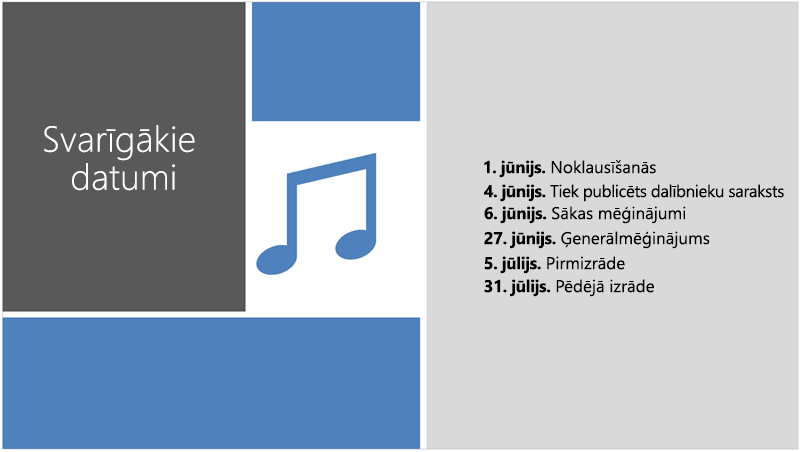
 Attiecas uz: |
PowerPoint failus, kas saglabāti OneDrive, OneDrive darba vai mācību konts vai SharePoint pakalpojumā Microsoft 365. |
Problēmu novēršana tīmeklī
Ja lietojumprogrammā redzat pogu Noformētājs PowerPoint bet tā ir pelēkota, tas var nozīmēt, ka kāds cits pašlaik rediģē šo slaidu.
-
Ja veicat prezentācijas koprediģēšanu ar kādu citu lietotāju un vairākas personas vienlaikus aktīvi rediģē vienu slaidu, noformētājs atbilstošajam slaidam nesniedz noformējuma ieteikumus.
-
Kad viens lietotājs rediģē slaidu, noformētājs atsāk piedāvāt noformējumus, reaģējot uz lietotāja veiktām noteiktām darbībām, piemēram, ievietotu fotoattēlu.
Noformētājs pieejams, izmantojot iPad, bet ne iPhone, skatiet prasības, lai iegūtu papildinformāciju.
Noformējuma idejas
-
Programmā PowerPoint jebkurā brīdī varat iegūt noformējuma idejas. Lentē >pieskarieties pie

-
Pirmo reizi mēģinot Noformētājs, var tikt parādīta uzvedne ar lūgumu sniegt jums noformējuma idejas. Ja vēlaties izmantot noformētāju, pieskarieties pie Ieslēgtvai Aiziet.
Piezīme.: Korporācija Microsoft ir apņēmusies palīdzēt aizsargāt jūsu drošību un konfidencialitāti, izmantojot noformētāju. Papildinformāciju skatiet Microsoft paziņojumā par konfidencialitāti.
-
Dodieties uz rūti Noformētājs loga labajā malā un skatiet noformējuma idejas.
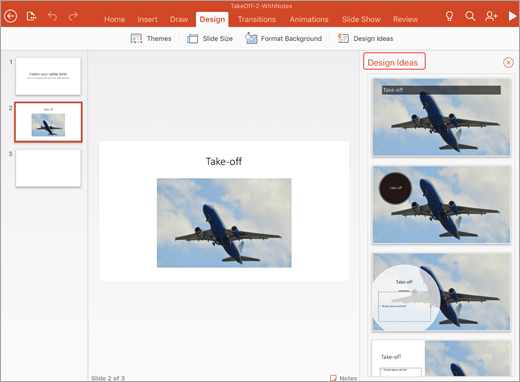
-
Pieskarieties pie noformējuma, kuru vēlaties izmantot, un slaids tiek atbilstoši mainīts. Lai izietu no noformētāja, neveicot izmaiņas, pieskarieties pie "X" noformētāja rūts augšējā kreisajā stūrī.
-
Varat arī izvēlēties citu ideju rūtī vai atgriezties pie sākotnējā slaida noformējuma. Pieskarieties pie

Izpētiet noformētāju
Uzziniet vairāk par dažādiem noformētāja līdzekļiem, lai prezentāciju paaugstinātu. Varat izmantot SmartArt grafikas, lai tekstu pārvērstu par saistošām vizualizācijām. Noformētājs nodrošina ieteikumus jūsu attēliem, diagrammām vai tabulām un ar dažādiem attēliem. Uzziniet, ko piedāvā citi līdzekļi, ko piedāvā noformētājs.
Profesionāli izkārtojumi
Noformētājs slaidā nosaka attēlus, diagrammas un tabulas un piedāvā vairākus ieteikumus, kā tos izkārtojot vienotā, pievilcīgā izkārtojumā.

SmartArt grafikas
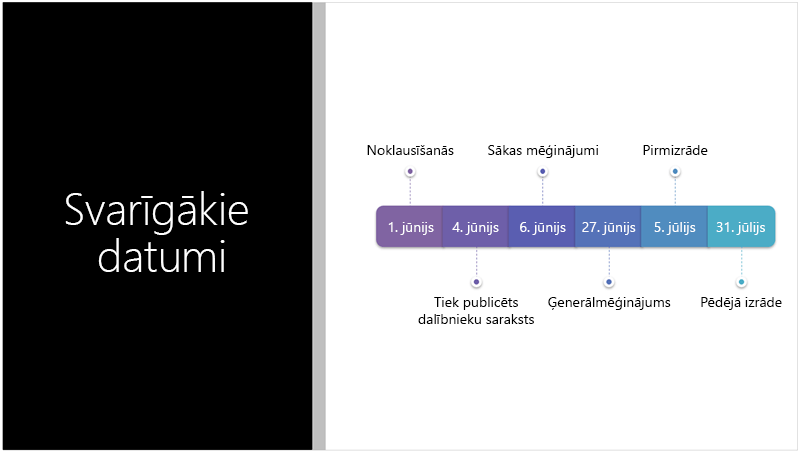
Noformētājs var pārvērst tekstu, piemēram, sarakstus, procesus vai laika skalas par viegli lasāmu SmartArt grafika. Papildinformācija par SmartArt grafiku.
 |
Noformētājs ir pieejams, ja izmantojat iPad, bet ne iPhone. |
|
Attiecas uz: |
|
Problēmu novēršana saistībā ar Office iOS
Ja redzat pogu Noformējuma idejas programmā PowerPoint bet tā ir pelēkota, iespējams, nav izveidots savienojums ar internetu. Pārliecinieties, vai jums ir aktīvs interneta savienojums, un mēģiniet vēlreiz.
Noformētājs ir pieejams, izmantojot Android planšetdatoru, bet ne Android tālruni. Papildinformāciju skatiet rakstā Prasības.
Noformējuma idejas
-
Programmā PowerPoint jebkurā brīdī varat iegūt noformējuma idejas. Lentē >pieskarieties pie

-
Pirmajā noformētāja izmēģināšanas reizē var tikt parādīta uzvedne ar lūgumu sniegt jums noformējuma idejas. Ja vēlaties izmantot noformētāju, pieskarieties pie Ieslēgtvai Aiziet.
Piezīme.: Korporācija Microsoft ir apņēmusies palīdzēt aizsargāt jūsu drošību un konfidencialitāti, izmantojot noformētāju. Papildinformāciju skatiet Microsoft paziņojumā par konfidencialitāti.
-
Dodieties uz rūti Noformētājs loga labajā malā un skatiet noformējuma idejas.
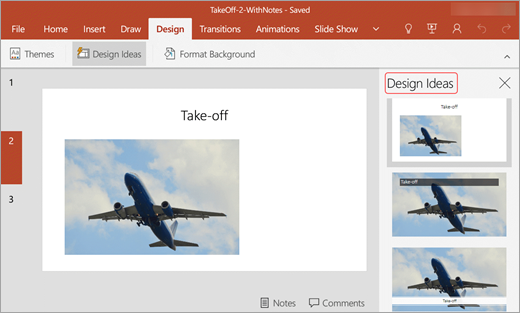
-
Pieskarieties pie noformējuma, kuru vēlaties izmantot, un slaids tiek atbilstoši mainīts. Lai izietu no noformētāja, neveicot izmaiņas, pieskarieties pie "X" noformētāja rūts augšējā kreisajā stūrī.
Varat arī izvēlēties citu ideju rūtī vai atgriezties pie sākotnējā slaida noformējuma. Pieskarieties pie

Izpētiet noformētāju
Uzziniet vairāk par dažādiem noformētāja līdzekļiem, lai prezentāciju paaugstinātu. Varat izmantot SmartArt grafikas, lai tekstu pārvērstu par saistošām vizualizācijām. Noformētājs nodrošina ieteikumus jūsu attēliem, diagrammām vai tabulām un ar dažādiem attēliem. Uzziniet, ko piedāvā citi līdzekļi, ko piedāvā noformētājs.
Profesionāli izkārtojumi
Noformētājs slaidā nosaka attēlus, diagrammas un tabulas un piedāvā vairākus ieteikumus, kā tos izkārtojot vienotā, pievilcīgā izkārtojumā.

SmartArt grafikas
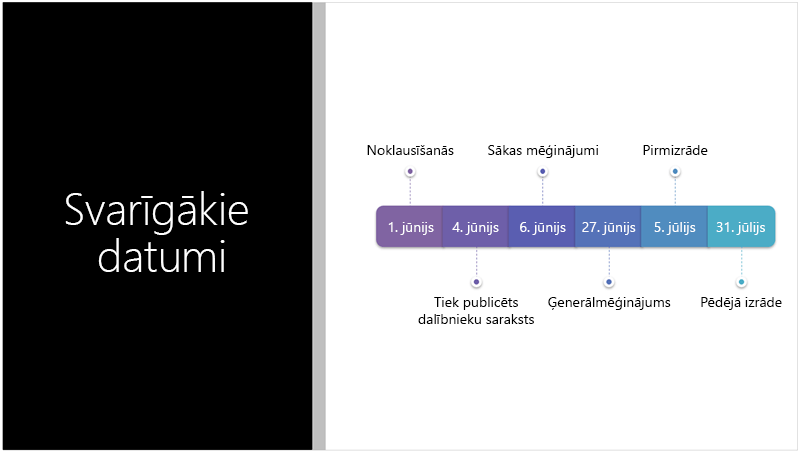
Noformētājs var pārvērst tekstu, piemēram, sarakstus, procesus vai laika skalas par viegli lasāmu SmartArt grafika. Papildinformācija par SmartArt grafiku.
 |
Noformētājs ir pieejams, izmantojot Android planšetdatoru, bet ne tālruni. |
|
Attiecas uz: |
|
Android problēmu novēršana
Ja programmā redzat pogu Noformējuma idejas PowerPoint bet tā ir pelēkota, iespējams, nav izveidots interneta savienojums. Pārliecinieties, vai jums ir aktīvs interneta savienojums, un mēģiniet vēlreiz.
Noformētājs pieejams, izmantojot Windows planšetdatoru, bet ne Windows tālruni, skatiet prasības, lai iegūtu papildinformāciju.
Noformējuma idejas
-
Programmā PowerPoint jebkurā brīdī varat iegūt noformējuma idejas. Lentē >pieskarieties pie

-
Pirmo reizi mēģinot Noformētājs, var tikt parādīta uzvedne ar lūgumu sniegt jums noformējuma idejas. Ja vēlaties izmantot noformētāju, pieskarieties pie Ieslēgtvai Aiziet.
Piezīme.: Korporācija Microsoft ir apņēmusies palīdzēt aizsargāt jūsu drošību un konfidencialitāti, izmantojot noformētāju. Papildinformāciju skatiet Microsoft paziņojumā par konfidencialitāti.
-
Dodieties uz rūti Noformētājs loga labajā malā un skatiet noformējuma idejas.
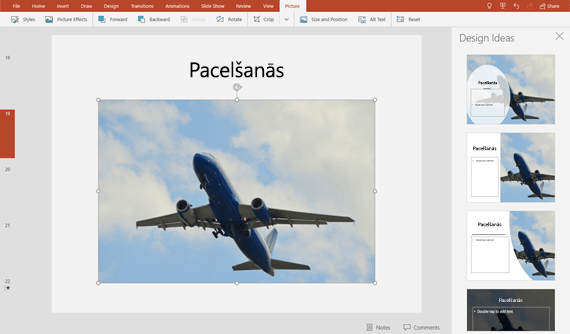
-
Pieskarieties pie noformējuma, kuru vēlaties izmantot, un slaids tiek atbilstoši mainīts. Lai izietu no noformētāja, neveicot izmaiņas, pieskarieties pie "X" noformētāja rūts augšējā kreisajā stūrī.
Varat arī izvēlēties citu ideju rūtī vai atgriezties pie sākotnējā slaida noformējuma. Pieskarieties pie

Izpētiet noformētāju
Uzziniet vairāk par dažādiem noformētāja līdzekļiem, lai prezentāciju paaugstinātu. Varat izmantot SmartArt grafikas, lai tekstu pārvērstu par saistošām vizualizācijām. Noformētājs nodrošina ieteikumus jūsu attēliem, diagrammām vai tabulām un ar dažādiem attēliem. Uzziniet, ko piedāvā citi līdzekļi, ko piedāvā noformētājs.
Profesionāli izkārtojumi
Noformētājs slaidā nosaka attēlus, diagrammas un tabulas un piedāvā vairākus ieteikumus, kā tos izkārtojot vienotā, pievilcīgā izkārtojumā.

SmartArt grafikas
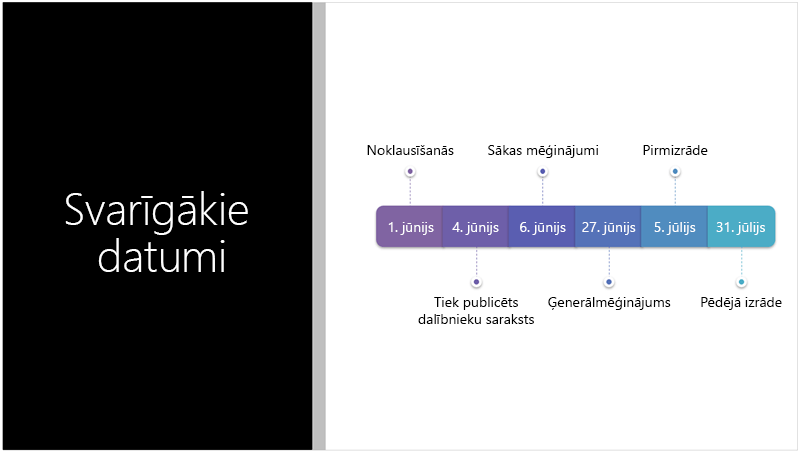
Noformētājs var pārvērst tekstu, piemēram, sarakstus, procesus vai laika skalas par viegli lasāmu SmartArt grafika. Papildinformācija par SmartArt grafiku.
 |
Noformētājs ir pieejams, izmantojot planšetdatoru, bet ne tālruni. |
|
Attiecas uz: |
|
Problēmu novēršana, izmantojot Windows planšetdatoru
Ja programmā redzat pogu Noformējuma idejas PowerPoint bet tā ir pelēkota, iespējams, nav izveidots interneta savienojums. Pārliecinieties, vai jums ir aktīvs interneta savienojums, un mēģiniet vēlreiz.
Skatiet arī
Krāsu apvienošana programmā PowerPoint: kļūdas, no kuriem vajadzētu izvairīties










