Šajā rakstā ir informācija par pamatjēdzieni programmā Microsoft Word, lai palīdzētu jauniem lietotājiem sākt veidot sarežģītus, profesionāla izskata dokumentus.
-
Noklikšķiniet uz pogas Sākt

-
Lietojumprogrammu sarakstā atrodiet vienumu Word noklikšķiniet uz tās. Tiek parādīts sākuma ekrāns un Word sākšana.
Padoms.: Pirmoreiz startējot Word, var tikt parādīts Microsoft programmatūras licences līgums.
Lai beigtu Word, noklikšķiniet uz x 
Ja kopš pēdējās dokumenta saglabāšanas reizes veicāt izmaiņas, tiek parādīts ziņojuma lodziņš ar jautājumu, vai vēlaties saglabāt izmaiņas. Lai saglabātu izmaiņas, noklikšķiniet uz Jā. Lai izietu, nesaglabājot izmaiņas, noklikšķiniet uz Nē. Kļūdas gadījumā, ja noklikšķinājis uz pogas x, noklikšķiniet uz Atcelt.
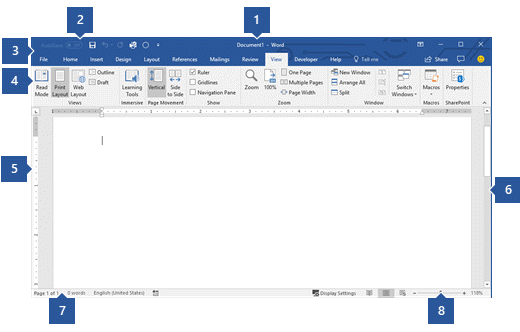
1 Virsrakstjosla: parāda rediģējamā dokumenta faila nosaukumu un jūsu lietotās programmatūras nosaukumu. Ir iekļautas arī standarta pogas Minimizēt, Atjaunot un Aizvērt.
2 Ātrās piekļuves rīkjosla: bieži izmantotās komandas, piemēram, Saglabāt,Atsaukt unAtcelt atsaukšanu , atrodas šeit. Ātrās piekļuves rīkjoslas beigās ir nolaižamā izvēlne, kurā varat pievienot citas bieži izmantotas vai bieži nepieciešamās komandas.
3 Cilne Fails: noklikšķiniet uz šīs pogas, lai atrastu komandas, kas darbojas pašā dokumentā, nevis dokumenta saturu, piemēram, Jauns, Atvērt, Saglabātkā,Drukāt un Aizvērt.
4 Lente. Jūsu darbam nepieciešamās komandas atrodas šeit. Lentes izskats mainīsies atkarībā no monitora lieluma. Word saspiež lenti, mainot vadīklu izkārtojumu, lai pielāgotu mazākus monitorus.
5 Rediģēšanas logs: rāda rediģējamā dokumenta saturu.
6 Ritjosla: ļauj mainīt rediģējamā dokumenta rādīšanas vietu.
7 Statusa josla: parāda informāciju par dokumentu, kuru rediģējat.
8 Tālummaiņas slaida vadīkla: ļauj mainīt rediģējamā dokumenta tālummaiņas iestatījumus.
Lai Word darbu, ir jāsaglabā dokuments, lai varētu aizvērt programmu, nezaudējot darbu. Saglabājot dokumentu, tas tiek saglabāts kā fails jūsu datorā vai tīkla atrašanās vietā. Vēlāk varat atvērt un izdrukāt failu, mainīt tā saturu.
Lai saglabātu dokumentu, rīkojieties šādi:
-
Ātrās piekļuves rīkjoslā noklikšķiniet uz pogas Saglabāt. Tiek atvērts logs Saglabāt kā.
-
Izvēlieties atrašanās vietu, kur saglabāt dokumentu, un ievadiet faila nosaukumu lodziņā Faila nosaukums. Lai mainītu faila nosaukumu, ierakstiet jauno faila nosaukumu.
-
Noklikšķiniet uz Saglabāt.
Varat atvērt dokumentu Word, lai atsāktu savu darbu. Lai atvērtu dokumentu, rīkojieties šādi:
-
Atveriet Failu pārlūks un noklikšķiniet uz Dokumenti. Tiek parādīts dokumentu saraksts.
-
Ja dokuments, ar kuru vēlaties strādāt, ir sarakstā, noklikšķiniet uz faila nosaukuma, lai atvērtu dokumentu. Ja dokuments nav pieejams sarakstā, naviģējiet uz atrašanās vietu, kurā glabājat failu, un veiciet dubultklikšķi uz faila. Tiek Word sākuma ekrāns un pēc tam tiek parādīts dokuments.
Padoms.: Dokumentu varat atvērt arī no Word noklikšķinot uz cilnes Fails un pēc tam uz Atvērt. Lai atvērtu nesen saglabātu dokumentu, noklikšķiniet uz Pēdējie.
Pirms teksta rediģēšanas vai formatēšanas tas vispirms ir jāatlasa. Veiciet tālāk norādītās darbības, lai atlasītu tekstu.
-
Novietojiet kurseru rediģējamā vai formatētā teksta sākumā un pēc tam nospiediet peles kreiso pogu.
-
Turot nospiestu peles kreiso pogu, pārvietojiet to pa labi (to sauc par vilkšanu), lai atlasītu tekstu. Atlasītā teksta atrašanās vietā tiek pievienota fona krāsa, lai norādītu atlases diapazonu.
Lielāko daļu teksta formatēšanas rīku varat atrast, noklikšķinot uz cilnes Sākums un pēc tam izvēloties grupu Fonts.
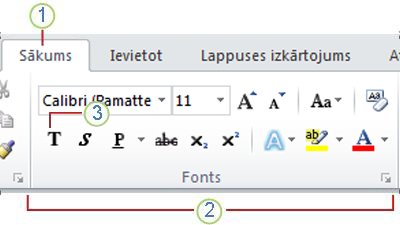
1 Šī ir cilne Sākums.
2 Šī ir grupa Fonts cilnē Sākums.
3 Šī ir poga Treknraksts. Tālāk esošajā tabulā skatiet visu grupas Fonts pogu nosaukumus un funkcijas.
|
Poga |
Nosaukums |
Funkcija |
|---|---|---|
|
|
Fonts |
Maina fontu. |
|
|
Fonta lielums |
Maina teksta lielumu. |
|
|
Palielināt fontu |
Palielina teksta lielumu. |
|
|
Fonta samazināšana |
Samazina teksta lielumu. |
|
|
Burtu reģistra maiņa |
Mainiet visu atlasīto tekstu uz lielajiem burtiem, mazajiem burtiem vai citiem bieži lietotiem lielajiem burtiem. |
|
|
Pogas attēls |
Notīra visu atlasītā teksta formatējumu, atstājot tikai vienkāršu tekstu. |
|
|
Treknraksts |
Padara atlasīto tekstu treknrakstā. |
|
|
Izmantotu slīprakstu |
Slīprakstā tiek iezīmēts atlasītais teksts. |
|
|
Pasvītrojums |
Zem atlasītā teksta zīmē līniju. Noklikšķiniet uz nolaižamās bultiņas, lai atlasītu pasvītrojuma tipu. |
|
|
Pārsvītrojums |
Zīmē līniju caur atlasītā teksta vidu. |
|
|
Apakšraksts |
Izveido apakšraksta rakstzīmes. |
|
|
Augšraksts |
Izveido augšraksta rakstzīmes. |
|
|
Aizzīmju stila mainīšana |
Atlasītajam tekstam, piemēram, ēnai, spīdumam vai atspulgam, lietojiet vizuālo efektu. |
|
|
Teksta marķēšanas krāsa |
Padara tekstu līdzīgu tam, it kā tas būtu atzīmēts ar marķiera pildspalvu. |
|
|
Fonta krāsa |
Maina teksta krāsu. |
Stili ļauj ātri formatēt galvenos dokumenta elementus, piemēram, virsrakstus, virsrakstus un subtitrus. Veiciet tālāk norādītās darbības, lai lietotu stilus dokumenta tekstam.
-
Iezīmējiet tekstu, ko vēlaties mainīt.
-
Cilnes Sākums grupā Stili pauzējiet rādītāju virs jebkura stila, lai skatītu tiešo priekšskatījumu tieši dokumentā. Lai skatītu pilnu stilu sarakstu, noklikšķiniet uz bultiņas Vēl , lai atvērtu rūti Stili .
-
Lai lietotu tekstam vispiemērotāko stilu, vienkārši noklikšķiniet uz tā.
Kad esat pabeidzis lietot stilus atsevišķiem elementiem, Word izmantot stilu kopu, lai vienlaikus mainītu visa dokumenta izskatu.
-
Cilnes Noformējums grupā Dokumenta formatējums izvēlieties kādu no iepriekšdefinētajām stilu kopām, piemēram, Pamata vaiNeformāla. Paturiet rādītāju virs jebkuras stilu kopas, lai skatītu tiešo priekšskatījumu tieši dokumentā. Lai skatītu iepriekš definētas stilu kopas, noklikšķiniet uz lejupvērstās bultiņas grupas Dokumenta formatēšana labajā pusē.
-
Lai lietotu tekstam vispiemērotāko stilu kopu, vienkārši noklikšķiniet uz tās.
Izmantojot Word, varat viegli mainīt atstarpi starp rindiņām un rindkopām dokumentā.
-
Cilnē Noformējums noklikšķiniet uz Rindkopu atstarpes , lai skatītu rindkopu atstarpju opciju nolaižamo sarakstu. Paturiet rādītāju virs jebkura rindkopu atstarpju stila, lai skatītu tiešo priekšskatījumu tieši dokumentā.
-
Kad atrodat meklēto, noklikšķiniet uz tā.
Padoms.: Lai definētu savas rindkopu atstarpes, izvēlieties Pielāgotas rindkopu atstarpes.
Drukājot un nedrukājot, ir viegli priekšskatīt, kā izskatīsies jūsu dokumenta izkārtojums.
-
Noklikšķiniet uz cilnes Fails.
-
Noklikšķiniet uz Drukāt, lai skatītu dokumenta priekšskatījumu.
-
Pārskatiet iestatījumu visiem rekvizītiem, kurus, iespējams, vēlēsities mainīt.
-
Kad printera un dokumenta rekvizīti tiek parādīti tā, kā tos vēlaties, noklikšķiniet uz Drukāt.


























