Piezīme.: Šis raksts ir novecojis, un tas drīzumā tiks izņemts. Lai novērstu kļūdu “Lapa nav atrasta”, mēs noņemat mums zināmās saites. Ja esat izveidojis saites uz šo lapu, lūdzu, noņemiet tās, un kopā mēs uzturēsim tīmekli savienotu.
Varat izveidot reklāmkarogu, izmantojot Word. Ir dažādi reklāmkarogu tipi: baneri, kas tiek palaisti vienas lappuses augšpusē, piemēram, vēstuļpapīrā vai skrejlapā, un "viesa stila" baneri, kas tiek rādīti, piemēram, "Happy birthday" vai "Apsveicam". Šajā rakstā ir izskaidrots, kā veikt katra tipa veidošanu.
Šajā rakstā
Reklāmkaroga pievienošana vienai lappusei
Izmantojiet šo metodi, lai izveidotu reklāmkarogu, kas tiek rādīts atsevišķas lapas augšpusē, piemēram, šajā ekrānuzņēmumā.
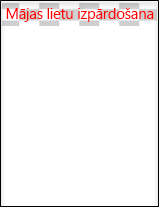
-
Veiciet dubultklikšķi dokumenta augšdaļā, lai atvērtu galveni.
-
Ja reklāmkarogā vēlaties izmantot grafiku, noklikšķiniet uz ievietot > attēlus (lai izmantotu kādu no saviem attēliem) vai Ievietot > tiešsaistes attēlus. Izvēlieties attēlu, kuru vēlaties izmantot.
Svarīgi!: Izmantojot tiešsaistes attēlus, noteikti pārskatiet konkrētu licenci jebkuram attēlam, kuru vēlaties izmantot, lai pārliecinātos, vai varat to izpildīt.
-
Ja vēlaties pielāgot attēla augstumu un platumu, atlasiet attēlu un pēc tam izmantojiet cilni attēlu rīki, formatēšana , lai formatētu attēlu pēc vajadzības.
-
Lai reklāmkarogam pievienotu tekstu, noklikšķiniet uz ievietot > Word klipkopasun izvēlieties vēlamo stilu.
-
Tekstlodziņš ar teksta lodziņu parādās tekstlodziņā. Ierakstiet tekstu, ko vēlaties izmantot savā reklāmkarogā.
-
Lai pielāgotu teksta stilu, atlasiet tekstlodziņu un pēc tam izmantojiet cilni zīmēšanas rīki, formāts un Esiet radošs. Varat arī mainīt fontu un fonta lielumu, izmantojot cilni Sākums .
Personu stila reklāmkaroga izveide
Šis reklāmkaroga stils lieliski noder dzimšanas dienām, Office sapulcēm, izlaidumiem vai citiem svētku notikumiem. Šie plakāti parasti tiek veikti no vairākām lapām, kas savienotas, lai veidotu garu reklāmkarogu.

Vienkāršākais veids, kā to izdarīt, ir sākt darbu ar reklāmkaroga veidni.
-
Atveriet Word un veidnes ekrānā, kas tiek atvērts uzreiz, ierakstiet reklāmkarogu lodziņā, kurā rakstīts "meklēt tiešsaistes veidnes". Noklikšķiniet uz ikonas Meklēt .

-
Atrodiet reklāmkarogu, kas jums patīk. Tam nav jābūt tieši tādam, kā vēlaties. Varat to pielāgot.
-
Noklikšķiniet uz Izveidot. Word tiek atvērts ar reklāmkarogu, ko var rediģēt. Ja vēlaties reklāmkarogu, varat to izdrukāt.
-
Varat arī rediģēt veidni. Šeit notiek jautrība un radošā domāšana. Varat rīkoties šādi:
-
Rediģēt fona attēlu.
-
Izdzēsiet fona attēlu un pievienojiet savu attēlu.
-
Mainiet fontu, fonta lielumu vai fonta krāsu.
-
Personalizējiet tekstu, piemēram, mainiet "Happy birthday" uz "laimīgā dzimšanas diena".
-
Fona attēla mainīšana
Lai rediģētu fona attēlu, ir jānoklikšķina uz attēla veidnē, lai atrastu objektu Picture. Daudzas reklāmkarogu veidnes dokumenta galvenē un kājenē pievieno fona attēlu, savukārt citas veidnes lapā izmanto attēlu. Noklikšķinot uz attēla objekta, jūs redzat apmali ap attēlu un izkārtojuma opciju ikonu augšējā labajā stūrī.
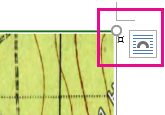
-
Atlasiet attēlu, kuru vēlaties rediģēt. Ja lapā nevarat atrast attēla objektu, veiciet dubultklikšķi galvenē vai kājenē, lai noskaidrotu, vai attēls ir pievienots šeit.
-
Izmantojiet cilni attēlu rīki, formatēšana , lai veiktu attēla pielāgošanu.
-
Ja vēlaties izmantot citu attēlu, izdzēsiet attēlu no veidnes. (Atlasiet attēlu un nospiediet taustiņu DELETE.)
-
Noklikšķiniet uz ievietot > attēlus (lai izmantotu kādu no saviem attēliem) vai > tiešsaistes attēluievietošana . Izvēlieties attēlu, kuru vēlaties izmantot.
Svarīgi!: Izmantojot tiešsaistes attēlus, noteikti pārskatiet konkrētu licenci jebkuram attēlam, kuru vēlaties izmantot, lai pārliecinātos, vai varat to izpildīt.
-
Mainiet attēla izmērus un pielāgojiet attēlu, izmantojot cilni attēlu rīki, formatēšana .
Papildinformācija
Attēlu pievienošana galvenēm un kājenēm










