Ja vēlaties pielāgot jauna faila saglabāšanas pieredzi, izmantojot taustiņu kombināciju CTRL+S vai ātrās piekļuves rīkjoslā nospiežot pogu Saglabāt , tālāk ir pieejamas dažas opcijas, kas atbilst jūsu vajadzībām.
Parasti izmantojiet mākoni, bet dažreiz ir nepieciešams saglabāt lokāli?
Ja vēlaties saglabāt lokāli, izmantojiet opciju Saglabāt kā, kas, kā iepriekš, aktivizē mantoto saglabāšanas dialogu. Varat vienkārši pievienot saglabāt kā ātrās piekļuves rīkjoslai vai izmantot F12 īsinājumtaustiņus .
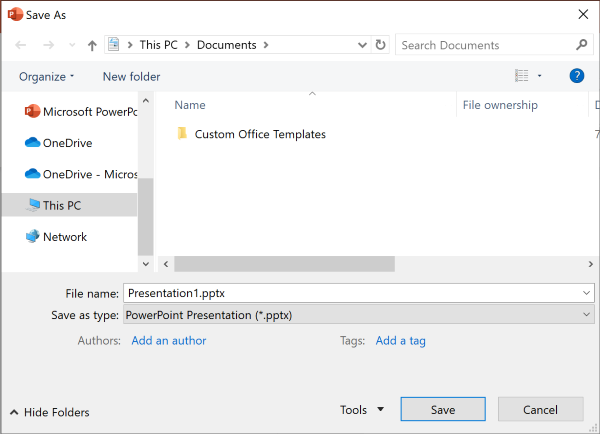
Neizmantojiet mākoni, bet parasti saglabājiet vienā atrašanās vietā?
Ja nesaglabāsit failus mākonī un vēlaties saglabāt lokālajā ierīcē noklusējuma atrašanās vietā, turpiniet izmantot jauno dialoglodziņu ar noklusējuma lokālo atrašanās vietu.
Atrašanās vietas nolaižamajā izvēlnē varat iestatīt jebkuru neseno atrašanās vietu kā savu noklusējuma atrašanās vietu, ar peles labo pogu noklikšķinot uz šīs atrašanās vietas vai nospiežot lietojumprogrammas taustiņu jebkurā no parādītajām atrašanās vietām.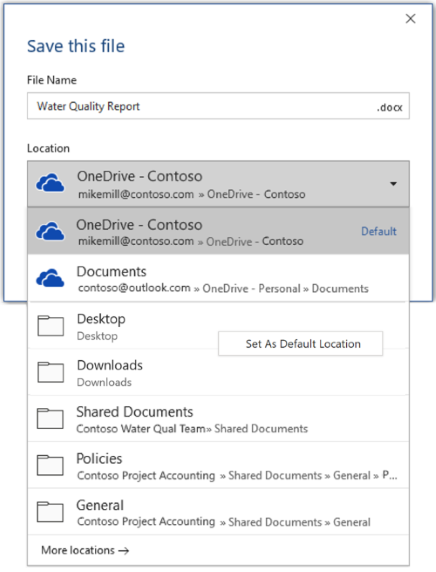
Vai arī , izmantojot> opcijas > saglabāt, varat pārbaudīt "Pēc noklusējuma saglabāt datorā" un iestatīt "Noklusējuma lokālā faila atrašanās vieta" vajadzīgajā atrašanās vietā. 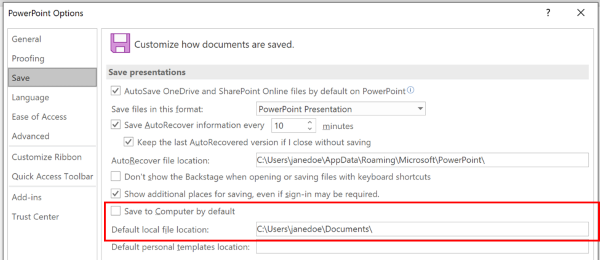
Vai vēlaties izmantot klasiskās mapju pārlūkošanas iespējas tāpat kā programmā Windows Explorer?
Tā vietā izmantojiet klasisko saglabāšanas dialoglodziņu.
Izmantojot failu > opcijas ,> Saglabāt, atzīmējiet izvēles rūtiņu Nerādīt Backstage skatu, atverot vai saglabājot failus, izmantojot īsinājumtaustiņus.
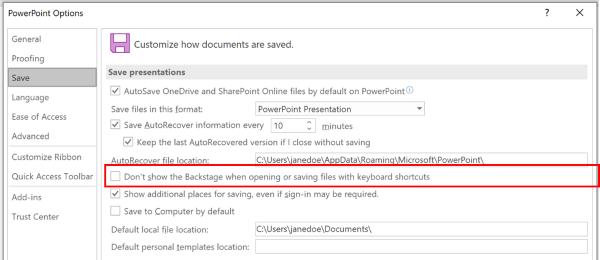
Vai vēlaties izmantot Backstage, lai nekavējoties pārlūkotu visas mapes vai piekļūtu dažādām pievienotajām vietnēm?
Dodieties uz Backstage sadaļu, noklikšķinot uz Fails > Saglabāt.
Noklusējuma darba mapes iestatīšana
Mape Dokumenti ir visu Microsoft Office programmās izveidoto failu noklusējuma darba mape. Jūs varat izvēlēties citu noklusējuma darba mapi.
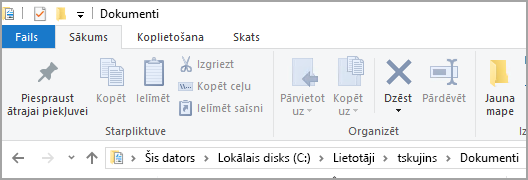
Atlasītā mape attiecas tikai uz programmu, kuru pašlaik izmantojat. Piemēram, ja maināt programmas Word noklusējuma darba mapi, programmas PowerPoint noklusējuma darba mape joprojām ir mape Dokumenti.
Excel, PowerPoint, Project un Word
-
Noklikšķiniet uz cilnes Fails un pēc tam uz Opcijas.
-
Noklikšķiniet uz Saglabāt.
-
Pirmajā sadaļā ierakstiet ceļu lodziņā Noklusējuma lokālā faila atrašanās vieta vai
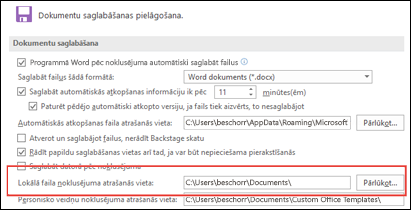
Piezīme.: Programmā Word varat arī noklikšķināt uz Pārlūkot, lai dotos uz mapi, kuru vēlaties izmantot.
Atlasiet virsrakstu zemāk, lai iegūtu papildinformāciju par šo lietojumprogrammu
-
Noklikšķiniet uz cilnes Fails un pēc tam uz Opcijas.
-
Noklikšķiniet uz Vispārīgi.
-
Sadaļas Datu bāzu izveide lodziņā Noklusējuma datu bāzes mape noklikšķiniet uz Pārlūkot un naviģējiet uz datu bāzes noklusējuma mapi vai ierakstiet ceļu uz mapi, kurā jāsaglabā Access datu bāzes faili.
-
Noklikšķiniet uz cilnes Fails un pēc tam uz Opcijas.
-
Noklikšķiniet uz Vispārīgiun pēc tam sadaļā InfoPath opcijas noklikšķiniet uz Papildu opcijas.
-
Noklikšķiniet uz cilnes Noformēšana.
-
Blakus laukam Projekta atrašanās vieta Visual Basic un C# koda vajadzībām: noklikšķiniet uz Pārlūkot, dodieties uz jauno noklusējuma mapi un noklikšķiniet uz Atvērt.
-
Noklikšķiniet uz Labi, lai saglabātu veiktās izmaiņas.
Iestatot noklusējuma darba mapi programmā Visio, noteiktajam failu tipam norādītā mape ir pirmā vieta, kurā programma Visio meklē šī tipa failus. Ja programmai Visio neizdodas atrast noteikto failu norādītajā mapē, tā zīmējumus un veidnes meklē mapē Mani dokumenti, bet šablonus meklē mapē Mani dokumenti\Manas formas. Mapē Dokumenti un iestatījumi\lietotājvārds tā meklē pievienojumprogrammas.
-
Noklikšķiniet uz cilnes Fails un pēc tam uz Opcijas.
-
Noklikšķiniet uz Papildu un pēc tam sadaļā Vispārīgi noklikšķiniet uz Failu atrašanās vietas…
-
Katram failu tipam, kam jāiestata noklusējuma mape, noklikšķiniet uz atbilstošās pogas Pārlūkot

-
Manas formas
-
Zīmējumi
-
Veidnes
-
Šabloni
-
Palīdzība
-
Pievienojumprogrammas
-
Sākums
-
-
Noklikšķiniet uz Labi divas reizes.
Piezīme.: Katram failu tipam var pievienot vairākas mapes. Šādā gadījumā pirmā mape ir noklusējuma darba mape. Ja pirmā mape nav pieejama (piemēram, tīkla koplietojumā, kas īslaicīgi var nebūt pieejama), Visio izmanto nākamo mapi sarakstā. Rekvizītu atskaites definīcijas, kas tiek saglabātas šajās atrašanās vietās, ir pieejamas dialoglodziņā Atskaites. Saites uz papildinformāciju par rekvizītu atskaitēm skatiet sadaļā Skatiet arī.










