Veidojot jaunu dokumentu, darbgrāmatu vai prezentāciju, iespējams, vēlēsities iekļaut hipersaites uz citiem failiem, ar kuriem nesen esat strādājis.
Šis līdzeklis ir pieejams tikai tad, ja jums ir Microsoft 365 abonements. Ja esat Microsoft 365 abonents, pārliecinieties, vai jums ir jaunākā Office versija.
Lai pievienotu saiti uz nesen lietoto failu:
-
Novietojiet kursoru faila vietā, kur vēlaties ievietot saiti.
-
Lentē noklikšķiniet uz cilnes Ievietošana.
-
Lentē noklikšķiniet uz nolaižamās bultiņas pa labi no Saite. Lai piekļūtu saišu galerijai, ir svarīgi noklikšķināt uz šīs nolaižamās bultiņas, pretējā gadījumā tiks parādīts dialoglodziņš Hipersaites ievietošana.
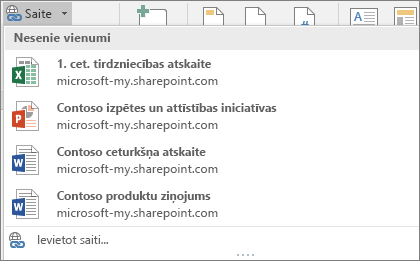
-
Sarakstā izvēlieties un noklikšķiniet uz faila, kuru vēlaties ievietot. Ja neredzat failu, kuru vēlaties ievietot sarakstā, dialoglodziņa Hipersaites ievietošana galerijas lejasdaļā noklikšķiniet uz Ievietot saiti, naviģējiet uz failu un ievietojiet to.
Piezīme.: Saišu galerijā tiks rādīti tikai mākonī saglabātie faili.
Kad ievietojat saiti, faila nosaukums tiek ievietots kursora atrašanās vietā.

Padoms.: Ja vēlaties lietot saiti uz kādu pielāgotu tekstu, ierakstiet tekstu failā, atlasiet to ar peli un pēc tam turpiniet no 2. darbības. Atlasītais teksts kļūs par hipersaiti uz saistīto failu.
Šis līdzeklis ir pieejams tikai tad, ja jums ir Microsoft 365 abonements. Ja esat Microsoft 365 abonents, pārliecinieties, vai jums ir jaunākā Office versija.
Lai pievienotu saiti uz nesen lietoto failu:
-
Novietojiet kursoru faila vietā, kur vēlaties ievietot saiti.
-
Pieskarieties pie bultiņas Rādīt lenti.
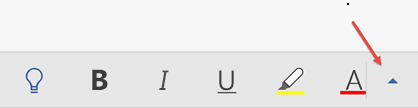
-
Pieskarieties pie Sākums , lai izvērstu ciļņu galeriju, un pēc tam pieskarieties pie Ievietot, lai pārslēgtos uz komandu Ievietot.
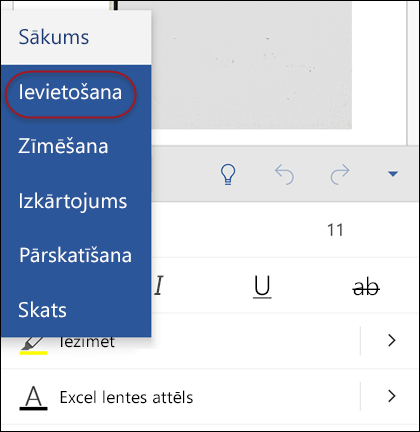
-
Pieskarieties pie Saite , lai atvērtu saites paneli. Vajadzētu būt redzamam nesen lietoto Office failu sarakstam. Ņemiet vērā, ka, iespējams, būs nedaudz jāritina uz leju, lai panelī atrastu saiti.
Piezīme.: Saišu galerijā tiks OneDrive darbam tikai programmā OneDrive darbam SharePoint saglabātie faili.
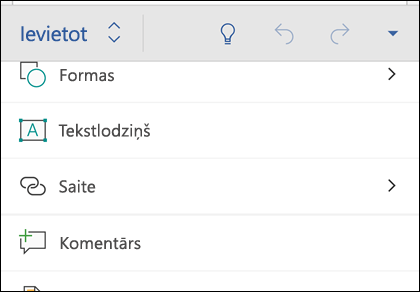
-
Sarakstā izvēlieties un noklikšķiniet uz faila, kuru vēlaties ievietot.
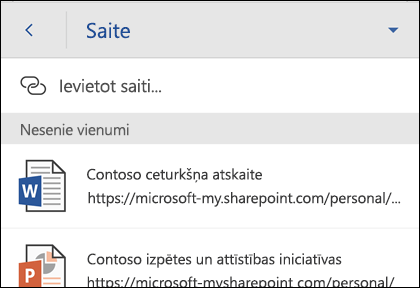
Kad ievietojat saiti, faila nosaukums tiek ievietots kursora atrašanās vietā.
Šis līdzeklis ir pieejams tikai tad, ja jums ir Microsoft 365 abonements. Ja esat Microsoft 365 abonents, pārliecinieties, vai jums ir jaunākā Office versija.
Lai pievienotu saiti uz nesen lietoto failu:
-
Novietojiet kursoru faila vietā, kur vēlaties ievietot saiti.
-
Dodieties uz lentes cilni Ievietošana.
-
Pieskarieties pie Saite , lai atvērtu saites paneli. Vajadzētu būt redzamam nesen lietoto Office failu sarakstam. Ņemiet vērā, ka, iespējams, būs nedaudz jāritina uz leju, lai panelī atrastu saiti.
Piezīme.: Saišu galerijā tiks OneDrive darbam tikai programmā OneDrive darbam SharePoint saglabātie faili.
-
Sarakstā izvēlieties un noklikšķiniet uz faila, kuru vēlaties ievietot.
Skatiet arī
Vai ir radušies jautājumi par Office 2016?
Apmeklējiet Microsoft atbilžu kopienu, lai skatītu citu publicētos jautājumus un atbildes vai saņemtu atbildes uz saviem jautājumiem.










