Ja dokumenta faila lielums ir Word ir pārāk liels, izmēģiniet tālāk sniegtos padomus, lai dokumentu padarītu pārvaldāmāku.
Attēlu saspiešana
-
Dokumentā atlasiet attēlu. Ņemiet vērā , ka ir pieejama cilne Attēla formatēšana.
-
Cilnes Attēla formatēšana grupā Pielāgot atlasiet Saspiest attēlus.
-
Sadaļā Saspiešanas opcijas veiciet kādu no šīm darbībām:
-
Pārliecinieties , vai nav atzīmēta izvēles rūtiņa Lietot tikai šim attēlam, lai šeit veiktās izmaiņas neattiecas uz visiem attēliem dokumentā.
-
Atlasiet Dzēst attēlu apgrieztos apgabalus. Šī opcija noņem apgrieztā attēla datus, bet ņemiet vērā, ka gadījumā, ja izdzēšat apgriezta attēla datus, jūs tos nevarēsit atjaunot.
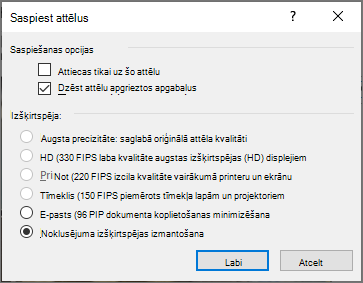
-
-
Sadaļā Izšķirtspēja atlasiet Izmantot noklusējuma izšķirtspēju. Šī opcija izmanto noklusējuma izšķirtspēju, kas iestatīta sadaļā> opcijas> papildu.
Attēlu saspiešana
-
Dokumentā atlasiet attēlu un pēc tam noklikšķiniet uz cilnes Formatēšana.
-
Atlasiet Saspiest attēlus .
-
Dialoglodziņā Attēlu saspiešana veiciet kādu no šīm darbībām:
-
Pārliecinieties , vai nav atzīmēta izvēles rūtiņa Lietot tikai šim attēlam, lai šeit veiktās izmaiņas neattiecas uz visiem attēliem dokumentā.
-
Atlasiet Dzēst attēlu apgrieztos apgabalus. Šī opcija noņem apgrieztā attēla datus, bet ņemiet vērā, ka gadījumā, ja izdzēšat apgriezta attēla datus, jūs tos nevarēsit atjaunot.
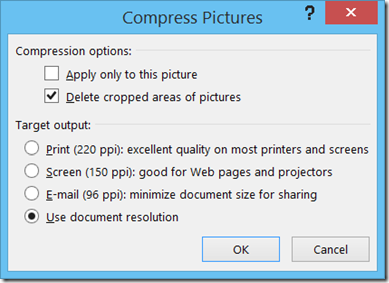
-
-
Sadaļā Mērķa izvade atlasiet Izmantot dokumenta izšķirtspēju. Šī opcija izmanto noklusējuma izšķirtspēju, kas iestatīta sadaļā> opcijas> papildu.
Attēlu saglabāšana zemākā izšķirtspējā
-
Dodieties uz Failu > vai > papildu.
-
Sadaļā Attēla lielums un kvalitāte veiciet kādu no šīm darbībām:
-
Atlasiet Atmest rediģēšanas datus. Izmantojot šo opciju, tiek noņemti saglabātie dati, kas tika izmantoti, lai atjaunotu attēla sākotnējo stāvokli pēc attēla rediģēšanas. Ņemiet vērā: atmetot rediģēšanas datus, pēc attēla rediģēšanas to vairs nevarēsit atjaunot.
-
Pārliecinieties, vai nav atlasīta opcija Nesaspiediet attēlus failā.
-
Sarakstā Noklusējuma izšķirtspēja atlasiet izšķirtspēju 150ppi vai mazāku. Vairākumā gadījumu izšķirtspēja nebūs lielāka.
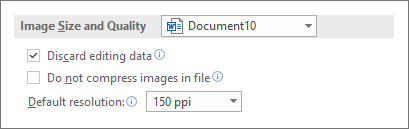
-
Fontu iegulšana
Iegultie fonti ļauj lietotājiem lasīt vai drukāt jūsu dokumentu ar fontiem, kurus izmantojāt tā rakstīšanai, pat tad, ja viņu sistēmā šo fontu nav. Tomēr iegultie fonti palielina dokumenta faila lielumu.
-
Dodieties uz Failu > vai > saglabāšana.
-
Sadaļā Saglabāt precizitāti, saglabājot šo dokumentu veiciet kādu no šīm darbībām:
-
Pārliecinieties, vai nav atzīmēta izvēles rūtiņa Iegult fontus failā.
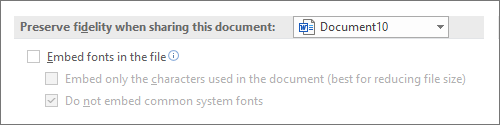
-
Ja iegulstiet fontus, atlasiet Iegult tikai dokumentā izmantotās rakstzīmes (vislabākā failu lieluma samazināšana ) un Neieguliet bieži lietotos sistēmas fontus.
-










