Izmantojot Microsoft Teams (bezmaksas), varat sākt tūlītēju sapulci! Viegli sazinieties ar savām kontaktpersonām neatkarīgi no tā, vai jums ir spontāns noskaņojums vai nepieciešama pēdējā brīža sapulce.
Vai vēlaties izveidot sapulci, bet jums nav Microsoft Teams (bezmaksas) konta? Reģistrēieties tūlīt.
Piezīme.: Lietojumprogrammā Microsoft Teams (bez maksas) varat izveidot līdz pat simts dalībnieku sapulces līdz pat 60 minūtēm. Uzziniet vairāk par Teams abonementiem.
Jaunrade sapulces paācējs
Ir vairāki veidi, kā sākt tūlītēju sapulci. Jūs varat to sākt, izmantojot tērzēšanas vaikalendāra līdzekli.
-
Programmā Teams varat veikt kādu no šīm darbībām:
-
Tērzēšanas loga apakšdaļā ekrāna augšējā labajā stūrī pieskarieties pie Tikties, lai > Tikties tūlīt.
-
Sava kalendāra ekrāna apakšā pieskarieties izvēlnei Izvērst sapulces un

-
-
Sapulces pielāgošana:
-
Rediģēt sapulces nosaukumu: pieskarieties zīmulim un piešķiriet sapulcei aprakstošu nosaukumu.
-
Koplietot uzaicinājumu: Pieskarieties pie Koplietot sapulces uzaicinājumu

-
Kopēt saiti: pieskarieties pie Kopēt sapulces saiti, lai sapulces uzaicinājuma saiti kopētu starpliktuvē.
-
Sapulces opciju mainīšana: pieskarieties

-
-
Pieskarieties sākt sapulci, lai sāktu. Sapulce tiek izveidota, un sapulces saite tiek rādīta sapulces tērzēšanā. Šo saiti jebkurā brīdī var kopēt un kopīgot.
-
Iestatiet audio un video opcijas un pēc tam pieskarieties pie Pievienoties tūlīt. Varat pievienot dalībniekus vai koplietot sapulces uzaicinājumu, laipersonas varētu pievienoties.
Piezīme.: Sapulces konfidencialitātes opcijas varat konfigurēt jebkurā sapulces laikā. Pieskarieties pie Rādīt> sapulces opcijas 
Jaunrade sapulces paācējs
Ir vairāki veidi, kā sākt tūlītēju sapulci. Jūs varat to sākt, izmantojot tērzēšanas vaikalendāra līdzekli.
-
Programmā Teams varat veikt kādu no šīm darbībām:
-
Ekrāna apakšdaļā tērzēšanas loga augšējā kreisajā stūrī pieskarieties pie Tikties, lai > Tikties tūlīt.
-
Kalendāra ekrāna lejasdaļā pieskarieties pie Tikties > Tikties tūlīt.
-
-
Sapulces pielāgošana:
-
Rediģēt sapulces nosaukumu: pieskarieties zīmulim un piešķiriet sapulcei aprakstošu nosaukumu.
-
Koplietot uzaicinājumu: pieskarieties pie Koplietot sapulces uzaicinājumu, lai koplietotu sapulces saiti, izmantojot SMS, un daudz ko citu.
-
Kopēt saiti: pieskarieties pie Kopēt sapulces saiti, lai sapulces uzaicinājuma saiti kopētu starpliktuvē.
-
Sapulces opciju mainīšana: pieskarieties

-
-
Pieskarieties sākt sapulci, lai sāktu. Sapulce tiek izveidota, un sapulces saite tiek rādīta sapulces tērzēšanā. Šo saiti jebkurā brīdī var kopēt un kopīgot.
-
Iestatiet audio un video opcijas. Varat pievienot dalībniekus vaikopīgot sapulces uzaicinājumu, laipersonas varētu pievienoties sapulcei.
Piezīme.: Sapulces konfidencialitātes opcijas varat konfigurēt jebkurā sapulces laikā. Pieskarieties pie Rādīt >sapulces opcijas 
Jaunrade sapulces paācējs
Ir vairāki veidi, kā sākt tūlītēju sapulci. Jūs varat to sākt, izmantojot tērzēšanas vaikalendāra līdzekli.
-
Lietojumprogrammā Microsoft Teams (bezmaksas) varat veikt kādu no šīm darbībām:
-
No tērzēšanas ekrāna kreisās puses dodieties uz tērzēšanas reklāmkarogu ekrāna augšējā kreisajā pusē un atlasiet Tikties tūlīt.
-
Veidojot savu kalendāru ekrāna kreisajā malā, ekrāna augšējā labajā pusē atlasiet Tikties tūlīt.
Padomi.:
-
Windows 11 mini Teams logā atlasiet pogu

-
Izvēlnē Tērzēšana Windows 11 atlasiet pogu Atvērt Teams un

-
-
-
Sapulces pielāgošana:
-
Rediģēt sapulces nosaukumu: piešķiriet sapulcei aprakstošu nosaukumu.
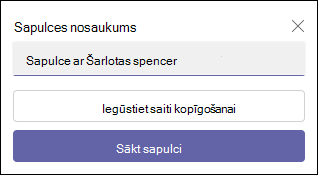
-
Iegūt saiti:atlasiet Iegūt saiti , ko kopīgot, lai ģenerētu saiti, kuru var kopēt starpliktuvē un kopīgot vēlamajā veidā.
-
Sapulces opciju mainīšana: konfigurējiet sapulces privātuma opcijas pēc tam, kad atlasāt Iegūt saiti kopīgošanai. Atlasiet Konfigurēt sapulču opcijas, noklusējuma pārlūkprogrammā tiek atvērta jauna cilne, kurā varat iestatīt, kuras personas var apiet vestibilu un Kurš var prezentēšanas opcijas nolaižamajā izvēlnē. Veiciet atlasi un pēc tam saglabājiet.
-
Sapulces koplietošanas saite: atlasiet Ēnojiet pa e-pastu , lai ģenerētu koplietošanas saiti.
-
-
Lai sāktu sapulci, atlasiet Sākt sapulci.
-
Uzaiciniet personas pievienoties. Search, lai uzaicinātu uz sapulci.
-
Kopēt sapulces saiti vai Kopīgot , izmantojot noklusējuma e-pastu.
-
-
Iestatiet audio un video opciju. Uzziniet vairāk par to, kā pielāgot fonu pievienošanās ekrānā.
Piezīme.: Sapulces konfidencialitātes opcijas varat konfigurēt jebkurā sapulces laikā. Sadaļā Sapulces opcijas > Atlasīt > darbības , 
Jaunrade sapulces paācējs
Ir vairāki veidi, kā sākt tūlītēju sapulci. Jūs varat to sākt, izmantojot tērzēšanas vai kalendāra līdzekli.
-
Lietojumprogrammā Microsoft Teams (bezmaksas) varat veikt kādu no šīm darbībām:
-
No tērzēšanas ekrāna kreisās puses dodieties uz tērzēšanas reklāmkarogu ekrāna augšējā kreisajā pusē un atlasiet Tikties tūlīt.
-
No kalendāra ekrāna kreisajā malā ekrāna augšējā labajā stūrī atlasiet Tikties tūlīt.
-
-
Sapulces pielāgošana:
-
Rediģēt sapulces nosaukumu:Piešķiriet sapulcei aprakstošu nosaukumu.
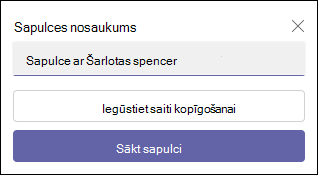
-
Iegūt saiti:Atlasiet Iegūt saiti , ko kopīgot, lai ģenerētu saiti, kuru var kopēt starpliktuvē un kopīgot, kā vien vēlaties.
-
-
Lai sāktu sapulci, atlasiet Sākt sapulci.
-
Sapulce tiek izveidota, un sapulces saite tiek rādīta sapulces tērzēšanā. Šo saiti jebkurā brīdī var kopēt un kopīgot.
-
Jaunrade sapulces paācējs
Ir vairāki veidi, kā sākt tūlītēju sapulci. Jūs varat to sākt, izmantojot tērzēšanas vaikalendāra līdzekli.
-
Lietojumprogrammā Microsoft Teams (bezmaksas) varat veikt kādu no šīm darbībām:
-
No Tērzēšana ekrāna kreisajā malā dodieties uz tērzēšanas reklāmkarogu ekrāna augšējā kreisajā pusē un atlasiet Tikties tūlīt.
-
No Kalendāra ekrāna kreisajā malā ekrāna augšējā labajā stūrī atlasiet Tikties tūlīt.
-
-
Sapulces pielāgošana:
-
Rediģēt sapulces nosaukumu:Piešķiriet sapulcei aprakstošu nosaukumu.
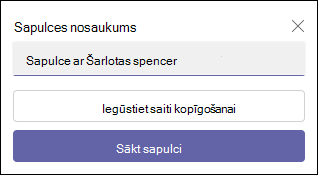
-
Iegūt saiti:Atlasiet Iegūt saiti , ko kopīgot, lai ģenerētu saiti, kuru var kopēt starpliktuvē un kopīgot, kā vien vēlaties.
-
Sapulces opciju mainīšana: konfigurējiet sapulces privātuma opcijas pēc tam, kad atlasāt Iegūt saiti kopīgošanai. Atlasiet Konfigurēt sapulču opcijas, noklusējuma pārlūkprogrammā tiek atvērta jauna cilne, kurā varat iestatīt, kuras personas var apiet vestibilu un Kurš var prezentēšanas opcijas nolaižamajā izvēlnē. Veiciet atlasi un pēc tam saglabājiet.
-
-
Lai piedalītos sapulcē, pārlūkprogramma pieprasīs atļauju izmantot jūsu ierakstīšanas ierīci. Ja vēlaties runāt sapulces laikā, jums ir jāpiešķir piekļuve. Varat arī ieslēgt vai izslēgt skaņu sapulcei.
-
Atlasiet Sākt sapulci. Varat iestatīt audio un video opcijas un pēc tam atlasīt Pievienoties tūlīt.
-
Varat kopēt sapulces saiti, lai ģenerētu saiti koplietošanai, koplietošanai Outlook kalendārs tīklā, kopīgošanai, izmantojot Google kalendāru vai koplietošanai, izmantojot noklusējuma e-pastu pakalpojumā Microsoft Teams (bezmaksas) Windows 11.
Piezīme.: Sapulces konfidencialitātes opcijas varat konfigurēt jebkurā sapulces laikā. Sadaļā Sapulces opcijas > Atlasīt > darbības ,

Saistītās tēmas
Sapulces plānošana darbvietā Microsoft Teams (bez maksas)
Kādas darbības var veikt sapulces laikā, izmantojot pakalpojumu Microsoft Teams (bez maksas)?
Kā izmantot sapulču tērzēšanu darbvietā Microsoft Teams (bez maksas)
Sazināties ar mums
Lai saņemtu papildu palīdzību, sazinieties ar atbalsta dienestu vai uzdodiet jautājumu Microsoft Teams kopienai.










