Jūs varat izveidot, modificēt vai izdzēst sapulci vai tikšanos programmā Outlook tīmeklī.
Piezīme.: Ja norādījumi neatbilst tam, ko redzat, iespējams, izmantojat vecāku programmas Outlook tīmeklī. Izmēģiniet norādījumus attiecībā uz klasisko Outlook tīmeklī.
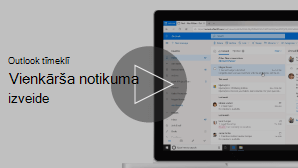
Tikšanās ir pasākuma, piemēram, pusdienu datums vai ārsta tikšanās. Sapulce ir pasākums, ko nosūtāt citām personām.
-
Lapas apakšdaļā atlasiet

-
Noklikšķiniet uz kalendāra datuma un laika, kad vēlaties ieplānot notikumu. Vai lapas augšdaļā atlasiet Jauns pasākums.
-
Pievienojiet nosaukumu savam notikumam. Ja tas ir pasākums visas dienas garumā, atlasiet pārslēgu Visa diena.
-
Ja vēlaties uzaicināt personas uz pasākumu, ierakstiet viņu vārdus vai e-pasta adreses lodziņā Uzaicināt nepieciešamos dalībniekus . Laikus, kas ir pieejami, varat skatīt zem nolaižamās izvēlnes datuma un laika.

-
Lodziņā Meklēt telpu vai atrašanās vietu ierakstiet sava pasākuma atrašanās vietu. Outlook piedāvās ieteiktās atrašanās vietas atbilstoši jūsu ievadītajām vietām.
-
Varat iestatīt papildu vienumus pilnajā pasākumu formā. Atlasiet

-
Atlasiet Aizņemts, lai izvēlētos, kā jūsu statuss parādīsies pasākuma laikā, vai arī, lai padarītu pasākumu privātu.
-
Atlasiet Kategorizēt, lai izvēlētos pasākuma kategoriju.
-
Atlasiet Atbildes opcijas , lai izvēlētos, vai vēlaties pieprasīt atbildes no dalībniekiem, atļaut pārsūtīt sapulces pieprasījumu vai paslēpt dalībnieku sarakstu.
-
Lai pievienotu papildu dalībniekus, atlasiet Neobligāts.
-
Atlasiet Atkārtot , lai padarītu šo par periodisku notikumu, un pēc tam izvēlieties datumus, kad sērijai ir jāsākas un jābeidzas.
-
Atlasiet Atgādināt man , lai izvēlētos, kad vēlaties saņemt atgādinājumu par pasākumu. Pēc noklusējuma atgādinājuma laiks tiek iestatīts uz 15 minūtēm pirms pasākuma.
-
-
Ja tikšanos izveidojāt sev, atlasiet Saglabāt, vai, ja tā būs tikšanās ar dalībniekiem, atlasiet Sūtīt.
Piezīme.: Ja jums ir vairāki kalendāri, varat izvēlēties, kurā kalendārā izveidot notikumu, atlasot attiecīgo kalendāru nolaižamajā sarakstā jauna notikuma loga augšdaļā.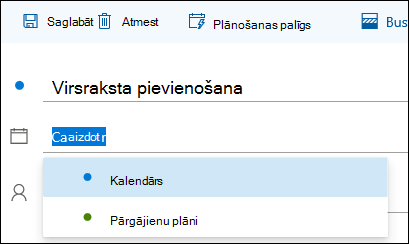
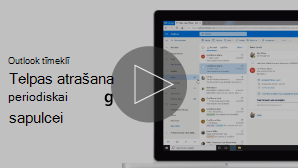
Telpas atrašana periodiskai sapulcei
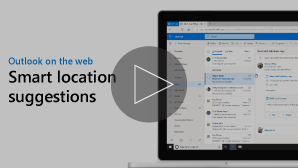
Viedie atrašanās vietas ieteikumi
Veidojot sapulci vai tikšanos, varat pārlūkot pieejamās telpas.
-
Noklikšķiniet uz kalendāra datuma un laika, kad vēlaties ieplānot notikumu.
-
Atlasiet Meklēt telpu vai atrašanās vietu, lai skatītu ieteikto atrašanās vietu sarakstu.
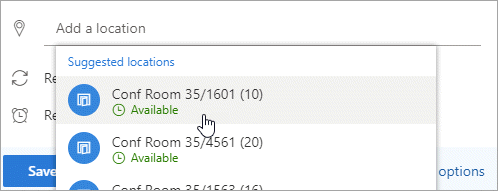
Lai skatītu visas pieejamās telpas:
-
Atlasiet

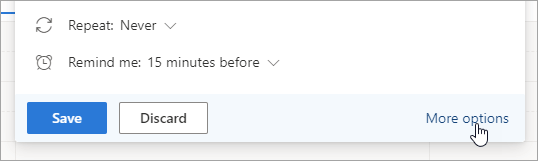
-
Pilnekrāna logā atlasiet Meklēt telpu vai atrašanās vietu un pēc >Pārlūkot citas telpas.
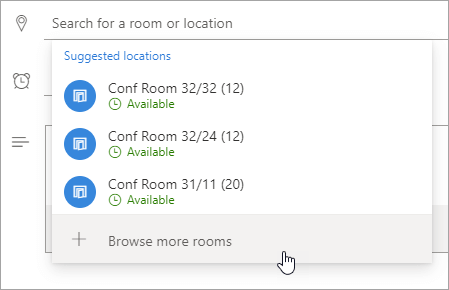
-
Izvēlieties atrašanās vietu vai izmantojiet meklēšanas joslu, lai meklētu pilsētu vai telpu sarakstu.
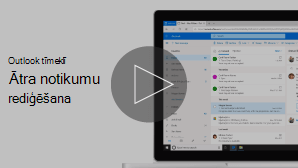
-
Lapas apakšā atlasiet

-
Atlasiet notikumu, kuru vēlaties modificēt, un pēc tam atlasiet Rediģēt.
Ja šī būs periodiska sapulce vai tikšanās, ir jāizvēlas arī kāds no tālāk minētajiem vienumiem.
-
Šis notikums. Izvēlieties šo opciju, lai atvērtu un veiktu izmaiņas kalendārā atlasītajā pasākumā.
-
Šis un visi turpmākie pasākumi. Izvēlieties šo opciju, lai dzēstu kalendārā atlasīto pasākumu un visus turpmākos pasākumus sērijā.
-
Visi pasākumi sērijā. Izvēlieties šo opciju, lai atvērtu un veiktu izmaiņas pilnā pasākumu sērijā.
-
-
Pēc vajadzības mainiet informāciju par pasākumu un pēc tam noklikšķiniet uz Saglabāt, ja šo tikšanos izveidojāt sev, bet, ja tā būs sapulce ar citiem dalībniekiem, noklikšķiniet uz Sūtīt.
-
Lapas apakšā atlasiet

-
Atlasiet pasākumu savā kalendārā.
-
Ja pasākums ir sapulce, atlasiet Atcelt vai Dzēst , ja pasākums ir tikšanās. Ja atceļat sapulci, pievienojiet ziņojumu, ja vēlaties, un atlasiet Sūtīt.
Ja šis ir periodisks pasākums, pirmo reizi atlasot Atcelt vai Dzēst, būs jāizvēlas kāda no tālāk minētajām opcijām.
-
Šis notikums. Izvēlieties šo opciju, lai atceltu vai dzēstu kalendārā atlasīto pasākumu.
-
Šis un visi turpmākie pasākumi. Izvēlieties šo opciju, lai atceltu vai dzēstu kalendārā atlasīto pasākumu un visus turpmākos pasākumus sērijā.
-
Visi pasākumi sērijā. Izvēlieties šo opciju, lai atceltu vai izdzēstu visu pasākumu sēriju.
-
Norādījumi par Outlook tīmeklī klasisko versiju
Sapulce ir kalendāra notikums, ko nosūtāt citām personām. Jūs izveidojot sapulci tāpat kā tikšanos, taču uzaicināt uz to dalībniekus.
-
Lapas lejasdaļā atlasiet Kalendārs.
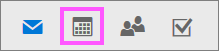
-
Lapas augšdaļā atlasiet Jauns kalendāra >notikums.
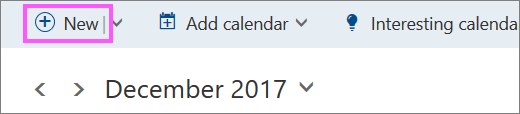
-
Sadaļā Tikšanās iestatīšana pievienojiet nosaukumu un atrašanās vietu. (Ja veidojat sapulces pieprasījumu, lapu nosaukumi tiek mainīti uz Ieplānot sapulci pēc tam, kad vēlāk pievienojat personas kā dalībniekus.)
-
Izvēlieties sākuma un beigu laiku. Varat atlasīt arī kādu no šiem papildu vienumiem:
-
Visa diena: atzīmējiet šo izvēles rūtiņu, ja tas būs pasākums visas dienas garumā.
-
Privāts: atzīmējiet šo izvēles rūtiņu, ja nevēlaties, lai citi skatītu detalizētu informāciju par šo kalendāra notikumu.
-
Atkārtot: atlasiet kādu no sarakstā ietvertām opcijām, lai padarītu sapulci vai tikšanos par periodisku notikumu. Pēc tam atlasiet datumus, kas periodiskam notikumam ir jāatlasa, izmantojot lodziņus No un Līdz.
Ja nepieciešams, varat arī pievienot vai noņemt laika joslas. Noklikšķiniet uz Laika > pievienot vai noņemt laika joslas un pēc tam meklējiet attiecināmās laika joslas.
-
-
Ja nepieciešams , lodziņā Atgādinājums pielāgojiet atgādinājuma laiku. Pēc noklusējuma ir iestatītas 15 minūtes pirms pasākuma.
-
Ja vēlaties sev (vai dalībniekiem, ja tā ir sapulce) nosūtīt e-pasta atgādinājumu, noklikšķiniet uz Pievienot e-pasta atgādinājumu un ievadiet tālāk minēto papildinformāciju.
-
E-pasta atgādinājums: izvēlieties e-pasta atgādinājuma sūtīšanas laiku.
-
Sūtīt atgādinājumu uz: ja vēlaties nosūtīt atgādinājumu (piemēram, par tikšanos) tikai sev, izvēlieties Es. ja vēlaties nosūtīt atgādinājumu visiem sapulces dalībniekiem, izvēlieties Visi dalībnieki.
-
Atgādinājuma ziņojums, kas jāsūta: šeit ierakstiet ziņojumu, ko vēlaties nosūtīt, un pēc tam noklikšķiniet uz Aizvērt.
-
-
Sadaļā Personas ievadiet to personu vārdus vai aizstājvārdus, kuras vēlaties uzaicināt.
-
(Neobligāts) Vai neesat pārliecināts, cik daudz laika visiem ir nepieciešams, lai visi varētu tikties? Lai iegūtu laiku, noklikšķiniet uz Aptauja, lai atrastu laiku, kas ir jums un dalībniekiem noderīgs. Lai iegūtu papildinformāciju, lapā Aptauja uzziniet, kas tas ir ?
-
Sadaļā Dalībnieki noklikšķiniet uz Pieprasīt atbildes

-
Ja šo tikšanos izveidojāt sev, Outlook navigācijas joslā noklikšķiniet uz Saglabāt. Ja tas būs ziņojums sapulcei ar dalībniekiem, noklikšķiniet uz Sūtīt.
-
Lapas lejasdaļā atlasiet Kalendārs.
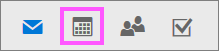
-
Kalendārā atlasiet kalendāra notikumu, piemēram, sapulci vai tikšanos, un pēc tam noklikšķiniet uz Rediģēt.
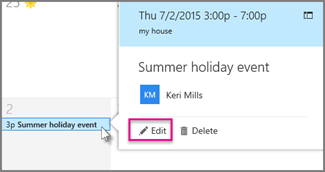
-
Ja šī būs periodiska sapulce vai tikšanās, ir jāizvēlas arī kāds no tālāk minētajiem vienumiem.
-
Rediģēt gadījumu: izvēlieties šo opciju, lai atvērtu un veiktu izmaiņas atsevišķā kalendāra notikumā.
-
Rediģēt sēriju: izvēlieties šo opciju, lai atvērtu un veiktu izmaiņas kalendāra notikumu sērijā.
-
-
Ja šo tikšanos izveidojāt sev, pēc vajadzības mainiet informāciju par sapulci vai tikšanos un pēc tam noklikšķiniet uz Saglabāt, bet, ja tā būs sapulce ar citiem dalībniekiem, noklikšķiniet uz Sūtīt.
-
Lapas lejasdaļā atlasiet Kalendārs.
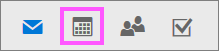
-
Savā kalendārā atlasiet sapulci vai tikšanos.
-
Ja pasākums ir sapulce, atlasiet Atcelt. Ja pasākums ir tikšanās, atlasiet Dzēst.
-
Ja šis ir periodisks pasākums, pirmo reizi atlasot Atcelt vai Dzēst, būs jāizvēlas kāda no tālāk minētajām opcijām.
-
Dzēst gadījumu: izvēlieties šo opciju, lai atceltu kalendārā atlasītās sapulces gadījumu.
-
Dzēst sēriju: izvēlieties šo opciju, lai atceltu sapulču sēriju.
-
Skatiet arī
Kalendāra koplietošana programmā Outlook tīmeklī
Kalendāra importēšana vai abonēšana programmā Outlook tīmeklī










