Piezīme.: Šis raksts ir novecojis, un tas drīzumā tiks izņemts. Lai novērstu kļūdu “Lapa nav atrasta”, mēs noņemat mums zināmās saites. Ja esat izveidojis saites uz šo lapu, lūdzu, noņemiet tās, un kopā mēs uzturēsim tīmekli savienotu.
Varat izmantot Office datu savienojuma (.odc) failu, lai izveidotu savienojumu ar tiešsaistes analītiskās apstrādes (Online Analytical Processing – OLAP) datu bāzi.
-
Cilnē Dati atlasiet Iegūt datu avotu >No datu bāzes >No analīzes pakalpojumiem.
Piezīme.: Ja izmantojat programmu Excel 2013, Excel 2010 vai Excel 2007, cilnes Dati grupā Iegūt ārējos datus atlasiet No citiem avotiem >No analīzes pakalpojumiem.
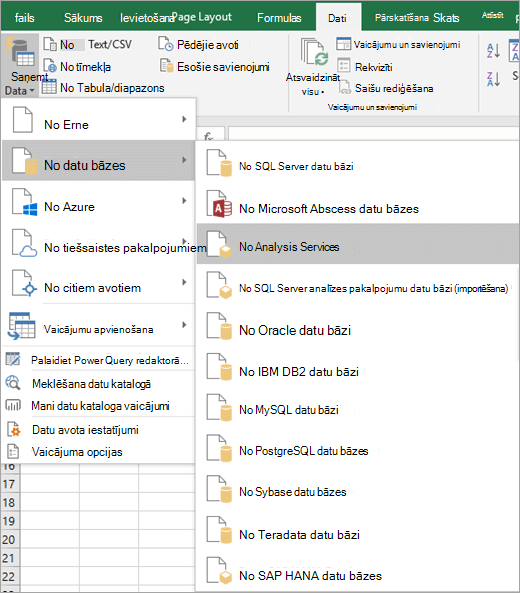
Tiek startēts Datu savienojuma vednis. Šim vednim ir trīs ekrāni.

-
Tekstlodziņā Servera nosaukums ierakstiet OLAP servera nosaukumu.
Piezīme.: Lai norādītu bezsaistes kuba fails, ierakstiet pilnu faila ceļu, faila nosaukumu un paplašinājumu. Papildinformāciju par bezsaistes kuba failu izveidi skatiet rakstā Bezsaistes kuba faila izveide no OLAP servera datu bāzes.
-
Sadaļā Pieteikšanās akreditācijas dati veiciet kādu no šīm darbībām:
-
Lai izmantotu savu pašreizējo Windows lietotājvārdu un paroli, noklikšķiniet uz Izmantot Windows autentifikāciju.
-
Lai ievadītu datu bāzes lietotājvārdu un paroli, noklikšķiniet uz Lietot tālāk norādīto lietotājvārdu un paroli un pēc tam atbilstošajos tekstlodziņos Lietotājvārds un Parole ierakstiet savu lietotājvārdu un paroli.
Drošības piezīme.:
-
Lietojiet stipras paroles, kurās ir gan lielie, gan mazie burti, skaitļi un simboli. Vājās parolēs šo elementu nav. Piemēram, Y6dh!et5 ir stipra parole, bet Māja27 ir vāja parole. Parolē ir jābūt vismaz 8 rakstzīmēm. Labāka ir ieejas frāze no 14 vai vairāk rakstzīmēm.
-
Ir ļoti svarīgi atcerēties savu paroli. Ja esat aizmirsis paroli, Microsoft to nevar izgūt. Glabājiet pierakstītās paroles drošā vietā atsevišķi no informācijas, kuru tās palīdz aizsargāt.
-
-
-
Noklikšķiniet uz Tālāk , lai pārietu uz nākamā vedņa ekrānu
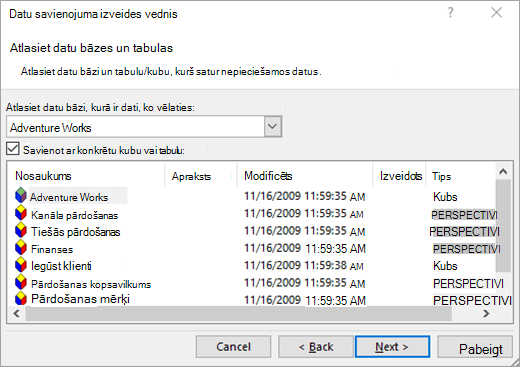
-
Sadaļā Atlasiet datu bāzi, kurā ir jums nepieciešams dati atlasiet datu bāzi.
-
Lai izveidotu savienojumu ar noteiktu kubs datu bāzē, pārliecinieties, vai ir atzīmēta opcija Izveidot savienojumu ar konkrētu kubu vai tabulu, un pēc tam sarakstā atlasiet kubu.
-
Noklikšķiniet uz Tālāk , lai pārietu uz nākamo vedņa ekrānu.
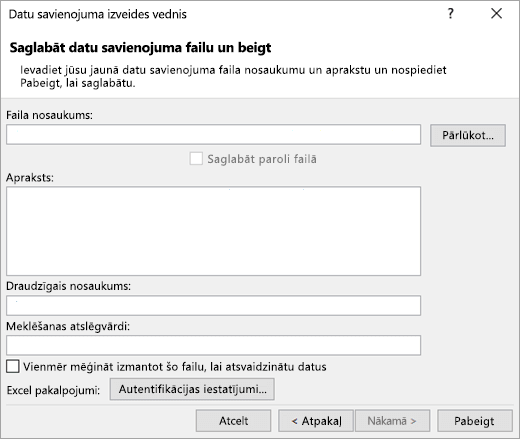
-
Ja vēlaties, tekstlodziņā Faila nosaukums pārskatiet noklusējuma faila nosaukumu. Noklikšķiniet uz Pārlūkot , lai mainītu noklusējuma faila atrašanās vietu vai meklētu esošos failu nosaukumus.
-
Ja vēlaties, ierakstiet faila aprakstu, draudzīgu nosaukumu un bieži lietotos meklējamos vārdus tekstlodziņos Apraksts, Draudzīgais nosaukums un Meklēšanas atslēgvārdi.
-
Lai nodrošinātu, ka savienojuma fails vienmēr tiek izmantots rakurstabulas atsvaidzināšanas laikā, noklikšķiniet uz Vienmēr mēģināt izmantot šo failu , lai atsvaidzinātu šos datus. Šī izvēles rūtiņa nodrošina, ka savienojuma faila atjauninājumus vienmēr izmantos visas darbgrāmatas, kas izmanto šo savienojuma failu.
-
Lai norādītu, kā tiek piekļūta rakurstabulai, ja darbgrāmata ir saglabāta programmā Excel pakalpojumi un tiek atvērta, izmantojot Excel pakalpojumi, noklikšķiniet uz Autentifikācijas iestatījumi un atlasiet vienu no šīm opcijām, lai pieteiktos datu avotā:
-
Windows autentifikācija Atlasiet šo opciju, lai izmantotu pašreizējā lietotāja Windows lietotājvārdu un paroli. Šī ir drošākā metode, bet tā var ietekmēt veiktspēju, ja ir daudz lietotāju.
-
SSO Atlasiet šo opciju, lai Vienotā pierakstīšanās numuru, un pēc tam ievadiet atbilstošu identifikācijas virkni tekstlodziņā SSO ID. Vietnes administrators var konfigurēt SharePoint vietni, lai izmantotu Vienotā pierakstīšanās datu bāzi, kurā var saglabāt lietotājvārdu un paroli. Šī metode var būt visefektīvākā, ja ir daudz lietotāju.
-
Nav Atlasiet šo opciju, lai saglabātu lietotājvārdu un paroli savienojuma failā.
Drošības piezīme.: Veidojot savienojumu ar datu avotiem, izvairieties no pieteikšanās informācijas saglabāšanas. Šī informācija var tikt glabāta kā vienkāršs teksts, un ļaunprātīgs lietotājs var piekļūt informācijai, lai apdraudētu datu avota drošību.
Piezīme.: Autentifikācijas iestatījumu izmanto tikai Excel pakalpojumi, nevis Microsoft Office Excel. Ja vēlaties nodrošināt, ka tiem pašiem datiem tiek piekļūts neatkarīgi no tā, vai darbgrāmata tiek atvērta programmā Excel vai Excel pakalpojumi, pārliecinieties, vai autentifikācijas iestatījums programmā Excel ir vienāds.
-
-
Noklikšķiniet uz Labi.
-
Noklikšķiniet uz Pabeigt , lai aizvērtu Datu savienojuma vedni.
Tiek atvērts dialoglodziņš Datu importēšana.
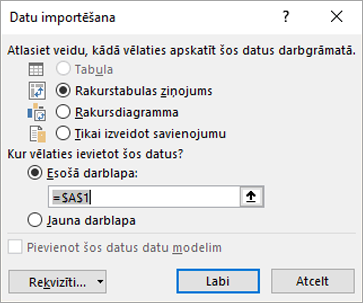
-
Sadaļā Atlasiet, kā vēlaties skatīt šos datus darbgrāmatā veiciet kādu no šīm darbībām:
-
Lai izveidotu tikai rakurstabulas atskaiti, noklikšķiniet uz Rakurstabulas atskaite.
-
Lai izveidotu Rakurstabulas atskaiti un rakursdiagrammas atskaiti, noklikšķiniet uz Rakursdiagramma un rakurstabulas atskaite.
-
Lai atlasīto savienojumu saglabātu vēlākai lietošanai darbgrāmatā, noklikšķiniet uz Tikai izveidot savienojumu. Šī izvēles rūtiņa nodrošina, ka savienojumu izmanto formulas, kuras satur jūsu veidotās kuba funkcijas un nevēlaties izveidot rakurstabulas atskaiti.
-
-
Sadaļā Kur vēlaties ievietot datus? veiciet kādu no šīm darbībām:
-
Lai rakurstabulas vai rakursdiagrammas atskaiti ievietotu esošā darblapā, atlasiet Esoša darblapa un pēc tam ierakstiet pirmo šūnu šūnu diapazonā, kur vēlaties atrast rakurstabulas atskaiti.
Varat arī noklikšķināt uz Sakļaut


-
-
Lai novietotu rakurstabulas atskaiti jaunā darblapā, sākot ar šūnu A1, noklikšķiniet uz Jauna darblapa.
-
Varat arī mainīt savienojuma rekvizītus, noklikšķinot uz Rekvizīti, veicot izmaiņas dialoglodziņā Savienojuma rekvizīti un pēc tam noklikšķinot uz Labi. Papildinformāciju skatiet rakstā Savienojuma rekvizīti.
Padoms.: Ja izmantojat darbgrāmatu, kas saistīta ar SQL Server analītiskie pakalpojumi (SSAS) datu bāzi, iespējams, būs nepieciešama papildinformācija, lai atbildētu uz noteiktiem jautājumiem par produktu, piemēram, atsauces informāciju par daudzdimensiju izteiksmēm (MDX) vai konfigurācijas procedūrām tiešsaistes analītiskās apstrādes (Online analytical processing — OLAP) serverim.










