Auditorijas ir lietotāju grupas, ko varat izmantot, lai adresētu saturu personām jūsu organizācijā. Grupēšanu nosaka dalība Exchange Online adresātu grupās, dalība SharePoint grupāsvai kārtulas, ko SharePoint administrators ir konfigurējis, izmantojot SharePoint administrēšanas centru. SharePoint administratori var pievienot, rediģēt un dzēst auditorijas, izmantojot SharePoint administrēšanas centru.
Piezīme.: Lai piekļūtu SharePoint administrēšanas centram un veiktu šajā rakstā izklāstītos uzdevumus, jums ir jābūt Microsoft 365 globālā administratora atļaujām.
Auditorijas organizācijām ļauj novirzīt saturu konkrētiem lietotājiem. Auditorijas varat lietot saraksta vai saraksta elementu līmeņa saturam.
Sadaļā auditorijas kārtulas SharePoint var pamatot uz informāciju šādās krātuvēs:
-
Microsoft 365 direktorija pakalpojumu lietotāja konts, kas ir Microsoft Azure Active Directory instance
-
Dalība identitātes pārvaldības sistēmā, piemēram, domēna pakalpojumā Active Directory (Active Directory Domain Services — AD DS)
-
Uzņēmuma atskaišu struktūra (ja šī informācija tiek glabāta AD DS)
Auditorijas tiek definētas un iekļautas lietotāja profila pakalpojumu lietojumprogrammās.
Pirms satura adresēšanas kādai auditorijai tā ir jākompilē. Kompilācija identificē dalību auditorijā, pārmeklējot pēdējos identitātes pārvaldības sistēmas iesniegtos datus. Programmā SharePoint auditorijas apkopojums ir konfigurēts jums, un tas notiek regulāros intervālos, ko nosaka Microsoft 365 direktorijs.
Drošības piezīme.: Auditorijas ir tikai ērts veids, kā saturu nogādāt noteiktām lietotāju grupām. Šis saturs joprojām ir pieejams un redzams ikvienam, kam ir atbilstošas atļaujas. Papildinformāciju lasiet rakstā Savas atļauju stratēģijas plānošana.
Auditorijas pievienošana, rediģēšana un dzēšana
Izmantojot auditorijas, lietotāji uzņēmumā tiek sagrupēti tā, lai jūs varētu personalizēt informāciju, nodrošinot tās atbilstību lietotājiem. Pievienojot jaunu auditoriju, jūs pievienojat arī auditorijas kārtulu, kas nosaka auditorijas dalību. Auditorijām vienmēr ir vismaz viena auditorijas kārtula. Papildinformāciju par auditoriju kārtulām skatiet sadaļā Auditorijas kārtulas pievienošana, rediģēšana un dzēšana.
Pievienojot jaunu auditoriju, tiek atlasīts arī auditorijas īpašnieks. Īpašniekam jābūt kādai personai, kas izprot auditorijas izveides nolūku un ar kuru var sazināties, ja rodas ar auditoriju saistītas problēmas. Persona, kas izveidojusi auditoriju, bieži tiek norādīta kā īpašnieks, bet tā nav prasība. Auditoriju īpašnieku norādīšana ir noderīga uzņēmumos, kur ir daudz auditoriju, ko izveidojuši vairāki administratori.
Svarīgi!: Pievienojot jaunu auditoriju, tās dalībniekus nevar skatīt, kamēr jaunā auditorija nav kompilēta.
Auditorijas pievienošana
Varat pievienot auditoriju, ja vēlaties filtrēt satura piegādi tā, lai tas būtu redzams tikai konkrētiem lietotājiem.
-
Pierakstieties pakalpojumā Microsoft 365 kā globālais vai SharePoint administrators.
-
Lai atvērtu Microsoft 365 administrēšanas centrs, augšējā kreisajā stūrī atlasiet programmu palaidēja ikonu

-
Kreisajā rūtī izvēlieties Administrēšanas centri > SharePoint.
-
Izvēlieties Lietotāju profili.
-
Sadaļā Personas izvēlieties Auditoriju pārvaldība.
-
Lapā Auditoriju skatīšana atlasiet Jauna auditorija.
-
Lapas Auditorijas izveide sadaļas Rekvizīti lodziņā Nosaukums ievadiet jaunās auditorijas nosaukumu.
-
Lodziņā Apraksts ievadiet detalizētu jaunās auditorijas aprakstu.
-
Lodziņā Īpašnieks ievadiet tā lietotāja konta nosaukumu, kuram piederēs šī auditorija un kurš to pārvaldīs. Varat atlasīt Pārbaudīt nosaukumus, lai pārbaudītu, vai pareizi ievadījāt nosaukumu, vai arī varat atlasīt Pārlūkot, lai sameklētu konta nosaukumu.
-
Lai noteiktu šīs auditorijas dalībniekus, atlasiet Atbilst visām kārtulām vai Atbilst jebkurai kārtulai.
-
Atlasiet Labi.
-
Lapā Auditorijas kārtulas pievienošana veiciet kādu no šīm darbībām:
-
Lai pievienotu kārtulu pēc lietotāja rekvizītiem:
-
Sadaļā Operands atlasiet Lietotājs.
-
Sadaļā Operators atlasiet Atskaites zem, lai izveidotu kārtulu, ņemot vērā organizatorisko hierarhiju, vai atlasiet Piederība, lai noteiktu pēc grupas vai adresātu saraksta.
-
Lodziņā Vērtība ierakstiet vai atlasiet lietotāju, pēc kura vēlaties pārbaudīt šo kārtulu.
-
Kārtulai Atskaites zem atlasiet personu, kas ir to lietotāju pārvaldnieks, kurus vēlaties iekļaut šajā auditorijā.
-
Auditorijai ar iestatījumu Piederība atlasiet grupu vai adresātu sarakstu, kas jāiekļauj, lai izveidotu auditorijas kārtulu.
-
-
-
Lai pievienotu kārtulu, ņemot vērā lietotāja profila rekvizītu:
-
Sadaļā Operands atlasiet Rekvizīts un pēc tam sarakstā atlasiet rekvizītu.
-
Sarakstā Operators atlasiet rekvizīta operatoru. Lai gan katram rekvizītam ir nedaudz atšķirīga operatoru kopa, kopējie operatori ir šādi: = un Satur.
-
Sadaļā Vērtība ierakstiet vērtību, kas jāizmanto, novērtējot rekvizītu pret šo kārtulu.
-
-
-
Atlasiet Labi.
Auditorijas rediģēšana
Varat mainīt auditorijas nosaukumu, aprakstu vai īpašnieku. Varat arī mainīt iestatījumu, vai auditorijas dalībniekiem ir jāizpilda visas auditorijas kārtulas vai var izpildīt kādu no auditorijas kārtulām.
-
Pierakstieties pakalpojumā Microsoft 365 kā globālais vai SharePoint administrators.
-
Lai atvērtu Microsoft 365 administrēšanas centrs, augšējā kreisajā stūrī atlasiet programmu palaidēja ikonu

-
Kreisajā rūtī izvēlieties Administrēšanas centri > SharePoint.
-
Izvēlieties Lietotāju profili.
-
Sadaļā Personas izvēlieties Auditoriju pārvaldība.
-
Lapas Auditoriju skatīšana auditoriju sarakstā norādiet uz auditorijas nosaukumu, kuru vēlaties rediģēt, atlasiet parādīto bultiņu, un pēc tam atlasiet Rediģēt.
-
Lapā Auditorijas rediģēšana var veikt šādas izmaiņas:
-
Sadaļā Rekvizīti varat mainīt auditorijas nosaukumu vai aprakstu.
-
Lodziņā Īpašnieks varat ievadīt tā lietotāja konta nosaukumu, kuram piederēs šī auditorija un kurš to pārvaldīs. Varat atlasīt Pārbaudīt nosaukumus, lai pārbaudītu, vai pareizi ievadījāt nosaukumu, vai arī varat atlasīt Pārlūkot, lai sameklētu konta nosaukumu.
-
Lai noteiktu šīs auditorijas dalību, varat atlasīt Atbilst visām kārtulām vai Atbilst jebkurai kārtulai.
-
-
Atlasiet Labi, lai lietotu izmaiņas.
Auditorijas dzēšana
Ja uzņēmumā vairs nevajadzēs adresēt saturu kādas auditorijas lietotājiem un grupām, iespējams, vēlēsities izdzēst šo auditoriju.
-
Pierakstieties pakalpojumā Microsoft 365 kā globālais vai SharePoint administrators.
-
Lai atvērtu Microsoft 365 administrēšanas centrs, augšējā kreisajā stūrī atlasiet programmu palaidēja ikonu

-
Kreisajā rūtī izvēlieties Administrēšanas centri > SharePoint.
-
Izvēlieties Lietotāju profili.
-
Sadaļā Personas izvēlieties Auditoriju pārvaldība.
-
Lapas Auditoriju skatīšana auditoriju sarakstā atlasiet auditoriju, kuru vēlaties dzēst, un pēc tam atlasiet Dzēst.
-
Lai apstiprinātu dzēšanu, atlasiet Labi.
Auditorijas kārtulas pievienošana, rediģēšana un dzēšana
Kad pievienojat auditoriju, jūs izveidojat arī auditorijas kārtulu, kas nosaka auditorijas dalību. Auditorijām vienmēr ir vismaz viena auditorijas kārtula, bet auditorijas kārtulas jebkurā brīdī var mainīt. Jaunas vai rediģētas auditorijas kārtulas netiek lietotas, līdz auditorija tiek pārkompilēta nākamās Microsoft 365 direktorija sinhronizēšanas laikā.
Katrā auditorijas kārtulā ir šādi elementi:
-
Operands norāda lietotāju vai rekvizītu, ko vēlaties kārtulai iekļaut vaicājumā.
-
Operators nosaka, vai ar vērtību salīdzinātie lietotāji ir jāiekļauj kārtulā.
-
Vērtība ir vaicājuma izmantotais salīdzinājuma atskaites punkts.
Auditorijās ar vairākām kārtulām tiek izmantota kāda no šīm loģikas kopām:
-
Atbilst visām kārtulām: lietotājiem ir jāatbilst visiem noteikumiem, kas kļūst par auditorijas dalībniekiem. Papildu kārtulas mēdz samazināt auditorijas lielumu.
-
Ievērot kādu no kārtulām: lietotāji, kas atbilst visām kārtulām, kļūst par auditorijas dalībniekiem. Papildu kārtulas parasti palielina auditorijas lielumu.
Auditorijas kārtulas pievienošana
Auditoriju kārtulu pievienošana ir noderīga šādās situācijās:
-
Jauna operanda Lietotājs vērtība. Jūs atlasāt auditoriju pēc dalības vai atskaišu struktūras un vēlaties citā adresātu sarakstā vai atskaitē esošus lietotājus pievienot citam pārvaldniekam.
-
Jauns operators operandā Lietotājs. Jūs pašlaik atlasāt auditoriju pēc atskaišu struktūras un vēlaties atlasīt pēc dalības adresātu sarakstā.
-
Jauns operands. Jūs pašlaik atlasāt auditoriju pēc dalības vai atskaišu struktūras un vēlaties izvērst vai samazināt dalību, ņemot vērā lietotāja profila rekvizītu.
-
Jauns operands Rekvizīts. Jūs atlasāt auditoriju, ņemot vērā vienu rekvizītu, un vēlaties izvērst vai samazināt dalību, ņemot vērā papildu rekvizītu.
Lai pievienotu auditorijas kārtulu, izpildiet šos norādījumus.
-
Pierakstieties pakalpojumā Microsoft 365 kā globālais vai SharePoint administrators.
-
Lai atvērtu Microsoft 365 administrēšanas centrs, augšējā kreisajā stūrī atlasiet programmu palaidēja ikonu

-
Kreisajā rūtī izvēlieties Administrēšanas centri > SharePoint.
-
Izvēlieties Lietotāju profili.
-
Sadaļā Personas izvēlieties Auditoriju pārvaldība.
-
Lapā Auditoriju skatīšana norādiet uz auditorijas nosaukumu, kuru vēlaties konfigurēt, atlasiet parādīto bultiņu, un pēc tam atlasiet Skatīt rekvizītus.
-
Lapas Auditorijas rekvizītu skatīšana sadaļā Auditorijas kārtulas atlasiet Pievienot kārtulu.
-
Lapā Auditorijas kārtulas pievienošana veiciet kādu no šīm darbībām:
-
Lai pievienotu kārtulu, ņemot vērā lietotāju:
-
Sadaļā Operands atlasiet Lietotājs.
-
Sadaļā Operators atlasiet Atskaites zem, lai izveidotu kārtulu, ņemot vērā organizatorisko hierarhiju, vai atlasiet Piederība, lai noteiktu pēc grupas vai adresātu saraksta.
-
Lodziņā Vērtība ierakstiet vai atlasiet lietotāju, pēc kura vēlaties pārbaudīt šo kārtulu.
-
Kārtulai Ziņojumi zem atlasiet personu, kas ir to lietotāju pārvaldnieks, kurus vēlaties iekļaut šajā auditorijā.
-
Auditorijai ar iestatījumu Piederība atlasiet grupu vai adresātu sarakstu, kas jāiekļauj auditorijas kārtulā.
-
-
-
Lai pievienotu kārtulu, ņemot vērā lietotāja profila rekvizītu:
-
Sadaļā Operands atlasiet Rekvizīts un pēc tam sarakstā atlasiet rekvizītu.
-
Sarakstā Operators atlasiet rekvizīta operatoru. Lai gan katram rekvizītam ir nedaudz atšķirīga operatoru kopa, kopējie operatori ir šādi: = un Satur.
-
Sadaļā Vērtība ierakstiet vērtību, kas jāizmanto, novērtējot rekvizītu pret šo kārtulu.
-
-
-
Atlasiet Labi.
Auditorijas kārtulas rediģēšana
Auditorijas kārtulas rediģēšana ir noderīga šādās situācijās:
-
Operands. Šī ir vismazāk iespējamā izmaiņa, jo gandrīz vienmēr labāk ir pievienot jaunu kārtulu. Tomēr jūs varat mainīt operandu Lietotājs, ņemot vērā atskaišu struktūru vai dalību adresātu sarakstā, uz operandu Rekvizīts, ņemot vērā pārvaldnieku, nosaukumu vai citu rekvizītu, kas ir paredzēts, lai izveidotu auditoriju ar līdzīgu, bet labāk atlasītu dalību.
-
Operators. Iespējams, vēlēsities mainīt operatoru, ja saraksta faktiskā dalība ir pārāk šaura vai plaša. Piemēram, varat mainīt operatoru = (Vienāds ar) uz operatoru Satur, lai palielinātu auditorijas dalību.
-
Vērtība. Varat mainīt auditorijas kārtulas mērķa vērtību, ja novērtējat pareizo lietotāja operandu vai rekvizītu, bet dalība ir lielāka vai mazāka, nekā paredzēts, vai ir lietotāji vai grupas, ko vēlaties iekļaut vai izslēgt, ņemot vērā mainīgās uzņēmuma vajadzības. Ja tas ir vairākvērtību rekvizīts, varat arī pievienot vienu vai vairākas papildu vērtības.
Piezīme.: Izmaiņas auditorijas kārtulās netiks atspoguļotas tikai pēc tam, kad auditorija būs pārkompilēta atbilstoši tās regulārajam iepriekš noteiktajam laika intervālam SharePoint.
-
Pierakstieties pakalpojumā Microsoft 365 kā globālais vai SharePoint administrators.
-
Lai atvērtu Microsoft 365 administrēšanas centrs, augšējā kreisajā stūrī atlasiet programmu palaidēja ikonu

-
Kreisajā rūtī izvēlieties Administrēšanas centri > SharePoint.
-
Izvēlieties Lietotāju profili.
-
Sadaļā Personas izvēlieties Auditoriju pārvaldība.
-
Lapā Auditoriju skatīšana norādiet uz auditoriju, kuru vēlaties konfigurēt, noklikšķiniet uz bultiņas, kas tiek parādīta, un pēc tam noklikšķiniet uz Skatīt rekvizītus.
-
Lapas Auditorijas rekvizītu skatīšana sadaļā Auditorijas kārtulas atlasiet kārtulu, kuru vēlaties rediģēt.
-
Lapā Auditorijas kārtulas rediģēšana veiciet kādu no šīm darbībām:
-
Lai auditorijas dalības pamatā būtu lietotājs:
-
Sadaļā Operands atlasiet Lietotājs.
-
Sadaļā Operators atlasiet Atskaites zem, lai izveidotu kārtulu, ņemot vērā organizatorisko hierarhiju, vai atlasiet Piederība, lai noteiktu pēc grupas vai adresātu saraksta.
-
Lodziņā Vērtība ierakstiet vai atlasiet lietotāju, pēc kura vēlaties pārbaudīt šo kārtulu.
-
Kārtulai Ziņojumi zem atlasiet personu, kas ir to lietotāju pārvaldnieks, kurus vēlaties iekļaut šajā auditorijā.
-
Auditorijai ar iestatījumu Piederība atlasiet grupu vai adresātu sarakstu, kas jāiekļauj auditorijas kārtulā.
-
-
-
Lai auditorijas dalības pamatā būtu lietotāja profila rekvizīts:
-
Sadaļā Operands atlasiet Rekvizīts un pēc tam sarakstā atlasiet rekvizītu.
-
Sarakstā Operators atlasiet rekvizīta operatoru. Lai gan katram rekvizītam ir nedaudz atšķirīga operatoru kopa, kopējie operatori ir šādi: = un Satur.
-
Sadaļā Vērtība ierakstiet vērtību, kas jāizmanto, novērtējot rekvizītu pret šo kārtulu.
-
-
-
Atlasiet Labi.
Auditorijas kārtulas dzēšana
Ja mainās uzņēmuma vajadzības saistībā ar satura adresēšanu, saraksta dalību var izvērst vai sašaurināt. Ja auditorijai jāizpilda visas kārtulas, dzēšot auditorijas kārtulu, dalība tiek paplašināta. Ja auditorija var izpildīt jebkuru kārtulu, auditorijas kārtulas dzēšana dalību sašaurina. Ja auditorija vairs nav nepieciešama, ir jāizdzēš visa auditorija, nevis tikai konkrētas kārtulas.
Piezīme.: Kamēr netiek pabeigta kompilēšana, auditorijās joprojām ir iekļautas auditorijas, kas atbilst izdzēstajām kārtulām.
-
Pierakstieties pakalpojumā Microsoft 365 kā globālais vai SharePoint administrators.
-
Lai atvērtu Microsoft 365 administrēšanas centrs, augšējā kreisajā stūrī atlasiet programmu palaidēja ikonu

-
Kreisajā rūtī izvēlieties Administrēšanas centri > SharePoint.
-
Izvēlieties Lietotāju profili.
-
Sadaļā Personas izvēlieties Auditoriju pārvaldība.
-
Lapā Auditoriju skatīšana norādiet uz auditoriju, kuru vēlaties konfigurēt, noklikšķiniet uz bultiņas, kas tiek parādīta, un pēc tam noklikšķiniet uz Skatīt rekvizītus.
-
Lapas Auditorijas rekvizītu skatīšana sadaļā Auditorijas kārtulas noklikšķiniet uz kārtulas, kuru vēlaties dzēst.
-
Lapas Auditorijas kārtulas rediģēšana apakšdaļā atlasiet Dzēst.
-
Lai apstiprinātu dzēšanu, atlasiet Labi.
Auditoriju skatīšana
Varat skatīt auditoriju sarakstu, lai atlasītu rediģējamo vai izdzēšamo auditoriju vai auditorijas kārtulu. Izmantojiet šo procedūru, lai skatītu visas auditorijas.
-
Pierakstieties pakalpojumā Microsoft 365 kā globālais vai SharePoint administrators.
-
Lai atvērtu Microsoft 365 administrēšanas centrs, augšējā kreisajā stūrī atlasiet programmu palaidēja ikonu

-
Kreisajā rūtī izvēlieties Administrēšanas centri > SharePoint.
-
Izvēlieties Lietotāju profili.
-
Sadaļā Personas izvēlieties Auditoriju pārvaldība.
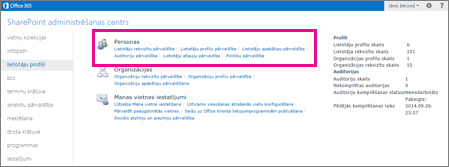
-
Lai auditoriju sarakstā atrastu konkrētu auditoriju, lodziņā Atrast auditorijas, kas sākas ar ierakstiet auditorijas nosaukuma dažus pirmos burtus un pēc tam atlasiet Atrast.










