Projekta pārvaldības vietnes veidne ir grupas vietne, kas paredzēta kā iekšēja jūsu projekta grupas sākumlapa. Jaunrade grupas sadarbības vietu, kur varat koplietot projektu atjauninājumus, publicēt sapulces piezīmes un piekļūt grupas dokumentiem.
Šajā rakstā mēs kopīgojam Elementus, kas atrodas SharePoint Project pārvaldības vietnes veidnē, un apspriedīsim, kā varat pielāgot vietni, lai to pielāgotu savām.
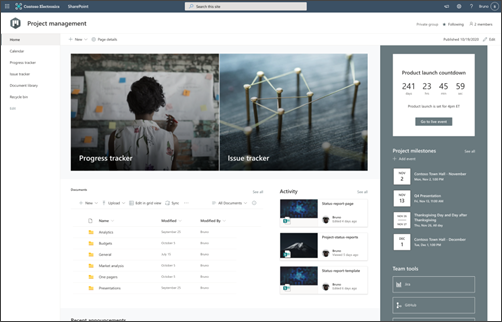
Piezīmes.:
-
Šī veidne ir Microsoft 365 pievienota veidne. Kad grupa tiek izveidota, izmantojot šo veidni, vietnei un grupai tiek lietota pievienotā SharePoint veidne.
-
SharePoint komponenti, piemēram, lapas, saraksti un platformu Power Platform integrācija tiek automātiski pievienota un piesprausta kā cilnes grupas kanālā General (Vispārīgi). Lietotāji var rediģēt šīs lapas un sarakstus tieši no Teams. Lai iegūtu papildinformāciju,
Vietnes līdzekļi
-
Pielāgojama vietne, kurā ir iepriekš aizpildīti attēli, tīmekļa daļas un saturs, lai, veicot pielāgojumus, palīdzētu grupai sadarboties, radiet vietnes redaktorus.
-
Gatava projekta statusa atskaites veidne, kas ļauj vienkārši publicēt un koplietot projektu atjauninājumus ar jūsu grupu un partneriem.
-
Izmantojiet Microsoft saraksti lai izveidotu projekta reģistrētāju un problēmu reģistrētāju sarakstu, kas palīdz pārvaldīt un izsekot detalizētu informāciju par projektu kopā ar savu grupu.
Piezīmes.:
-
Organizācijām, kuras ir pieteiktas piedalīties mērķa laidiena programmā, dažas funkcijas tiek ieviestas pakāpeniski. Tas nozīmē, ka šis līdzeklis vēl nav redzams vai tas var izskatīties citādi, nekā aprakstīts palīdzības rakstos.
-
Ja kādu veidni lietojat esošai vietnei, jūsu saturs netiks automātiski sapludināts ar jauno veidni. Tā vietā esošais saturs tiks saglabāts kā lapas dublikāts sadaļā Vietnes saturs.
Vispirms izpildiet norādījumus, kā pievienot veidni jaunai vai esošai vietnei.
Piezīme.: Lai pievienotu šo veidni savā vietnē, jums ir jābūt vietnes īpašnieka atļaujām.
Izpētiet iepriekš aizpildītu vietnes saturu, tīmekļa daļas un lapas un izlemiet, kādi vietņu pielāgojumi būs nepieciešami, lai to saskaņotu ar organizācijas zīmolu, balss un vispārējo biznesa mērķi.
Iepriekš aizpildīts vietnes, saraksta un ziņu veidnes saturs:
-
Sākumlapa — nodrošina darba grupām vietu, kur ērti koplietot saturu, sadarboties un saņemt projekta atjauninājumus
-
Kalendārs — rāda komandas Outlook kalendāru
-
Projekta sekošanas saraksts — sekojiet līdzi darba norisei saistībā ar gaidāmo projektu. Pielāgojiet šo saraksta veidni, rediģējot saraksta teksta laukus.
-
Problēmu reģistrētāju saraksts — sekojiet problēmām, kas var radīt problēmas projektā. Pielāgojiet šo saraksta veidni, rediģējot saraksta teksta laukus.
-
Dokumentu bibliotēka — ērta un droša piekļuve projekta failiem
-
Atkritne — nodrošina piekļuvi nesen atmestam ar projektu saistītam saturam
-
Statusa atskaites veidne - Izmantojiet šo gatavu veidni, lai viegli publicētu projekta statusa atskaites savā grupā. Pielāgojiet šo jaunumu ziņas veidni, rediģējot saraksta teksta un attēla tīmekļa daļas.
Kad esat pievienojis projekta pārvaldības vietnes veidni, pienācis laiks to pielāgot un padarīt par savu.
Piezīme.: Lai rediģētu SharePoint vietni, jums jābūt vietnes īpašniekam vai vietnes dalībniekam.
|
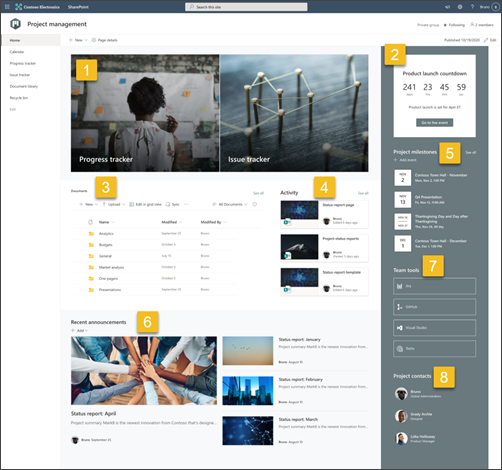 |
Pielāgojiet savas vietnes izskatu, vietnes navigāciju, tīmekļa daļas un saturu atbilstoši skatītāju un organizācijas vajadzībām. Veicot pielāgojumus, pārliecinieties, vai vietne ir rediģēšanas režīmā, vietnes augšējā labajā stūrī atlasot Rediģēt. Darba laikā saglabājiet kā melnrakstu vaiatkārtoti publicējiet izmaiņas, lai padarītu rediģējumus redzamus skatītājiem.
1. Hero tīmekļa daļas izmantošana, lai izceltu projekta statusu
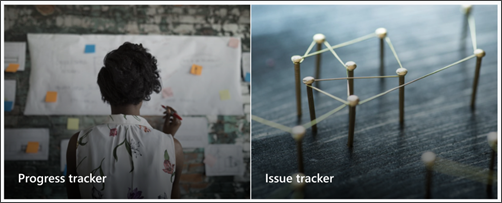
-
Sāciet ar Hero tīmekļa daļas atlasīšanu un izvēlieties Rediģēt

-
Pēc tam izvēlieties opcijas Slānisun Elements , kas vislabāk atbilst organizācijas vajadzībām.
Skatiet dažādus izkārtojumus un uzziniet vairāk parHero tīmekļa daļas rediģēšanu.
2. Izmantojiet atpakaļskaitīšanas taimera tīmekļa daļu, lai grupas dalībniekiem darītu zināmu, cik daudz laika atlicis
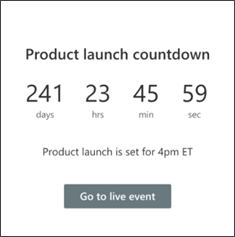
-
Sāciet ar atpakaļskaitīšanas taimera tīmekļa daļas atlasīšanu un izvēlieties Rediģēt

-
Pievienojiet notikumadatumu un laiku.
-
Atlasiet taimera attēlojuma formātu.
-
Pievienojiet zvanu darbībai, mainot pārklājuma tekstu un pievienojot saiti uz papildinformāciju.
-
Pielāgojiet tīmekļa daļas fona attēlu, atlasot Mainīt, izvēloties attēla avotu un atlasot Ievietot.
Uzziniet vairāk par atpakaļskaitīšanas taimera tīmekļa daļas izmantošana.
3. Izmantojiet dokumentu bibliotēkas tīmekļa daļu, lai nodrošinātu ātru piekļuvi resursiem
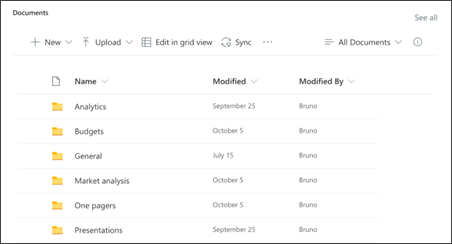
-
Lai mainītu dokumentu bibliotēkas tīmekļa daļas skatu vai mapes avotu, atlasiet Rediģēt

-
Lai rediģētu dokumentu bibliotēkas mapes, etiķetes un saturu, naviģējiet uz bibliotēku sarakstā Vietnes saturs. Veiciet rediģējumus, un saturs tiks atjaunināts tīmekļa daļā.
Uzziniet vairāk par dokumentu bibliotēkas tīmekļa daļas izmantošana.
4. Vietnes darbības tīmekļa daļas izmantošana, lai būtu pieejama informācija par grupas darbībām
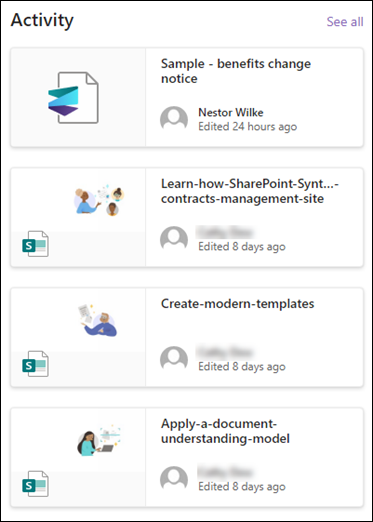
-
Vispirms atlasiet vietnes darbības tīmekļa daļu un atlasiet Rediģēt tīmekļa daļu

-
Rīklodziņā ievadiet numuru sadaļā Rādīt šādu skaitu vienumu vienlaikus.
Uzziniet vairāk par vietnes darbības tīmekļa daļas izmantošana.
5. Tīmekļa daļas Notikumi izmantošana, lai sekotu datumiem un termiņiem
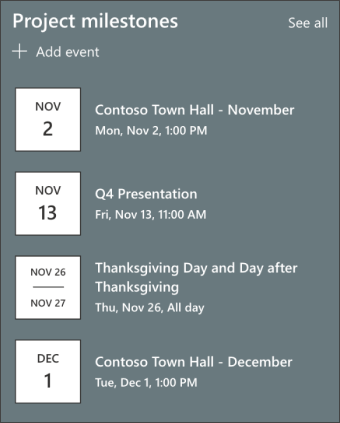
-
Vispirms atlasiet tīmekļa daļu Notikumi un izvēlieties Rediģēt

-
Atlasiet Avotu.
-
Pēc tam atlasiet datumu diapazonu , kas jāparāda vietnē.
-
Pēc tam atlasiet izkārtojumu.
-
Atlasiet Maksimālo vienumu skaitu, kas jānorāda šajā tīmekļa daļā.
Uzziniet vairāk partīmekļa daļu Notikumi.
6. Izmantojiet jaunumu tīmekļa daļu, lai izceltu projekta grupas paziņojumus un notikumu iespējas.
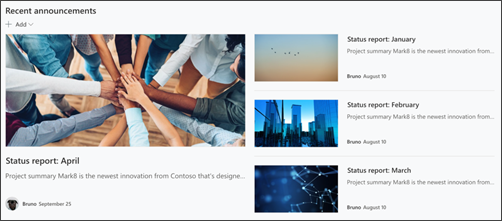
-
Sāciet darbu, atlasot tīmekļa daļu Ziņas, un izvēlieties Rediģēt

-
Pēc tam atlasiet ziņu avotu , kurā ir informācija, ko vēlaties parādīt.
-
Atlasiet Izkārtojums, Skatīšanas opcijas un Filtrs, kas vislabāk parāda organizācijas grupas dalībniekus.
-
Sadaļā Organizēt nosakiet, kādā secībā ir jārāda ziņas.
Uzziniet vairāk par tīmekļa daļas Ziņas izmantošana.
7. Izmantojiet ātro saišu tīmekļa daļu, lai kompilētu bieži lietoto rīku sarakstu projektā.
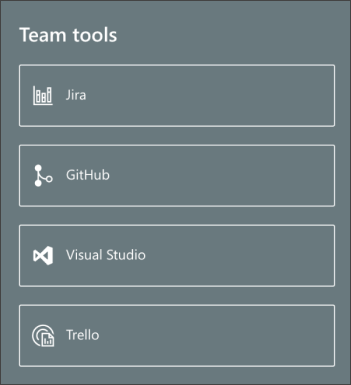
-
Naviģējiet uz tīmekļa daļu Ātrās saites, atlasiet saiti un pēc tam rediģējiet

-
Rediģējiet saiti, virsrakstu, ikonu un aprakstu, ja nepieciešams.
-
Lai pievienotu saiti, atlasiet + Pievienot saites.
Skatiet dažādu veidu izkārtojumus un rediģēšanas opcijas ātro saišu tīmekļa daļai.
8. Izmantojiet personas daļu, lai uzskaitītu projektu primāros kontaktpersonu punktus
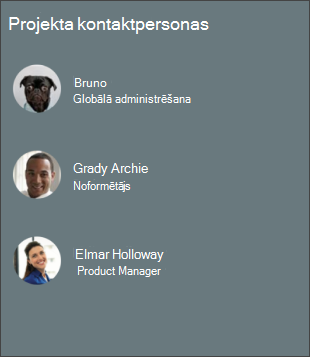
-
Vispirms izdzēsiet šīs tīmekļa personas attēlu.
-
Pēc tam pievienojiet personas tīmekļa daļu, atlasot līniju ar apvilktu +, šādi:

-
Atlasiet

-
Ievadiet personas vai grupas vārdu un pēc tam atlasiet Saglabāt.
Uzziniet vairāk par personas tīmekļa daļu.
Pielāgojiet šīs vietnes lapas:
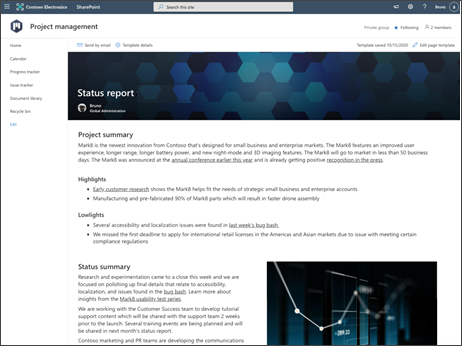
-
Projekta sekošanas saraksts — sekojiet līdzi darba norisei saistībā ar gaidāmo projektu. Pielāgojiet šo saraksta veidni , rediģējot saraksta teksta laukus.
-
Problēmu reģistrētāju saraksts — sekojiet problēmām, kas var radīt problēmas projektā. Pielāgojiet šo saraksta veidni , rediģējot saraksta teksta laukus.
-
Statusa atskaites veidne - Piekļūstiet šai veidnei sadaļā Iestatījumi un pēc tam sadaļā Vietnes saturs. Izmantojiet šo gatavu veidni, lai viegli publicētu projekta statusa atskaites savā grupā. Pielāgojiet šo jaunumu ziņas veidni, rediģējot saraksta tekstaun attēla tīmekļa daļas.
Pielāgot izskatu un vietnes navigāciju
Pirms koplietojat savu vietni ar citiem lietotājiem, pabeidziet darbu savā vietnē, nodrošinot, lai lietotāji varētu to atrast, ērti naviģēt pa saitēm un lapām un ātri piekļūt vietnes saturam.
-
Rediģējiet dokumentu bibliotēkas , atjauninot mapju nosaukumusun augšupielādējot resursus.
-
Vietnes navigācijas rediģēšana un pielāgošana.
-
Mainiet savas vietnes izskatu, pielāgojot vietnes dizainu, logotipu, galvenes izkārtojumus un izskatu.
-
Pievienojiet vai noņemiet lapas šajā vietnē vai vietnes navigācijā, lai pielāgotu esošo saturu.
-
Izvēlieties saistīt šo vietni ar centrmezgla vietni savā organizācijā vai, ja nepieciešams, pievienojiet šo vietni esošai centrmezgla vietnes navigācijai.
Kopīgojiet savu vietni ar citiem pēc tam, kad esat pielāgojis savu vietni, pārskatījis to un publicējis galīgo melnrakstu.
-
Atlasiet Iestatījumi un pēc tam Vietnes atļaujas.
-
Pēc tam atlasiet Uzaicināt personas un pēc tam atlasiet Pievienot dalībniekus grupai un pēc tam Pievienot, lai piešķirtu pilnu piekļuvi grupas vietnes saturam, koplietojamiem resursiem, piemēram, grupas Outlook kalendāram un rediģēšanas tiesībām vietnē.
-
Pēc tam atlasiet Uzaicināt personas, pēc tam Kopīgot tikai vietni unpēc tam Saglabāt , lai kopīgotu vietni, bet ne kopīgotu resursus vai vietnes rediģēšanas tiesības.
Uzziniet vairāk par grupas vietnes iestatījumu, vietnes informācijas un atļauju pārvaldību.
Pēc vietnes izveides un palaišanas nākamais svarīgais posms ir vietnes satura uzturēšana. Pārliecinieties, vai jums ir plāns uzturēt saturu un tīmekļa daļas atjauninātas.
Vietnes uzturēšanas vislabākā prakse:
-
Vietnes uzturēšanas plāns — izveidojiet grafiku, lai nepieciešamības gadījumā pārskatītu vietnes saturu, lai nodrošinātu satura precizitāti un atbilstību.
-
Regulāri publiciet ziņas — izplatīt jaunākos paziņojumus, informāciju un statusu visā organizācijā. Uzziniet, kā pievienot jaunumu ziņu grupas vietnē vai saziņas vietnē un parādīt citiem lietotājiem, kuri izliks paziņojumus, kā viņi var izmantot SharePoint jaunumus.
-
Pārbaudiet saites un tīmekļa daļas — regulāri atjauniniet saites un tīmekļa daļas, lai pārliecinātos, vai izmantojat pilnu vietnes vērtību.
-
Izmantojiet analīzi, lai uzlabotu iesaistīšanos — skatiet vietņu lietojumu, izmantojot iebūvēto lietojuma datu atskaiti, lai iegūtu informāciju par populāru saturu, vietņu apmeklējumiem un daudz ko citu.
-
Periodiski pārskatiet savas vietnes iestatījumus — kad vietne ir izveidota vidē SharePoint, varat veikt vietnes iestatījumu , vietnes informācijas un atļauju izmaiņas.
Papildu pielāgošanas resursi
Uzziniet vairāk par SharePoint vietņu plānošanu, izveidi un uzturēšanu.
Skatiet citas SharePoint vietņu veidnes.










