Piezīmes.:
-
Lai nodrošinātu, ka jūsu ierīce atbilst minimālajām prasībām, lai skatītu un pārietu uz SharePoint telpu, skatiet rakstu ierīču atbalsts SharePoint telpām.
-
Lai skatītu telpas saturu, šīs vietas autoram ir jānodrošina, ka saturs tiek glabāts vietā, kur ir nodrošinātas atbilstošas atļaujas.
Šeit sniegts īss video, lai rādītu pamatinformāciju. Detalizētāku informāciju skatiet tālāk esošajā videoklipā.

Rediģēšanas laikā
|
Pabīdiet atstarpi no kreisās puses uz labo |
Peles vai klēpjdatora izsekošanas tastatūra: Nospiediet un turiet nospiestu peles kreiso pogu vai celiņa tastatūras pogu un velciet kursoru no kreisās puses uz labo. |
|
Pabīdiet atstarpi no augšas uz leju. |
Peles vai klēpjdatora izsekošanas tastatūra: Nospiediet un turiet nospiestu peles kreiso pogu vai celiņa tastatūras pogu un velciet kursoru no augšas uz leju. |
|
Skats no augšas uz leju (putna acs skats) |
Īsinājumtaustiņš: PageUp |
|
Skats acu līmenī |
Īsinājumtaustiņš: PageDown |
Piezīme.: Skārienievades tiek atbalstītas tikai atstarpju skatīšanai. Lai rediģētu atstarpi, izmantojiet peli un tastatūru vai skārienpaliktni.
Kā melnraksts vai pēc publicēšanas
|
Pabīdiet atstarpi no kreisās puses uz labo |
Peles vai klēpjdatora izsekošanas tastatūra: Nospiediet un turiet nospiestu peles kreiso pogu vai celiņa tastatūras pogu un velciet kursoru no kreisās puses uz labo. TouchAr diviem pirkstiem pavelciet no kreisās puses uz labo. |
|
Pabīdiet atstarpi no augšas uz leju. |
Peles vai klēpjdatora izsekošanas tastatūra: Nospiediet un turiet nospiestu peles kreiso pogu vai celiņa tastatūras pogu un velciet kursoru no augšas uz leju. TouchAr diviem pirkstiem pavelciet no augšas uz leju. |
Lai skatītu vietu austiņās
-
Atlasiet Saglabāt kā melnrakstu vai publicēt savu telpu.
-
Pārliecinieties, vai ir pievienotas austiņas.
-
Kanvas apakšējā labajā stūrī atlasiet austiņas.
-
Kamēr austiņa ir uzvilkta, Palūkojieties apkārt telpai kā fiziskai videi.
Piezīme.: Ja jums ir problēmas ar austiņām, pārliecinieties, vai jūsu ierīce atbilst minimālajām prasībām, lai skatītu telpu. Papildinformāciju skatiet rakstā ierīču atbalsts SharePoint telpām.
Mijiedarbība ar tīmekļa daļām SharePoint telpā
Vienu klikšķi (ar peles kreiso pogu noklikšķiniet uz Mouse vai Track pad, trigeris VR kontrollerī vai pieskarieties pie): Ja tīmekļa daļā ir piešķirta darbība sprūda , ar vienu klikšķi tīmekļa daļā tiek sākta darbība ieslēgt. Ja nav piešķirta darbība sprūda, nekas nenotiek, veicot vienu klikšķi.
Ar peles labo pogu noklikšķiniet uz (Mouse vai Track pad) vai nospiediet un turiet (VR kontrolleris vai pieskāriens):
Ja autors ir piešķīris vairāk nekā vienu darbību tīmekļa daļā, papildu darbības tiks rādītas kontekstizvēlnē.
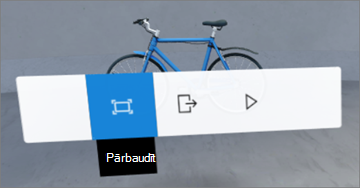
Ar vienu pirkstu pavelciet (skāriens), ritenīti (pele) vai thumbstick (VR kontrolleris):Ritināt dokumentu bibliotēkas vienumus.
Piezīme.: Darbību pievienošana tīmekļa daļā nav obligāta. Dažām tīmekļa daļām ir noklusējuma darbības, savukārt citas var pielāgot. Lai uzzinātu, kādas darbības var pievienot tīmekļa daļā, skatiet palīdzības rakstu par šo tīmekļa sadaļu. Katras tīmekļa daļas palīdzības tēmu sarakstu skatiet rakstā kā izmantot tīmekļa daļas SharePoint telpā.
Piezīme.: Lai skatītu telpas saturu, tā autoram ir jānodrošina, ka saturs tiek glabāts atrašanās vietā, kur ir nodrošinātas atbilstošas skatīšanas atļaujas.
Video un audio titru un atšifrējumu skatīšana SharePoint telpā
Skatot vietu pārlūkprogrammā, vienreiz noklikšķiniet jebkurā vietā vietā, lai pārliecinātos, vai tā ir atlasīta, un pēc tam nospiediet taustiņu C , lai atvērtu logu paraksti un atšifrējums. Kad audio tiek atskaņots, atšifrējums vai titri tiks automātiski parādīti, ja tos ir norādījis vietas autors.
Lai palielinātu norakstus, atlasiet ^ , lai izvērstu logu.










