Skaitļi, kas saglabāti kā teksts, var izraisīt neparedzētus rezultātus, piemēram, neaprēķinātā formula, kas rāda rezultātu.
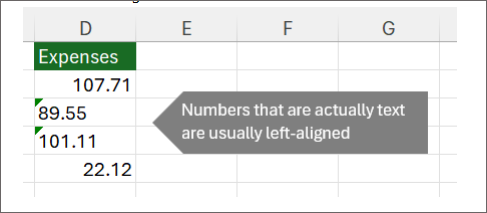
Lielākajā daļā gadījumu programma Excel to atpazīs un blakus šūnai, kurā skaitļi tiek glabāti kā teksts, tiek parādīts brīdinājums. Ja redzat brīdinājumu:
-
Atlasiet šūnas, kuras vēlaties konvertēt, un pēc tam atlasiet

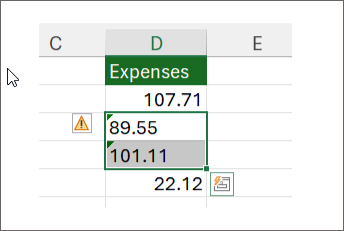
-
Izvēlnē atlasiet Pārvērst par skaitli.
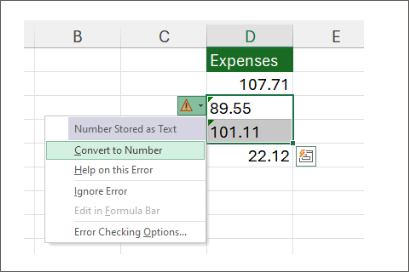
-
Pa kreisi līdzinātās vērtības būs redzamas un noņemts zaļš trijstūris.
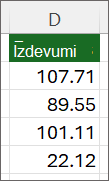
Skatiet skaitļu formatēšana, lai iegūtu papildinformāciju par skaitļu un teksta formatēšanu programmā Excel.
Piezīmes.:
-
Ja brīdinājuma poga nav pieejama, brīdinājumus par kļūdām var iespējot, veicot tālāk norādītās darbības.
-
Izvēlnē Excel noklikšķiniet uz Preferences.
-
Sadaļā Formulas Saraksti noklikšķiniet uz Kļūdu

Citi konvertēšanas veidi
Varat izmantot funkciju VALUE, lai atgrieztu tikai teksta skaitlisko vērtību.
-
Ievietot jaunu kolonnas
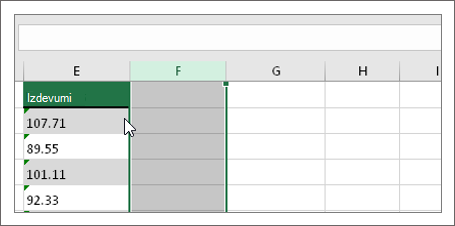
Ievietojiet jaunu kolonnu blakus šūnām ar tekstu. Šajā piemērā kolonnā E ir teksts, kas saglabāts kā skaitļi. Kolonna F ir jaunā kolonna.
-
Funkcijas VALUE izmantošana
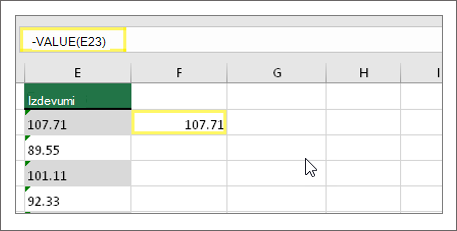
Kādā no jaunās kolonnas šūnām ierakstiet =VALUE() un iekavās ierakstiet šūnas atsauci, kas satur tekstu, kas saglabāts kā skaitlis. Šajā piemērā tā ir šūna E23. -
Novietojiet kursoru šeit
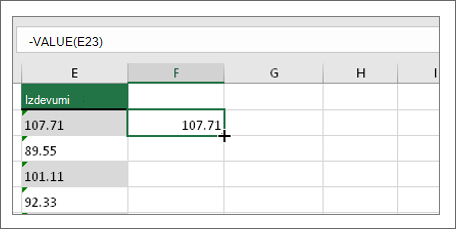
Pēc tam aizpildiet šūnas formulu lejup citās šūnās.
Lai to izdarītu, novietojiet kursoru šūnas apakšējā labajā stūrī, līdz tas pārvēršas par pluszīmi.
-
Noklikšķiniet un velciet lejup
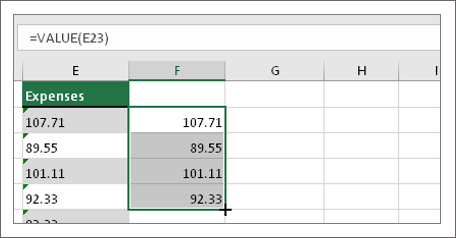
Noklikšķiniet un velciet lejup, lai aizpildītu formulu citās šūnās. Tagad varat izmantot šo jauno kolonnu vai arī kopēt un ielīmēt šīs jaunās vērtības sākotnējā kolonnā.
Lai to paveiktu:
-
Atlasiet šūnas ar jauno formulu.
-
Nospiediet taustiņu kombināciju Ctrl + C. Noklikšķiniet uz sākotnējās kolonnas pirmās šūnas.
-
Cilnē Sākums noklikšķiniet uz bultiņas zem Ielīmēt un pēc tam noklikšķiniet uz Īpašā ielīmēšana >vērtības
vai izmantojiet taustiņu kombināciju Ctrl + Shift + V.
-
Atlasīt kolonnu
Atlasiet kolonnu ar šo problēmu. Ja nevēlaties konvertēt visu kolonnu, tās vietā varat atlasīt vienu vai vairākas šūnas. Tikai pārliecinieties, vai atlasītās šūnas ir vienā kolonnā, pretējā gadījumā šis process neizdosies. (Ja šī problēma ir vairāk nekā vienā kolonnā, skatiet tālāk esošo rakstu Īpašā ielīmēšanas un Reizināšanas izmantošana.)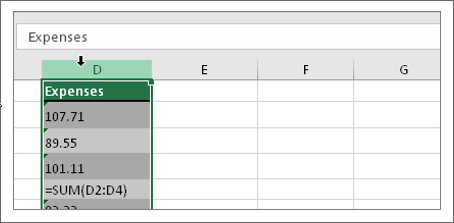
-
Select Text to Columns
Poga Teksts par kolonnām parasti tiek izmantota kolonnas sadalīšanai, bet to var izmantot arī tam, lai vienu teksta kolonnu konvertētu par skaitļiem. Cilnē Dati noklikšķiniet uz Teksts par kolonnām.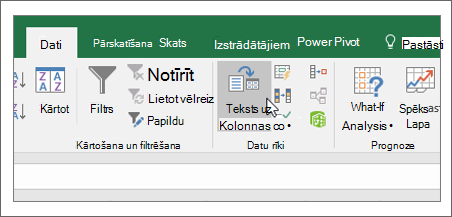
-
Atlasiet Lietot
Pārējās Teksta par kolonnām vedņa darbības ir vislabāk izmantot kolonnas sadalīšanai. Tā kā tikai konvertēat kolonnā tekstu, varat uzreiz noklikšķināt uz Pabeigt , un programma Excel konvertēs šūnas. -
Formāta iestatīšana
Nospiediet taustiņu kombināciju Ctrl +1 (Windows) vai +1 (Mac), pēc tam atlasiet formātu, kuru vēlaties izmantot.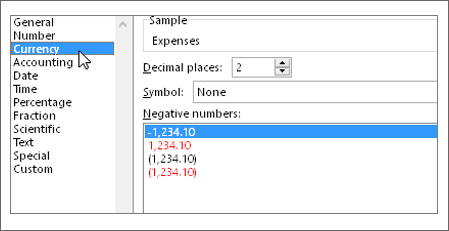
Piezīme.: Ja joprojām redzat formulas, kas nerāda skaitliskus rezultātus, tad, iespējams, ir ieslēgta opcija Rādīt formulas. Dodieties uz cilni Formulas un pārliecinieties, vai opcija Rādīt formulas ir izslēgta.
Īpašās ielīmēšanas un reizināšanas izmantošana
Ja iepriekš minētās darbības nedarboties, varat izmantot šo metodi, kuru var izmantot, ja mēģināt konvertēt vairākas teksta kolonnas.
-
Atlasiet tukšu šūnu, kurā nav šīs problēmas, ierakstiet tajā skaitli 1 un pēc tam nospiediet taustiņu Enter.
-
Nospiediet taustiņu kombināciju Ctrl+C , lai kopētu šūnu.
-
Atlasiet šūnas, kurās ir skaitļi, kas saglabāti kā teksts.
-
Cilnē Sākums atlasiet Ielīmēt un >ielīmēšana.
-
Atlasiet Reizināt un pēc tam noklikšķiniet uz Labi. Programma Excel katras šūnas saturu sareizina ar 1, un, to darot, tekstu konvertē par skaitļiem.
Skaitļi, kas saglabāti kā teksts, var izraisīt neparedzētus rezultātus, piemēram, neaprēķinātā formula, kas rāda rezultātu.
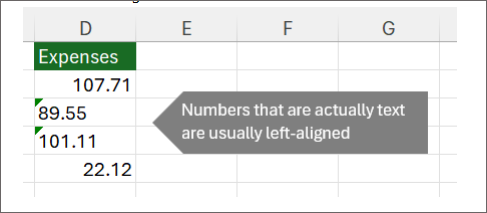
Formulas izmantošana, lai tekstu konvertētu par skaitļiem
Varat izmantot funkciju VALUE, lai atgrieztu tikai teksta skaitlisko vērtību.
-
Ievietot jaunu kolonnas
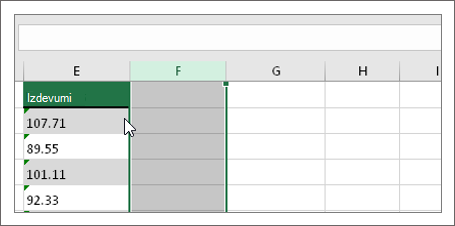
Ievietojiet jaunu kolonnu blakus šūnām ar tekstu. Šajā piemērā kolonnā E ir teksts, kas saglabāts kā skaitļi. Kolonna F ir jaunā kolonna.
-
Funkcijas VALUE izmantošana
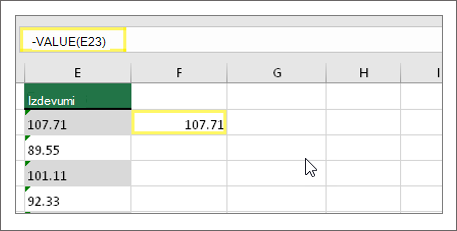
Kādā no jaunās kolonnas šūnām ierakstiet =VALUE() un iekavās ierakstiet šūnas atsauci, kas satur tekstu, kas saglabāts kā skaitlis. Šajā piemērā tā ir šūna E23. -
Novietojiet kursoru šeit
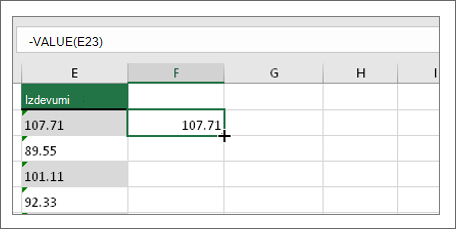
Pēc tam aizpildiet šūnas formulu lejup citās šūnās.
Lai to izdarītu, novietojiet kursoru šūnas apakšējā labajā stūrī, līdz tas pārvēršas par pluszīmi.
-
Noklikšķiniet un velciet lejup
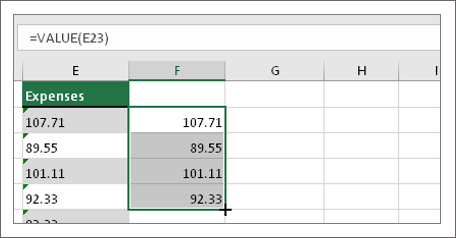
Noklikšķiniet un velciet lejup, lai aizpildītu formulu citās šūnās. Tagad varat izmantot šo jauno kolonnu vai arī kopēt un ielīmēt šīs jaunās vērtības sākotnējā kolonnā.
Lai to paveiktu:
-
Atlasiet šūnas ar jauno formulu.
-
Nospiediet taustiņu kombināciju Ctrl + C. Noklikšķiniet uz sākotnējās kolonnas pirmās šūnas.
-
Cilnē Sākums noklikšķiniet uz bultiņas zem Ielīmēt un pēc tam noklikšķiniet uz Īpašā ielīmēšana >vērtības.
vai izmantojiet taustiņu kombināciju Ctrl+ Shift + V.
Saistītās tēmas
Formulas aizstāšana ar tās rezultātu
Desmit labākie veidi, kā notīrīt datus
Funkcija CLEAN










