Ja izveidojat pielāgotu skaitļu formātu 16 ciparu kredītkartes numuram (piemēram, ################ vai ####-###-###), Excel maina pēdējo ciparu uz nulli, jo Excel maina jebkuru ciparu pāri piecpadsmitajai vietai uz nullēm.
Turklāt Excel parāda skaitli eksponenciālā notācijā, aizvietojot skaitļa daļu ar E+n, kur E (kas norāda kāpināšanas rakstzīmi) reizina iepriekšējo skaitli ar 10 n izslēgšanas punktā. Lai sekmīgi parādītu pilnu 16 ciparu kredītkartes numuru, šis skaitlis ir jāformatē kā teksts.
Drošības nolūkā varat aizklāt visus, izņemot dažus pēdējos kredītkartes numura ciparus, izmantojot formulu, kurā iekļautas funkcijas CONCATENATE, RIGHT un REPT .
Rādīt pilnus kredītkaršu numurus
-
Atlasiet formatāmo šūnu vai šūnu diapazonu.
Kā atlasīt šūnu vai diapazonu
Lai atlasītu
Veicamās darbības
Viena šūna
Noklikšķiniet uz šūnas vai nospiediet bulttaustiņus, lai pārvietotu šūnu.
Šūnu diapazons
Noklikšķiniet uz pirmās šūnas diapazonā un velciet līdz pēdējai šūnai vai arī, turot nospiestu taustiņu SHIFT, spiediet bulttaustiņus, lai paplašinātu atlasi.
Varat arī atlasīt pirmo šūnu diapazonā un pēc tam nospiest taustiņu F8, lai paplašinātu atlasi, izmantojot bulttaustiņus. Lai pārtrauktu atlases paplašināšanu, vēlreiz nospiediet taustiņu F8.
Plašs šūnu diapazons
Noklikšķiniet uz pirmās šūnas diapazonā un turiet nospiestu taustiņu SHIFT, līdz noklikšķināt uz pēdējās šūnas diapazonā. Lai pēdējā šūna būtu redzama, var ritināt.
Visas šūnas darblapā
Noklikšķiniet uz pogas Atlasīt visu.

Lai atlasītu visu darblapu, var arī nospiest taustiņu kombināciju CTRL+A.
Piezīme.: Ja darblapa satur datus, taustiņu kombinācija CTRL+A atlasa pašreizējo reģionu. Nospiediet CTRL+A otrreiz, lai atlasītu visu darbgrāmatu.
Blakus neesošas šūnas vai šūnu diapazoni
Atlasiet pirmo šūnu vai šūnu diapazonu un turiet nospiestu taustiņu CTRL, kad atlasāt citas šūnas vai apgabalus.
Var arī atlasīt pirmo šūnu vai šūnu apgabalu un nospiest taustiņu kombināciju SHIFT+F8, lai atlasei pievienotu citu blakus neesošu šūnu vai šūnu diapazonu. Lai pārtrauktu šūnu vai diapazonu pievienošanu atlasei, vēlreiz nospiediet taustiņu kombināciju SHIFT+F8.
Piezīme.: Šūnas vai šūnu diapazona atlasi blakus neesošā atlasē nevar atcelt, neatceļot visu atlasi.
Visa rinda vai kolonna
Noklikšķiniet uz rindas vai kolonnas virsraksta.
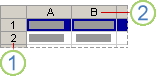
1. Rindas virsraksts
2. Kolonnas virsraksts
Var arī atlasīt šūnas rindā vai kolonnā, atlasot pirmo šūnu un pēc tam nospiežot taustiņu kombināciju CTRL+SHIFT+bulttaustiņi (labais vai kreisais bulttaustiņš rindām, augšupvērstais vai lejupvērstais bulttaustiņš kolonnām).
Piezīme.: Ja rindā vai kolonnā ir iekļauti dati, tad, nospiežot taustiņu kombināciju CTRL+SHIFT+bulttaustiņš, tiek atlasīta rinda vai kolonna līdz pēdējai izmantotajai šūnai. Vēlreiz nospiežot taustiņu kombināciju CTRL+SHIFT+bulttaustiņš, tiek atlasīta visa rinda vai kolonna.
Blakus esošas rindas vai kolonnas
Velciet pa rindu vai kolonnu virsrakstiem. Var arī atlasīt pirmo rindu vai kolonnu un turēt nospiestu taustiņu SHIFT, līdz atlasīta pēdējā rinda vai kolonna.
Blakus neesošas rindas vai kolonnas
Noklikšķiniet uz tās kolonnas vai rindas virsraksta, kas būs pirmā kolonna vai rinda atlasē, pēc tam turiet nospiestu taustiņu CTRL, kamēr noklikšķināt uz citu kolonnu vai rindu virsrakstiem, kas jāpievieno atlasei.
Pirmā vai pēdējā šūna rindā vai kolonnā
Rindā vai kolonnā atlasiet šūnu un pēc tam nospiediet taustiņu kombināciju CTRL+bulttaustiņš (labais vai kreisais bulttaustiņš rindām, augšupvērstais vai lejupvērstais bulttaustiņš kolonnām).
Pirmā un pēdējā šūna darblapā vai Microsoft Office Excel tabulā
Lai atlasītu pirmo šūnu darblapā vai Excel sarakstā, nospiediet taustiņu kombināciju CTRL+HOME.
Lai atlasītu darblapas vai Excel saraksta pēdējo šūnu, kurā ir dati vai formatējums, nospiediet taustiņu kombināciju CTRL+END.
Šūnas līdz pēdējai darblapā izmantotajai šūnai (apakšējā labajā stūrī)
Atlasiet pirmo šūnu un pēc tam nospiediet taustiņu kombināciju CTRL+SHIFT+END, lai paplašinātu šūnu atlasi līdz pēdējai darblapā izmantotajai šūnai (apakšējā labajā stūrī).
Šūnas līdz darblapas sākumam
Atlasiet pirmo šūnu un pēc tam nospiediet taustiņu kombināciju CTRL+SHIFT+HOME, lai šūnu atlasi paplašinātu līdz darblapas sākumam.
Vairāk vai mazāk šūnu nekā aktīvajā atlasē
Turot nospiestu taustiņu SHIFT, noklikšķiniet uz pēdējās šūnas, ko vēlaties iekļaut jaunajā atlasē. Par jauno atlasi kļūst taisnstūrveida diapazons starp aktīvo šūnu un šūnu, uz kuras noklikšķināt.
Padoms.: Lai šūnu atlasi atceltu, noklikšķiniet uz jebkuras šūnas darblapā.
Padoms.: Varat arī atlasīt tukšas šūnas un pēc tam ievadīt skaitļus pēc šūnu formatēšanas teksta formātā. Šie skaitļi tiks formatēti kā teksts.
-
Noklikšķiniet uz cilnes Sākums un pēc tam uz dialoglodziņa ikonas un

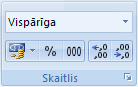
-
Lodziņā Kategorija noklikšķiniet uz Teksts.
Piezīme.: Ja neredzat opciju Teksts, izmantojiet ritjoslu, lai ritinātu līdz saraksta beigām.
Padoms.: Lai iekļautu citas rakstzīmes (piemēram, domuzīmes) skaitļos, kas saglabāti kā teksts, varat tās iekļaut, ierakstot kredītkartes numurus.
Lai nodrošinātu bieži sastopamus drošības pasākumus, iespējams, vēlēsities parādīt tikai dažus pēdējos kredītkartes numura ciparus un pārējos ciparus aizstāt ar zvaigznītēm vai citām rakstzīmēm. To var izdarīt, izmantojot formulu, kurā ir funkcijas CONCATENATE, REPTun RIGHT .
Tālākajā procedūrā tiek izmantoti parauga dati, lai parādītu, kā varat parādīt tikai pēdējos četrus kredītkartes numura skaitļus. Pēc tam, kad formula ir kopēta darblapā, to var pielāgot, lai līdzīgos veidā rādītu savus kredītkartes numurus.
-
Izveidojiet tukšu darbgrāmatu vai darblapu.
-
Šajā palīdzības rakstā atlasiet tālāk norādīto datu paraugu bez rindu un kolonnu galvenēm.
A
B
1
Tips
Dati
2
Kredītkartes numurs
5555-5555-5555-5555
3
Formula
Apraksts (rezultāts)
4
=CONCATENATE(REPT("****-",3), RIGHT(B2,4))
Atkārto teksta virkni "****-" trīs reizes un rezultātu apvieno ar kredītkartes numura pēdējiem četriem cipariem (-****-****-5555)
-
Kā atlasīt parauga datus
-
Noklikšķiniet virs teksta šūnā A1 un pēc tam velciet rādītāju pāri šūnām, lai atlasītu visu tekstu.
-

-
-
Lai kopētu atlasītos datus, nospiediet taustiņu kombināciju CTRL+C.
-
Darblapā atlasiet šūnu A1.
-
Lai ielīmētu kopētos datus, nospiediet taustiņu kombināciju CTRL+V.
-
Lai pārslēgtos no rezultāta skatīšanas uz rezultāta atgrieztās formulas skatīšanu un to, cilnes Formulas grupā Formulu auditēšana noklikšķiniet uz Rādīt formulas.
Padoms.: Īsinājumtaustiņi. Varat arī nospiest taustiņu kombināciju CTRL+' (gravis akcents).
-
Piezīmes.:
-
Lai neļautu citiem lietotājiem skatīt visu kredītkartes numuru, varat vispirms paslēpt kolonnu, kurā ir šis numurs (kolonna B piemēra datos), un pēc tam aizsargāt darblapu, lai neautorēti lietotāji nevar parādīt datus. Papildinformāciju skatiet rakstā Rindu un kolonnu paslēpšana vai parādīšanaun Darblapas vai darbgrāmatas elementu aizsardzība.
-
Papildinformāciju par šīm funkcijām skatiet rakstā CONCATENATE, REPT un RIGHT, RIGHTB.










