Programmā Planner izmantojiet skatu Diagrammas, lai skatītu darba norisi.
-
Sava plāna augšdaļā izvēlieties Diagrammas.

Lai atbildētu, izmantojiet diagrammas:
Varat arī izvēlēties Filtrs, lai ierobežotu, kuri uzdevumi tiek skatīti visās šajās diagrammās, un Grupēt pēc, lai kārtotu uzdevumrūti Uzdevumi.
Kuri uzdevumi nokavējas?
Statusa diagrammā varat skatīt, cik uzdevumu ir nokavējis, kurā norādīts, cik uzdevumu nav sākts ,Notiek izpilde,Nokavētsun Pabeigts.
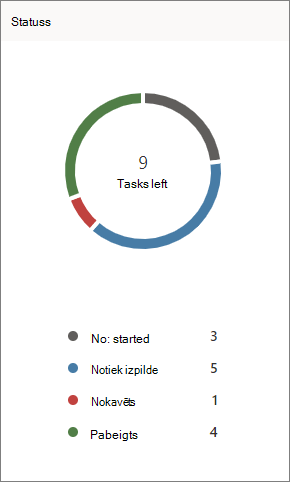
Varat arī skatīt tikai darba grupas nokavētos uzdevumus:
-
Diagrammu skatā izvēlieties Filtrēt unpēc tam atlasiet Vēl . Visās diagrammās tiks rādīti tikai nokavētie uzdevumi.
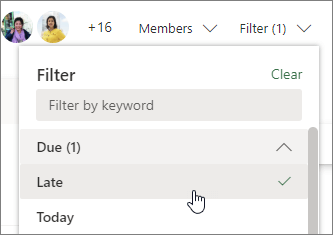
Kā intervāli dara?
Diagramma Intervāls rāda joslu diagrammu, kurā norādīts uzdevumu skaits katrā intervālā, ko kodē uzdevumu norise. Acu uzmetienā varat skatīt, piemēram, kurā intervālā ir viskavētie uzdevumi un intervāls ir pabeigts.
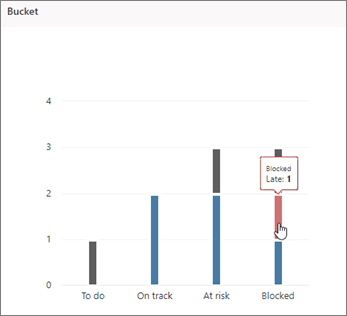
Lai skatītu katra statusa uzdevumu skaitu, varat norādīt uz katru diagrammas krāsaino joslu. Šajā piemērā bloķētajā intervālā ir viens nokavēts uzdevums.
Kuri uzdevumi ir steidzami vai svarīgi?
Diagrammā Prioritāte ir norādīts, kuriem uzdevumiem ir prioritāte Steidzami, Svarīgi, Vidējs vai Mazs.
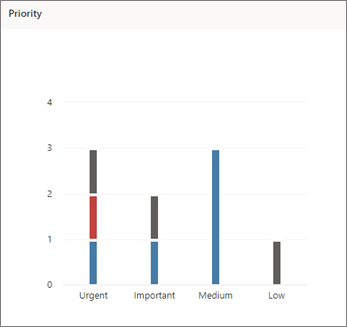
Ja kolonnā Steidzami tiek rādīts pārāk daudz vēlu uzdevumu, varat izmantot filtru rīku, lai rādītu visus steidzamos uzdevumus un skatītu, vai tie visi ir piešķirti vienai personai vai vienā intervālā, un izmantot šo informāciju, lai līdzsvarotu darba slodzi.
Kurš ir pārslogots?
Lai gan nav redzams, vai kādam ir piešķirts vairāk darba vietas nekā šim lietotājam ir piešķirts laiks, varat redzēt, vai vienam lietotājam ir vairāk uzdevumu nekā visiem pārējiem lietotājiem. Joslu skatā Diagrammas redzams, cik uzdevumu katrai personai ir piešķirta plānā ar krāsu kodu pēc norises.
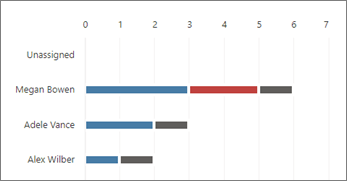
Šajā piemērā Ka juka uzdevumiem (sarkanu krāsu) ir vairāk nekā pārējiem plāna dalībniekiem. Adele un Alex nav tik daudz uzdevumu, kas viņiem ir piešķirti, un šķiet, ka viņi tiek izsekoti ar saviem uzdevumiem. Ir lietderīgi noteikt, vai Adele vai Alex varētu paņemt kādu no Katiņa darbiem, lai plāns atkal būtu lietas kursā.
Lai atkārtoti piešķirtu darbu, varat atlasīt pārslogotās personas joslu, lai filtrētu uzdevumu sarakstu, un pēc tam atlasīt uzdevumu, lai mainītu, kam tas ir piešķirts. Varat arī izmantot board, lai atkārtoti piešķirtu darbu.










