Piezīme.: Šis raksts ir novecojis, un tas drīzumā tiks izņemts. Lai novērstu kļūdu “Lapa nav atrasta”, mēs noņemat mums zināmās saites. Ja esat izveidojis saites uz šo lapu, lūdzu, noņemiet tās, un kopā mēs uzturēsim tīmekli savienotu.
Lai modificētu skata kolonnu rekvizītus:
-
Ievadiet noformētāju.
-
Noklikšķiniet uz tā saraksta skata, kuru vēlaties atjaunināt.
-
Noklikšķiniet uz cilnes kolonnas .
-
Atzīmējiet skatā iekļaujamos laukus.
-
Noklikšķiniet uz tās kolonnas lauka, kuru vēlaties atjaunināt.
-
Iestatiet rekvizītus, kā aprakstīts tālāk esošajās sadaļās.
Iespējamās darbības
Kolonnas galvenes etiķešu maiņa
Sākotnējā kolonnas galvenē izmantojiet atsauces veidlapas lauka nosaukumu. Ja lauka nosaukums ir garš, iespējams, vēlēsities ievadīt īsāku etiķetes kolonnas etiķetei.
-
Noklikšķiniet uz lauka, kuram jārediģē kolonnas etiķete.
-
Tekstlodziņā galvenes etiķete ierakstiet jaunu nosaukumu.
Kolonnas platuma iestatīšana
Sarakstu rīkam varat atļaut iestatīt standarta, automātisku platumu, vai arī varat manuāli iestatīt pielāgotus kolonnu platumus kā procentuālu vērtību no kopējā skata platuma, pikseļos vai punktos.
Ja visas kolonnas ir iestatītas kā automātiskas, jebkuras kolonnas platums ir vienāds ar skata pilno platumu, kas dalīts ar kolonnu skaitu. Ja vienai vai vairākām kolonnām ir iestatīts īpašs platums, tad kolonnas platums, kas iestatīts uz automātiski , ir vienāds ar atlikušo skata mēru (pēc tam, kad tiek summētas pielāgotā platuma kolonnas), kas tiek dalīts ar atlikušo kolonnu skaitu.
-
Noklikšķiniet uz lauka, kuram vēlaties iestatīt kolonnas platumu.
-
Noklikšķiniet uz nolaižamās izvēlnes kolonnas platums un pēc tam noklikšķiniet uz vēlamā iestatījuma.
-
Ja atlasāt Fiksēts, nolaižamajā izvēlnē atlasiet vajadzīgo pielāgotā mēra tipu un pēc tam ievadiet atbilstošo pielāgoto mēru.
Skaitlisko kolonnu kopskaita vērtības
Katram lauka tipam, kas izmanto skaitliskās vērtības, piemēram, skaitlis vai vesels skaitlis, varat iespējot kolonnas rekvizītu, lai summētu kolonnas vērtības un rādītu datu skata kopsummu.
-
Noklikšķiniet uz lauka, kura vērtības ir jāsummē.
-
Pārbaudīt kopējās vērtības šajā kolonnā (tikai skaitliskām kolonnām).
Tālāk sniegtajā piemērā ir redzama kolonna, kurā summētas vērtības:
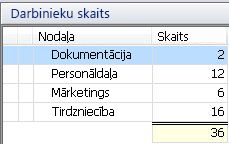
Kolonnas iestatīšana, lai rādītu starpsummas
Varat izmantot grupētu kārtošanu, lai iestatītu kolonnu skats, lai rādītu starpsummas un kopsavilkuma kopsummu. Tālāk redzamajā piemērā ir parādīts skats, kurā visi vienumi tiek grupēti atbilstoši laukam "Food Group", saskaitītas katras atsevišķās grupas vērtības un aprēķinātas visu grupu kopsavilkuma kopsumma.
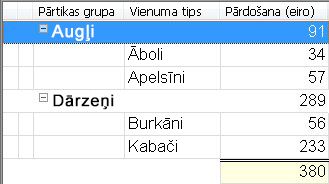
Tiek rādīts izliekts kolonnā, ja rindas ir izvēršamas
Šis iestatījums attiecas uz skatiem, kuros ir atbilde hierarhijas. Skatam ir jāsatur vismaz viena veidlapa, kas iestatīta atlasītā vienuma atbilžu izveidei.
-
Noklikšķiniet uz lauka, kuram vēlaties rādīt izliektu rindu, ja rindas ir izvēršamas.
-
Ja rinda ir izvēršama, šajā kolonnāatzīmējiet izvēles rūtiņu.
Kolonnu izvietojuma maiņa skatā
Varat mainīt secību, kādā lauku kolonnas ir uzskaitītas skatā, noklikšķinot uz navigācijas pogām skata noformēšanas logā.
-
Lai lauka kolonnu pārvietotu uz pirmo vai pēdējo kreiso, novietojiet noklikšķiniet uz

-
Lai lauka kolonnu pārvietotu uz pēdējo jeb labo novietoto novietojumu, noklikšķiniet uz

-
Lai lauku kolonnu pārvietotu uz augšu (pa kreisi), noklikšķiniet uz

-
Lai lauku kolonnu pārvietotu uz leju (pa labi), noklikšķiniet uz

Lauku kolonnu pievienošana vai noņemšana
Varat pievienot vai noņemt lauku kolonnas sarakstā, tās atzīmējot vai noņemot atzīmes lauku sarakstā.
-
Lai sarakstā atzīmētu visus laukus, noklikšķiniet uz

-
Lai noņemiet atzīmi visiem saraksta laukiem, noklikšķiniet uz

Piezīme.: Pielikumu lauki nav redzami šajā sarakstā. Taču cilnē Rekvizīti varat atzīmēt opciju Rādīt pielikumus , lai pievienotu kolonnu saraksta skatam, kurā tiek rādīta faila pielikuma ikona, ja vienums satur faila pielikumu.
Stila opciju iestatīšana
Varat iestatīt stila opcijas tekstam, kas tiek rādīts skata kolonnā vai visās skata kolonnās.
-
Noklikšķiniet uz lauka, kuram vēlaties iestatīt stila opcijas.
-
Blakus lodziņam Fonts noklikšķiniet uz Atlasīt...
-
Dialoglodziņā Fonts iestatiet vēlamās stila opcijas un noklikšķiniet uz Labi.
Lodziņā Fonts tiek parādīts atlasīto stila opciju paraugs, un lauku sarakstā tiek rādītas atlasītās stila opcijas kolonnā Fonts .
Piezīme.: Sarakstu rīks neatbalsta pārsvītrojuma efekta iestatīšanu kolonnā.
-
Ja vēlaties, lai visas skata kolonnas pieņemtu šīs stila opcijas, noklikšķiniet uz lietot visām kolonnām.










