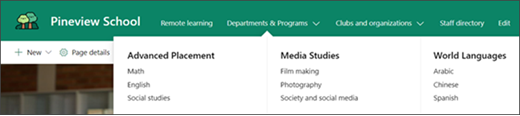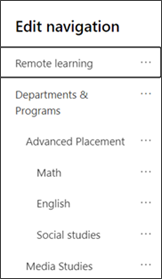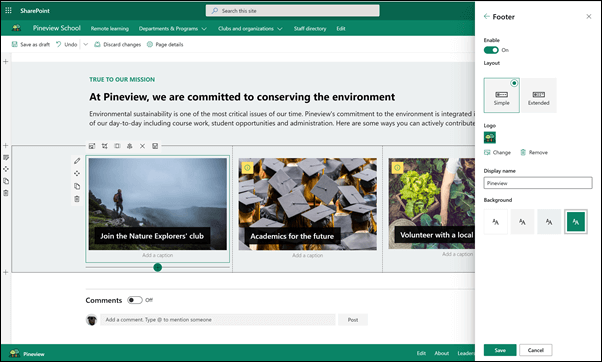Skolas mājas lapas vietne ir saziņas vietne , kas izveidota, lai tā būtu jūsu skolas iekštīkla iekšējā sākumlapa. Tā ir vieta, kur jūsu skolēni un pedagogi var sekot līdzi notikumiem un jaunumiem, piekļūstiet skolas resursiem un daudz ko citu. Tā arī izskatās un darbojas lieliski jebkurā ierīcē!
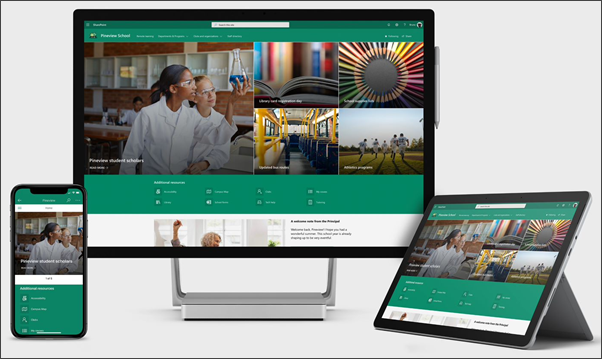
Šajā rakstā ir norādīti elementi, kas atrodas skolas sākumlapas veidnē SharePoint Look Book un kā varat pielāgot vietni, lai padarītu to par savu.
Izmantojot šo veidni, tiek izveidota pavisam jauna vietne. to nevar pievienot esošai vietnei. Iesakām šo vietni iestatīt un uzturēt izraudzītā darba grupa, kas atbildīga par informācijas izplatīšanu visā skolā. Tas var būt IT administratori, skolas līderi, nozīmēti darbinieki vai skolēnu līderi.
Piezīmes.:
-
Skatiet piemērus par to, kā šī vietne varēja meklēt jūsu augstākās izglītības klasi. Iespējas ir nebeidzamas!
-
Vai vēlaties iegūt papildu informāciju? Skatiet visas veidnes, kas ir pieejamas pedagogiem, informējiet un Iesaistiet savus skolas darbiniekus un skolēnus, izmantojot vietnes veidnes.
-
Ne visi šīs vietnes elementi var būt atbilstoši jūsu mācību iestādei. Varat izdzēst nevajadzīgos elementus.Varat arī izdzēst ziņu piemērus.
1. darbība: skolas sākumlapas vietnes veidnes pievienošana
Vispirms pievienojiet veidni no SharePoint Look Book.
Piezīme.: Lai vietnei pievienotu šo veidni, jums jābūt vietnes īpašnieka atļaujām.
-
SharePoint Look Bookatveriet skolas sākumlapu.
-
Atlasiet pievienot savam nomniekam.
-
Ievadiet tālāk norādīto informāciju.
-
E-pasts: ievadiet savu e-pasta adresi, lai saņemtu apstiprinājumu, kad veidne ir veiksmīgi pievienota jūsu vietnei.
-
Vietnes vietrādis URL: šī ir atrašanās vieta, kur tiks pievienota jūsu vietne. Ir jānorāda vietrādis URL, kas iepriekš nav izmantots, jo šī veidne izveido jaunu vietni.
-
2. darbība: vietnes pielāgošana
Kad esat pievienojis skolas sākumlapas veidni, ir pienācis laiks to pielāgot un padarīt par savu.
|
1. Demonstrējiet savu skolas krāsu Izmantojiet vietnes zīmolu un logotipu, lai iedvesmotu skolas garu. Uzzināt, kā 2. Padariet savu vietni viegli apskatīties Pielāgojiet navigāciju, lai satura atklāšana būtu vienkārša. Uzzināt, kā 3. Izmantojiet attēlu, lai izceltu svarīgu informāciju Sākumlapas augšdaļā izmantojiet uzkrītošos attēlus, kas ir saistīti ar svarīgākajiem resursiem. Uzzināt, kā 4. kopīgojiet resursus Kopīgojiet resursus saviem skolēniem, skolotājiem un darbiniekiem. Uzzināt, kā 5. ziņojuma paziņošana Iezīmējiet savlaicīgu ziņojumu skolēniem un pedagogiem. Uzzināt, kā
6. izplatīt jaunumus
7. Uzturiet ikvienu atjauninātu ar notikumiem Pievienojiet notikuma kalendāru, lai paturētu skolēnus, skolotājus un darbiniekus, kuri ir atjaunināti skolas notikumos. Uzzināt, kā 8. demonstrē skolas misiju Iezīmējiet savas skolas misiju un vērtības. Lai palielinātu ietekmi, kopīgojiet misijas uzdevumus. Uzzināt, kā
9. papildinformācijas kopīgošana
|
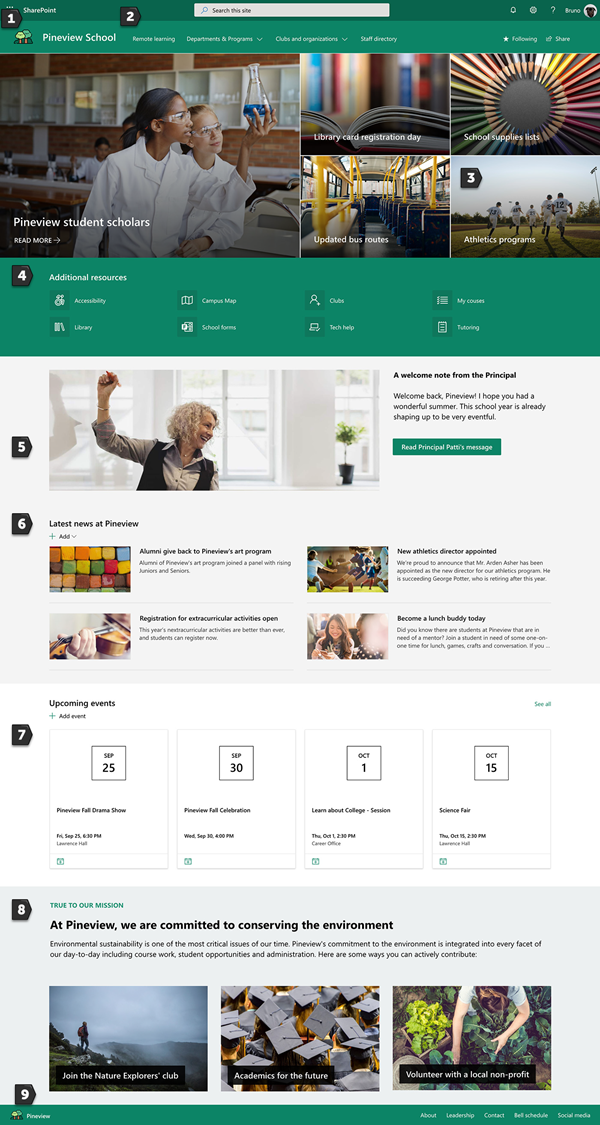 |
3. darbība: skolas sākumlapas kopīgošana
Tagad esat gatavs kopīgot savu vietni!
-
Labajā stūrī atlasiet kopīgot vietni .
-
Rūtī koplietošanas vietne ievadiet to personu vārdus, ar kurām vēlaties koplietot vietni. Varat izvēlēties ikviens (izņemot ārējos lietotājus) , ja vēlaties, lai visi jūsu organizācijā varētu piekļūt skolas izkraušanas vietnei. Noklusējuma atļauju līmenis ir tikai lasāms.
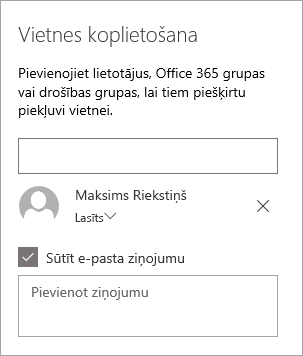
-
Ievadiet neobligātu ziņojumu, kas jānosūta ar e-pasta paziņojumu, kas tiks nosūtīts, kad vietne tiek koplietota, vai notīriet izvēles rūtiņu nosūtīt e-pastu , ja nevēlaties nosūtīt e-pastu.
-
Atlasiet kopīgot.
4. darbība: vietnes uzturēšana
Prezentējiet visjaunāko saturu, ko jūsu iestāde piedāvās, ievērojot šos padomus:
-
Izveidojiet sarakstu, lai pārskatītu vietni.
-
Saglabājiet tīmekļa daļu saturu atjauninātu, lai nodrošinātu, ka jūsu izvietošanas vietnes pilna vērtība tiek piesaistīti.
-
Regulāri Izlieciet ziņas, lai izplatītu jaunākos paziņojumus, informāciju un statusu visā iestādē. Uzziniet, kā grupas vietnē vai saziņas vietnē pievienot ziņuziņu un Rādīt citas personas, kuras publicēs paziņojumus par to, kā tās var izmantot SharePoint jaunumus.
-
Skatiet savas vietnes izmantošanu, izmantojot iebūvēto lietojuma datu atskaiti , lai iegūtu informāciju par populāru saturu, vietnes apmeklējumiem un daudz ko citu.
Papildu: skolas sākumlapas pievienošana grupas kanāla cilnei
Pēc vietnes izveides varat to pievienot grupu kanālam. Lai to paveiktu:
-
Savas grupas kanālā atlasiet Pievienot cilni +.
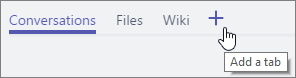
-
Dialoglodziņā cilnes pievienošana izvēlieties tīmekļa vietne.
-
Lodziņā cilnes nosaukums ievadiet nosaukumu, ko vēlaties izmantot.
-
Ievadiet savas skolas sākumlapas vietrādi URL.
-
Pēc noklusējuma tiek atlasīts kanāls par šo cilni , un tas izveidos ziņu, ļaujot visiem grupas dalībniekiem zināt, ka vietne ir pievienota. Izvēles rūtiņu varat noņemt, ja nevēlaties to darīt.
Kad grupas dalībnieki atlasa šo cilni, tiks parādīta sākumlapa. Tās var doties tieši uz vietni, augšējā labajā stūrī noklikšķinot uz pogas doties uz tīmekļa vietni 
Vietnes pielāgošana
Skolas krāsu demonstrēšana, izmantojot zīmolu

Varat ātri un vienkārši pielāgot savas SharePoint vietnes izskatu, lai atspoguļotu savas skolas logotipu un krāsas. Lai to izdarītu, varat atlasīt dizainu un pielāgot vietnes galveni.
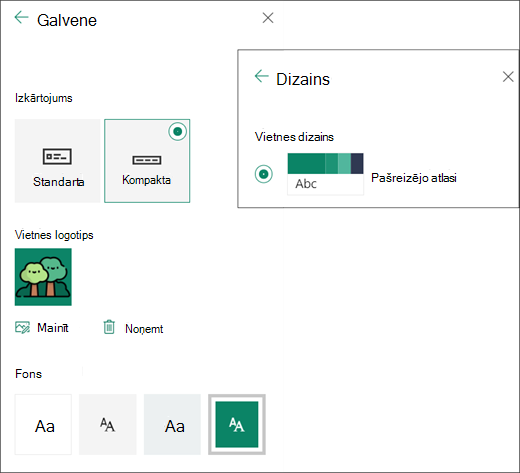
Papildinformāciju par to, kā to paveikt, skatiet rakstā SharePoint vietnes izskata maiņa.
Izmantojiet attēlu, lai izceltu svarīgu informāciju ar Hero tīmekļa daļā
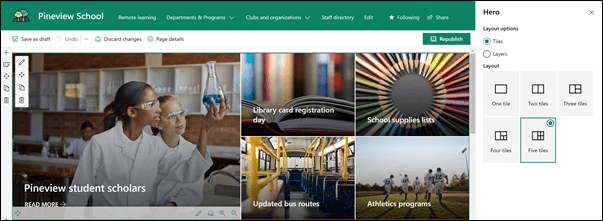
Hero tīmekļa daļa nodrošina lapas fokusu un vizuālo interesi. Varat rādīt līdz pat pieciem vienumiem Hero tīmekļa daļā un izmantot pārliecinošus attēlus, tekstu un saites, lai pievērstu uzmanību katram. Skolas sākumlapas veidne izmanto Hero pilna platuma sadaļā ar 5 mozaīkas elementiem. Lai savā veidnē veiktu izmaiņas Hero tīmekļa daļā:
-
Ja jūsu lapa vēl nav rediģēšanas režīmā, lapas augšējā labajā stūrī atlasiet Rediģēt .
-
Atlasiet pogu rediģēt detaļas

-
Rekvizītu rūtī atlasiet mainītun pēc tam izvēlieties atrašanās vietu, no kuras iegūt saiti: pēdējie, akciju attēli, meklēšana tīmeklī, jūsu organizācija, OneDrive, vietne, augšupielāde vai no saites.
-
Atlasiet savu attēlu, lapu vai dokumentu un atlasiet Atvērt.
-
Sadaļā fona attēlsatlasiet automātiski atlasīts attēls, pielāgots attēla vai krāsu bloks.
-
Sadaļā Opcijas varat rādīt saiti uz darbību, pārslēdzot slēdzi uz Jā. Pēc tam pievienojiet savu izsaukumu uz darbību tekstu (piemēram, "uzzināt vairāk").
Ja vēlaties mainīt Hero tīmekļa daļu, rīkojieties šādi:
-
Ja jūsu lapa vēl nav rediģēšanas režīmā, lapas augšējā labajā stūrī atlasiet Rediģēt .
-
Atlasiet tīmekļa daļu rediģēšanas pogu pa kreisi un atlasiet vajadzīgo izkārtojuma tipu — varat atlasīt līdz 5 vai līdz 5 slāņiem.
Papildinformāciju skatiet rakstā Hero tīmekļa daļa.
Kopīgojiet resursus ar ātro saišu starpniecību
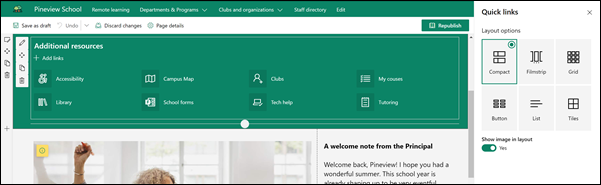
-
Ja jūsu lapa vēl nav rediģēšanas režīmā, lapas augšējā labajā stūrī atlasiet Rediģēt .
-
Rekvizītu rūtī atlasiet izkārtojumu un izvēlieties šī izkārtojuma opcijas. Piemēram, varat izvēlēties Rādīt attēlu izkārtojuma izkārtojumā , kā arī varatizvēlēties rādīt sarakstu un pogu izkārtojumu aprakstus . Skolas sākumlapas veidne izmanto saspiestu, un tajā ir atlasīts attēls.
Saišu pievienošana
-
Atlasiet + Pievienot.
-
Izvēlieties atrašanās vietu, no kuras iegūt saiti: pēdējie, akciju attēli, meklēšana tīmeklī, jūsu organizācija, OneDrive, vietne, augšupielāde vai no saites.
-
Atlasiet savu attēlu, lapu vai dokumentu un atlasiet Atvērt.
-
Izvēlieties saites opcijas. Opcijas ir atkarīgas no iestatījumiem, kurus izvēlējāties izkārtojumam. Piemēram, ja izvēlējāties parādīt saraksta izkārtojuma aprakstu , varat pievienot atsevišķas saites aprakstu. Cita veida opcijas atsevišķām saitēm atkarībā no izkārtojuma opcijām iekļaujiet attēla maiņu, formatēšanas ikonas, aprakstu pievienošanu un alternatīvā teksta pievienošanu.
Rediģēt saites
-
Ja jūsu lapa vēl nav rediģēšanas režīmā, lapas augšējā labajā stūrī atlasiet Rediģēt .
-
Novietojiet kursoru virs rediģējamā vienuma un atlasiet pogu Rediģēt elementu

-
Izvēlieties saites opcijas. Opcijas ir atkarīgas no iestatījumiem, kurus izvēlējāties izkārtojumam. Piemēram, ja izvēlējāties parādīt saraksta izkārtojuma aprakstu , varat pievienot atsevišķas saites aprakstu. Cita veida opcijas atsevišķām saitēm atkarībā no izkārtojuma opcijām iekļaujiet attēla maiņu, formatēšanas ikonas, aprakstu pievienošanu un alternatīvā teksta pievienošanu.
-
Lai noņemtu saites, atlasiet vienumu X . Lai pārkārtotu saites, velciet un nometiet vienumus jaunā pozīcijā, izmantojot pogu Pārvietot . Varat arī pārkārtot saites, izmantojot taustiņu kombināciju CTRL + KREISAIS vai CTRL + LABAIS BULTTAUSTIŅŠ.
Papildinformāciju skatiet rakstā ātro saišu tīmekļa daļa.
Ziņojuma sazināšanās ar tīmekļa daļu kombināciju, ieskaitot attēlu, tekstu un pogu
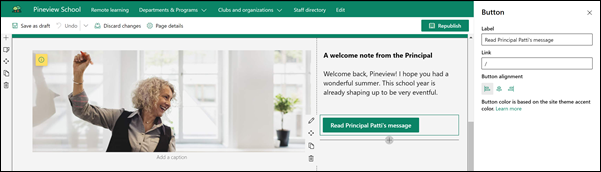
Šajā veidnē attēla, teksta un pogu tīmekļa daļas tiek izmantotas, lai pievērstu uzmanību savlaicīgam ziņojumam.
Attēla tīmekļa daļa
-
Ja jūsu lapa vēl nav rediģēšanas režīmā, lapas augšējā labajā stūrī atlasiet Rediģēt .
-
Atveriet rekvizītu rūti, atlasot tīmekļa daļā pogu Rediģēt .
-
Rekvizītu rūtī atlasiet mainīt , lai izvēlētos neseno attēlu vai attēlu no kāda no vairākiem avotiem, piemēram, akciju attēliem, jūsu datoram, jūsu organizācijai un citiem.
-
Atlasiet Atvērt vai Pievienot attēlu (atkarībā no tā, kur no attēla nāk no).
-
Ja vēlaties, ievadiet alternatīvo tekstu.
-
Varat arī ierakstīt parakstu zem attēla tīmekļa daļā.
Uzziniet vairāk par to, kā izmantot attēla tīmekļa daļa.
Teksta tīmekļa daļa
-
Ja jūsu lapa vēl nav rediģēšanas režīmā, lapas augšējā labajā stūrī atlasiet Rediģēt .
-
Mainiet vai pievienojiet tekstu un formatējiet to, izmantojot augšpusē esošo rīkjoslu. Lai iegūtu papildu formatēšanas opcijas, rīkjoslas beigās atlasiet daudzpunktes, lai atvērtu rekvizītu rūti.
Vai vēlaties saņemt papildinformāciju? Skatiet rakstu teksta un tabulu pievienošana lapai, izmantojot teksta tīmekļa daļa.
Pogas attēls
-
Ja jūsu lapa vēl nav rediģēšanas režīmā, lapas augšējā labajā stūrī atlasiet Rediģēt .
-
Atveriet rekvizītu rūti, atlasot ikonu rediģēt tīmekļa daļā.
-
Rekvizītu rūtī labajā pusē ievadiet etiķetes tekstu lodziņā etiķete.
-
Ievadiet saiti lodziņā saite. Pārliecinieties, vai jūsu saite ir sākta ar http://, https://vai mailto: ja jūsu saite ir pievienota bez kāda no šiem protokoliem, https://tiks pievienots jums.
-
Sadaļā Līdzinājums izvēlieties, kā poga jālīdzina (pa kreisi, centrēts vai pa labi) lapas kolonnā.
Vai vēlaties saņemt papildinformāciju? Skatiet rakstu pogas tīmekļa daļa izmantošana .
Izplatiet ziņas tīmekļa daļā jaunumi
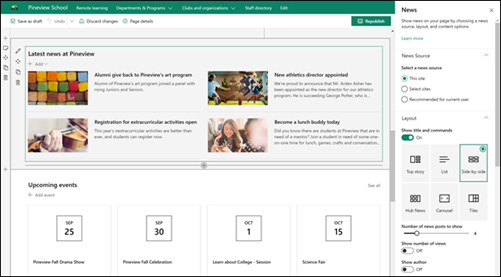
Izveidojiet vizuāli pievilcīgāku saturu ar SharePoint ziņām, kas tiek izplatītas iekštīklā. Uzziniet vairāk par ziņu izveidi un kopīgošanu.
Pievienot jaunumus
Lai savai vietnei pievienotu ziņu ziņojumus, rīkojieties šādi:
-
Sadaļā jaunumi atlasiet + Pievienot , lai sāktu veidot savu ziņu. Jūs saņemsit jaunu ziņu ziņu lapu, kas būs gatava sākt aizpildīt.
-
Izveidojiet jaunumu ziņu, izmantojot instrukcijas, kas norādītas lapā ziņu ziņu izveide.
Ziņu tīmekļa daļa
Lai veiktu izmaiņas izkārtojumā, ziņu avotus un citas opcijas, kas tiek rādītas lapā, varat rediģēt ziņu tīmekļa sadaļu. Skolas sākumlapas veidne izmanto blakus esošo izkārtojumu, un Šī vietne ir atlasīta kā ziņu avots, tas nozīmē, ka visas ziņu ziņas tiek vilktas no šīm vietnēm tikai šajā vietnē.
-
Atlasiet pogu rediģēt

Izkārtojums: varat izvēlēties no dažādiem izkārtojumiem, lai iegūtu ziņas par sakaru vietnēm, piemēram, skolas sākumlapas veidni, kas izmanto blakus esošo izkārtojumu. Citi izkārtojumi ir svarīgākais raksts, kas ietver lielu attēla vietu un trīs papildu stāstus. Saraksts, kurā redzami ziņu ziņojumi vienā kolonnā; Elementu izkārtojums, kas rāda līdz pat pieciem ziņu vienumiem ar sīktēliem un virsrakstiem; un Carousel, kas rāda lielu vizuālu saturu, un ļauj lietotājiem pārvietoties pa ziņām, izmantojot pogu atpakaļ un tālāk vai lapdales ikonas.
Ziņu avots: varat norādīt ziņu avotus savām ziņām. Avotu piemēri ir vietne, kurā atrodaties, izmantojot tīmekļa daļu (Šī vietne, ko izmanto skolas sākumlapas veidne), vienu vai vairākas atsevišķas vietnes (Atlasiet vietnes) un ieteiktas pašreizējam lietotājam, kas rādīs pašreizējā lietotāja ziņojumus no personām, ar kurām lietotājs strādā; lietotāja 20 populārākās vietnes un lietotāja bieži apmeklētās vietnes, kā arī citu lietotāju iespējas.
Ir vēl daudz citu opciju, ko varat iestatīt, lai pilnībā izmantotu ziņu tīmekļa daļa Power. Papildinformāciju par visām opcijām skatiet rakstā ziņu tīmekļa daļa.
Visu lietotāju atjaunināšana ar notikumu tīmekļa daļā
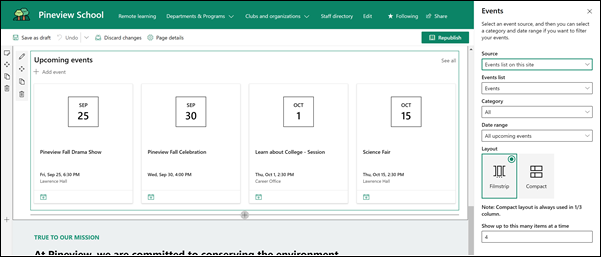
Pasākuma pievienošana
Publicētā lapā varat sākt pievienot notikumus.
Piezīme.: Varat pievienot notikumus saglabātā vai publicētā lapā, bet ne lapā, kas ir rediģēšanas režīmā.
-
Atlasiet pievienot notikumu.
-
Piešķiriet notikumam nosaukumu lapas augšdaļā. Ja vēlaties, varat pievienot attēlu virsraksta apgabalam, atlasot pogas Pievienot attēlu augšējā kreisajā stūrī.
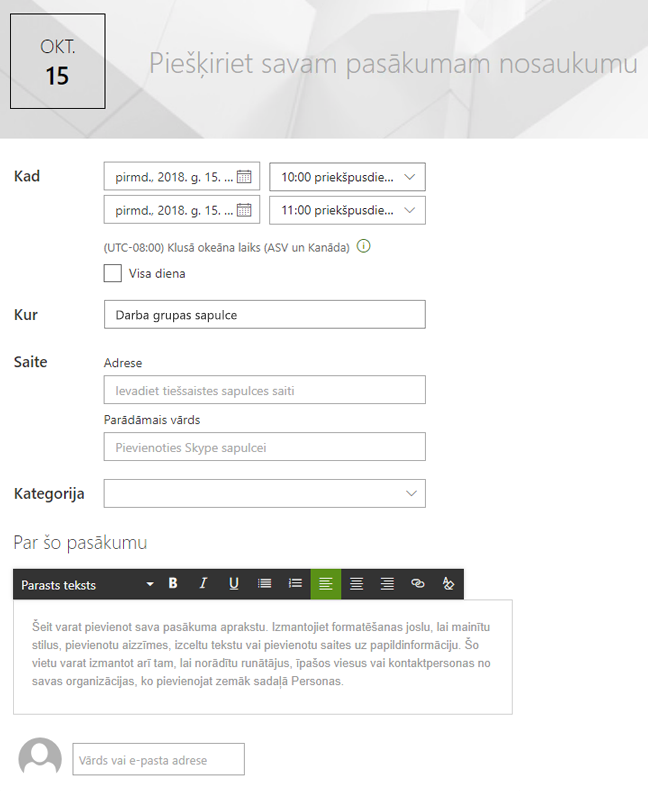
-
Sadaļā kad izvēlieties datums un laiks.
-
Sadaļā kur ievadiet atrašanās vietu vai adresi. Ja jūsu atrašanās vieta tiek atpazīta, jums ir iespēja pievienot karti.
-
Sadaļā saite varat ievadīt tiešsaistes sapulces saiti, ja tāda ir. Ievietojiet saiti lodziņā adrese un pēc tam pievienojiet parādāmo vārdu. Ja jums nav tiešsaistes sapulces, bet neko neievada, šī sadaļa nebūs redzama notikumā.
-
Izvēlieties kategoriju (piemēram, sapulce, darba laiks, darbs, brīvdiena utt.), ja vēlaties, lai notikums tiktu rādīts, kad tiek filtrēts šajā kategorijā. Lai pievienotu savu kategoriju, vienkārši ievadiet to vietā.
-
Norādiet aprakstu apgabalā par šo notikumu .
-
Ja jums ir cilvēki, kurus vēlaties izcelt šajā notikumā (piemēram, kontaktpersonas, īpašie viesi vai skaļruņi), varat pievienot viņu vārdus zem notikuma apraksta. Var pievienot tikai lietotāji jūsu organizācijā.
-
Kad tas ir paveikts, atlasiet Saglabāt.
Notikumu tīmekļa daļa
-
Ja vēl neesat rediģēšanas režīmā, lapas augšējā labajā stūrī atlasiet Rediģēt .
-
Atlasiet Rediģēt tīmekļa daļa

-
Atlasiet avotu saviem pasākumiem: notikumu saraksts šajā vietnē, šajāvietnē, šajā vietņu kolekcijā, Atlasiet vietnesvai visas vietnes.
-
Atlasiet datumu diapazonu, kurā vēlaties filtrēt notikumus nolaižamajā sarakstā datumu diapazons . Jūs varat izvēlēties visus gaidāmos notikumus (noklusējums ), šonedēļ,nākamajās divās nedēļās, šajā mēnesīvai ceturksnī.
-
Atlasiet izkārtojumu: fotofilma vai kompakta. Skolas sākumlapas veidnei ir atlasīta fotofilma.
Detalizētu informāciju par notikumu tīmekļa sadaļu skatiet rakstā notikumu tīmekļa daļa.
Skolas misijas ar teksta un attēla tīmekļa daļām demonstrēšana
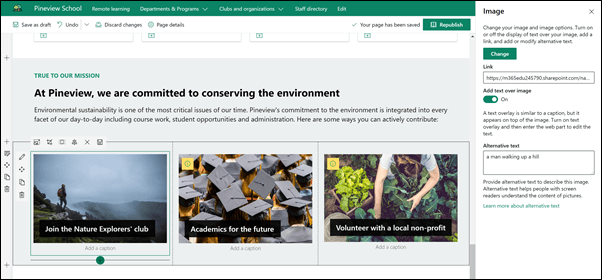
Skolas sākumlapas veidnē attēla tīmekļa daļa un teksta tīmekļa daļa ir izmantota kopā, lai izceltu skolas misiju, kā arī ar misiju saskaņotas iniciatīvas.
Teksta tīmekļa daļa
-
Ja jūsu lapa vēl nav rediģēšanas režīmā, lapas augšējā labajā stūrī atlasiet Rediģēt .
-
Mainiet vai pievienojiet tekstu un formatējiet to, izmantojot augšpusē esošo rīkjoslu. Lai iegūtu papildu formatēšanas opcijas, rīkjoslas beigās atlasiet daudzpunktes, lai atvērtu rekvizītu rūti.
Vai vēlaties saņemt papildinformāciju? Skatiet rakstu teksta un tabulu pievienošana lapai, izmantojot teksta tīmekļa daļa.
Attēla tīmekļa daļa
-
Ja jūsu lapa vēl nav rediģēšanas režīmā, lapas augšējā labajā stūrī atlasiet Rediģēt .
-
Atveriet rekvizītu rūti, atlasot tīmekļa daļā pogu Rediģēt .
-
Rekvizītu rūtī atlasiet mainīt , lai izvēlētos neseno attēlu vai attēlu no kāda no vairākiem avotiem, piemēram, akciju attēliem, jūsu datoram, jūsu organizācijai un citiem.
-
Atlasiet Atvērt vai Pievienot attēlu (atkarībā no tā, kur no attēla nāk no).
-
Ja vēlaties, ievadiet alternatīvo tekstu.
-
Varat arī ierakstīt parakstu zem attēla tīmekļa daļā.
Uzziniet vairāk par to, kā izmantot attēla tīmekļa daļa.
Lapas elementa pārvietošana vai noņemšana
Tīmekļa elementa pārvietošana vai noņemšana
-
Ja lapa vēl nav rediģēšanas režīmā, lapas augšējā labajā stūrī atlasiet Rediģēt .
-
Atlasiet tīmekļa daļu, ko vēlaties pārvietot vai noņemt, un redzēsit nelielu rīkjoslu pa kreisi no tīmekļa daļa.
Lai pārvietotu tīmekļa daļa, noklikšķiniet uz pogas pārvietot

Lai noņemtu tīmekļa daļa, noklikšķiniet uz

Visu lapas sadaļu pārvietošana vai noņemšana
-
Ja jūsu lapa vēl nav rediģēšanas režīmā, lapas augšējā labajā stūrī atlasiet Rediģēt .
-
Ja vēlaties pārvietot sadaļu, atlasiet pogu pārvietot

-
Lai noņemtu tīmekļa daļa, noklikšķiniet uz

Satura parauga dzēšana
Ja nevēlaties izmantot veidnes ziņu, kas ir iekļautas veidnē, varat to izdzēst, veicot tālāk norādītās darbības.
-
Dodieties uz vietnes lapu bibliotēku, atlasot iestatījumu zobrata

-
Atlasiet vietnes saturs.
-
Atlasiet vietnes lapas.
Ziņu ierakstu nosaukumi ir šādi:
-
Kļūstiet par pusdienu draugu šodien
-
Piereģistrēšanās ārpusklases aktivitātēs
-
Jauns vieglatlētikas režisors
-
Absolventu atgriešanās Pineview
-
-
Atlasiet drukājamo lappušu paraugus un pēc tam komandjoslā atlasiet Dzēst .
Augstākās izglītības skolas Sākumlapa
Tālāk ir sniegts piemērs par to, kā skolas sākumlapas veidni var izmantot, lai izveidotu iekšēju izkraušanu skolēniem, mācībspēkiem un darbiniekiem augstākajā izglītībā. Vienkārši mainiet logotipu, dizainu, tekstu un jebkurus citus elementus, kurus vēlaties izmantot. Iespējas ir nebeidzamas!