Skype darbam Tīmekļa plānotājs ir tīmekļa programma, kuru varat izmantot, lai izveidotu Skype sapulces, ja jums nav programmas Outlook vai jums nav pārlūkprogrammas, kas atbalsta Outlook Web App. Izmantojot Skype darbam Web Scheduler, varat izveidot jaunas un mainīt esošās sapulces, kā arī nosūtīt uzaicinājumus, izmantojot savu iecienītāko e-pasta programmu.
Skype darbam Web plānotāja tīmekļa adrese ir atkarīga no jūsu organizācijas. Ja nezināt savu tīmekļa plānotāja adresi vai neesat pārliecināts, veiciet tālāk norādītās darbības.
-
Dodieties uz Microsoft 365 tīmekļa plānotāja adresi vietnē https://sched.Lync.com un mēģiniet pierakstīties ar savu darba vai mācību iestādes kontu.
-
Ja tas nepalīdz, sazinieties ar darbavietas tehniskā atbalsta dienestu, lai uzzinātu Skype darbam Web Scheduler adresi savā organizācijā.
Skype sapulces izveide
Pierakstoties Skype darbam tīmekļa plānotāju, dodieties tieši uz jauno sapulces lapu.
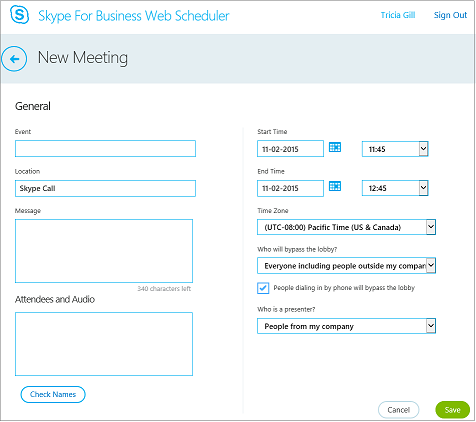
-
Ievadiet sapulces notikuma nosaukumu.
-
Varat atstāt sapulces atrašanās vietu kā Skype zvanuvai pievienot atrašanās vietu, piemēram, konferenču telpu, ja sapulcē piedalīsies arī dalībnieki klātienē.
-
Ievadiet sapulces informāciju lodziņā ziņojums un iestatiet sākuma un beigšanas datumu un laiku.
-
Sadaļā dalībnieki un audiopievienojiet dalībnieku vārdus vai e-pasta adreses, atdalot tās ar semikoliem (;).
-
Papildu Atlasiet Pārbaudīt vārdus , lai pārbaudītu to dalībnieku adreses, kuri ir jūsu organizācijā.
-
Sadaļā kurš apiet vestibilu?un kurš ir Prezentētājs?veiciet kādu no šīm darbībām:
-
Pieņemiet standarta iestatījumus, kuri vislabāk piemēroti nelielām darba sapulcēm ar personām jūsu organizācijā.
VAI
-
Izvēlieties citas vestibila vai prezentētāja opcijas atkarībā no ieplānotās sapulces veida.
Šīm personām nav jāgaida vestibilā
Kurš var tikt uzņemts tieši?
Kas notiek?
Kādos gadījumos ieteicams
Tikai rīkotājs
Jūs esat vienīgais, kas var tieši nokļūt tieši sapulcē. Visiem pārējiem ir jāgaida apstiprinājums.
Augsta līmeņa drošības sapulcēm un darbam ar konfidenciālu informāciju.
Personas, kuras uzaicinu no sava uzņēmuma
Tikai uzaicinātās personas sapulcei var pievienoties tieši. Visiem pārējiem ir jāgaida apstiprinājums.
Tā kā jāapspriež konfidenciāla informācija, pievienoties varēs tikai konkrētas personas.
Personas manā uzņēmumā
Visi uzņēmuma darbinieki var tieši piekļūt sapulcei pat tad, ja nav uzaicināti.
Sapulcē nav ārēju dalībnieku un netiek apspriesta konfidenciāla informācija.
Visi (bez ierobežojumiem)
Visi, kam ir piekļuve saitei uz sapulci, var tieši ienākt sapulcē.
Tiek uzaicināti dalībnieki, kas nestrādā jūsu uzņēmumā, un nav paredzēts apspriest konfidenciālu informāciju.
Kurš ir prezentētājs?
Prezentētāja opcija
Kurš ir prezentētājs?
Kādos gadījumos izmantot opciju
Tikai rīkotājs
Tikai persona, kura plāno sapulces
Prezentācijās, kurās dalībniekiem nav jāmijiedarbojas ar sapulces saturu. Sapulces laikā varat norādīt papildu prezentētājus.
Manis izvēlētas personas
Jūs un jūsu izvēlētie dalībnieki
Prezentācijās, kurās ir vairāki prezentētāji
Personas no mana uzņēmuma
Ikviens lietotājs, kuru uzaicināt un kuram ir konts jūsu tīklā
Grupas darba sesijās, kurās visi dalībnieki strādā jūsu organizācijā un var kopīgot un rediģēt sapulces saturu
Visi (bez ierobežojumiem)
Visas uzaicinātās personas
Grupas darba sesijās ar personām, kurām nav konta jūsu tīklā
-
-
Atzīmējiet izvēles rūtiņu blakus personām, kas iezvanās pa tālruni, apiet vestibilu , ja vēlaties, lai jūsu iezvanes zvanītāji dotos tieši uz sapulci.
-
Atlasiet Saglabāt.
Sapulces informācijas nosūtīšana dalībniekiem
Lai nosūtītu sapulces pieprasījumu, varat nokopēt sapulces informāciju un ielīmēt to e-pasta programmā, vai arī saglabāt informāciju iCalendar formātā un nosūtīt kā pielikumu.
Sapulces pieprasījuma kopēšana un ielīmēšana e-pastā
-
Kad esat pabeidzis veidot sapulci, atlasiet Saglabāt. Tiks parādīta apstiprinājuma lapa ar detalizētu informāciju par sapulci. Noklikšķiniet uz X , lai aizvērtu apstiprinājuma lapu.
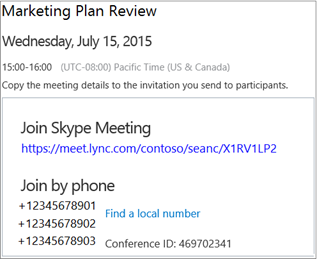
-
Lapā manas sapulces Iezīmējiet informāciju par sapulci, noklikšķiniet ar peles labo pogu un pēc tam izvēlieties Kopēt.
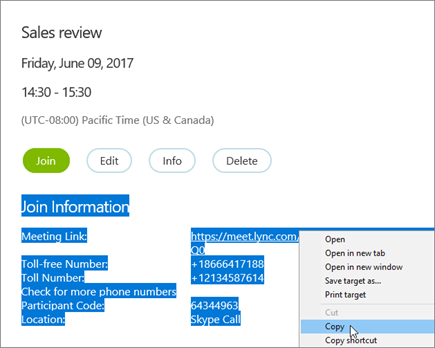
-
Atveriet savu e-pasta programmu un izveidojiet parastu sapulces pieprasījumu.
-
Ielīmējiet sapulces informāciju pieprasījumā.
-
Pievienojiet dalībniekam e-pasta adreses ziņojumam, pievienojiet sapulces datumu un laiku, ievadiet sapulces darba kārtību un pēc tam nosūtiet pieprasījumu.
Sapulces pieprasījuma nosūtīšana iCalendar faila formātā
iCalendar faila formāts sniedz iespēju dažādu e-pasta sistēmu lietotājiem apmainīties ar kalendāra informāciju. Lai nosūtītu sapulces pieprasījumu iCalendar formātā:
-
Sadaļā Manas sapulces atlasiet sapulci pēc tēmas un pēc tam atlasiet Informācija.
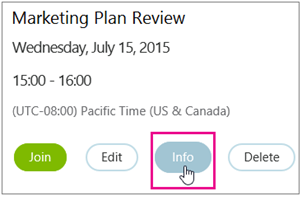
-
Sapulces uzaicinājuma loga apakšdaļā atlasiet Eksportēt kā iCalendar.
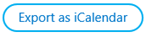
-
Kad tīmekļa pārlūkprogramma piedāvā atvērt vai saglabāt iCalendar failu, atlasiet Saglabāt.
-
Izveidojiet e-pasta ziņojumu un pievienojiet iCalendar failu, kuru tikko izveidojāt kā pielikumu.
Padoms.: Uzziniet, kā ievietot pielikumu programmāOutlook vai Outlook Web App.
-
Ievadiet sapulces dalībniekus, sapulces nosaukumu un nepieciešamo ziņojumu, pēc tam nosūtiet e-pasta ziņojumu.
Kad dalībnieki atver iCalendar failu, sapulce tiek automātiski pievienota viņu noklusējuma e-pasta vai kalendāra programmai.
Pievienošanās Skype sapulcei
Lai pievienotos sapulcei, ko izveidojāt, izmantojot Skype darbam Web Scheduler, veiciet vienu no šīm darbībām:
-
Atveriet e-pasta sapulces pieprasījumu un atlasiet sapulces saiti.
VAI
-
Atveriet Skype darbam Web Scheduler, pa kreisi esošajā sarakstā atlasiet nepieciešamo sapulci un pēc tam sapulces kopsavilkuma rūtī atlasiet Pievienoties.
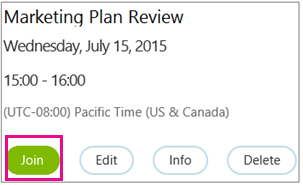
Papildinformācija:
Esošas sapulces skatīšana, rediģēšana vai dzēšana
Lai skatītu sapulces informāciju, atveriet Skype darbam Web Scheduler un atlasiet sapulces nosaukumu kreisajā pusē. Skype darbam Web Scheduler uzrāda tikai jūsu ieplānotās sapulces, nevis visas sapulces jūsu kalendārā.
Lai rediģētu vai dzēstu sapulci:
-
Sapulces kopsavilkuma rūtī atlasiet Rediģēt vai Dzēst.
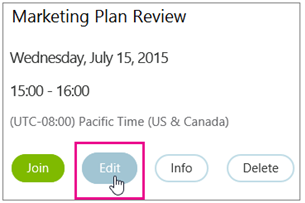
-
Pēc izmaiņu veikšanas nosūtiet dalībniekiem atjauninātu sapulces informāciju vai paziņojumu par sapulces atcelšanu.
Svarīgi!: Skype darbam Web Scheduler neveic automātisku kalendāra atjaunināšanu, tāpēc dalībnieki jāinformē par katru jūsu veikto izmaiņu.










