ProgrammāPowerPoint operētājsistēmai Windows un macOS un tīmeklī video un audio failiem varat pievienot slēptos titrus vai subtitrus savā prezentācijā. Pievienojot slēptos titrus, jūsu prezentācija ir pieejama lielākai auditorijai, tostarp cilvēkiem ar dzirdes traucējumiem un cilvēkiem, kuri nerunā video atskaņotajā valodā.
Informāciju par labāko pieejamības praksi skatiet rakstā Personām ar funkcionāliem traucējumiem pieejamu PowerPoint prezentāciju izveide.
Sākot ar versiju 2016, PowerPoint ir jauns, vienkāršāks formāts titru failiem, ko sauc par WebVTT. Video atskaņotājs tālāk norādītajās PowerPoint versijās var rādīt šos titrus, kad atskaņosit video:
-
PowerPoint 2016
-
PowerPoint 2019
-
PowerPoint 2021
-
PowerPoint pakalpojumam Microsoft 365
Slēptie titri tiek glabāti teksta failā ar faila nosaukuma paplašinājumu .vtt. Varat izveidot slēpto titru failu patstāvīgi vai, izmantojot titru izveides rīku. Lai tiešsaistē meklēt pieejamos rīkus un detalizētus norādījumus, meklētājprogrammā ierakstiet "izveidot vtt failu".
Norādījumus par titru rādīšanu, skatoties video šajās PowerPoint versijās, skatiet rakstā Pieejamības līdzekļi video un audio atskaņošanai programmā PowerPoint.
Šī līdzekļa prasības
Programmā Office 2016 slēpto titru līdzekļa pieejamība ir atkarīga no tā, kā ir instalēts Microsoft 365. Slēptie titri ir pieejami tikai Office 2016 Click-to-Run instalācijām; uz MSI balstītās instalācijās nav slēpto titru līdzekļu. Izlasiet nākamo sadaļu, lai uzzinātu, vai līdzeklis ir pieejams jūsu PowerPoint 2016 instalācijai.
-
Atveriet lietojumprogrammu Office 2016.
-
Izvēlnē Fails atlasiet Konts.
-
Ja Office 2016Click-to-Run instalācijām, būs poga Atjaunināšanas opcijas.
Instalācijās, kuru pamatā ir MSI, nav pieejama poga Atjaunināšanas opcijas. Varat redzēt tikai pogu Par <lietojumprogrammas nosaukums>.
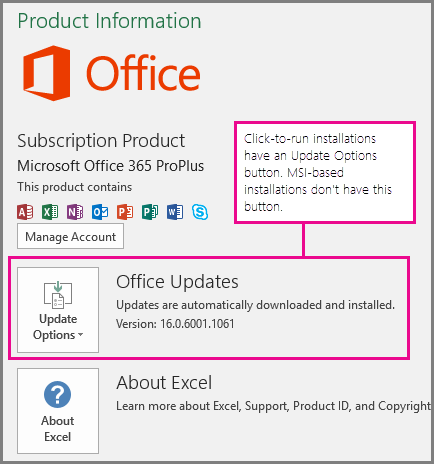
Ja jums ir Office 2016 instalācija, kuras pamatā ir MSI, skatiet šī raksta cilni Office 2010–2013, lai uzzinātu, kādi titru līdzekļi jums ir pieejami.
Slēpto titru izveide
Pirms titru pievienošanas sagatavojiet teksta titru failu ar faila nosaukuma paplašinājumu .vtt. Norādījumus par to, kā izveidot titru failu, skatiet rakstā Slēpto titru izveide videoklipam.
Slēpto titru pievienošana video
Varat pievienot titrus prezentācijās, ko esat ierakstījis ar video stāstījumu, ekrāna ierakstiem un jebkāda cita veida video (izņemot tiešsaistes videoklipus), kas ievietoti PowerPoint.
-
Programmā PowerPointnormālskatā atveriet slaidu, kurā ir videoklips, kuram vēlaties pievienot titrus.
-
Slaidā atlasiet videomateriālu.
-
Cilnē Atskaņošana atlasiet Ievietot titrus, pēc tam atlasiet Ievietot titrus.
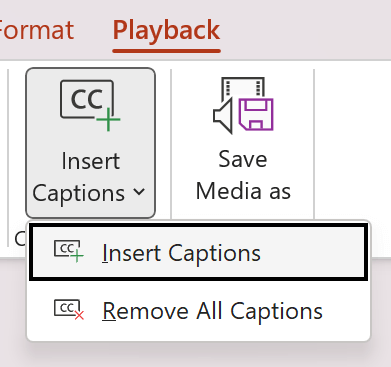
-
Dialoglodziņā Ievietot titrus atlasiet failu vai failus un pēc tam noklikšķiniet uz Ievietot.
-
Ja vēlaties pievienot papildu titru failus, vienkārši atkārtojiet šo procesu.
-
Atskaņojiet video un pārbaudiet, vai titri parādās pareizi.
Slēpto titru noņemšana no video
Ja vēlaties rediģēt slēpto titru failu, kas ievietots videoklipā programmā PowerPoint, vispirms noņemiet failu, modificējiet un pēc tam pievienojiet atpakaļ videoklipā. Pirms faila noņemšanas no PowerPoint video, pārliecinieties, vai datorā ir saglabāts slēpto titru faila oriģināls.
Ja videoklipam esat pievienojis vairākus slēpto titru failus, veicot tālāk aprakstīto procesu, tiek noņemti visi videoklipam pievienotie slēpto titru faili.
-
Programmā PowerPointnormālskatā atveriet slaidu, kurā ir videoklips ar titriem.
-
Slaidā atlasiet videomateriālu.
-
Cilnē Atskaņošana atlasiet Ievietot titrus un pēc tam atlasiet Noņemt visus titrus.
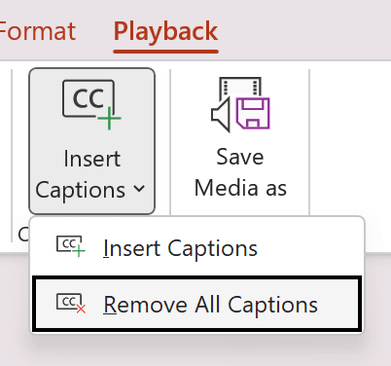
Papildu veidi, kā pievienot slēptos titrus
Sākot ar versiju 2111, varat arī ievietot slēptos titrus no opcijas Pieejamības lente, izmantojot pogu Ievietot titrus.
Sākot ar versiju 2208, varat arī ievietot slēptos titrus no kontekstizvēlnes, kas tiek parādīta, ar peles labo pogu noklikšķinot uz video.
Padoms.: Ja izmantojat Microsoft 365, prezentācijas laikā varat arī rādīt tiešraides subtitrus, tostarp tiešraides tulkojumu citā valodā, ja vēlaties. Papildinformāciju skatiet rakstā Prezentēšana ar reāllaika automātiskajiem titriem vai subtitriem programmā PowerPoint.
Titru pievienošana audio failam
Sākot ar versiju 2303, audio slēptos titrus varat ievietot tāpat kā video.
Padoms.: Slēptie titri tiks rādīti tikai slaidā, kurā ir ievietots audio fails, pat tad, ja audio joprojām tiek atskaņots citos slaidos, jo ir ieslēgts iestatījums Atskaņot pāri slaidiem.
Saistītās tēmas
Personām ar funkcionāliem traucējumiem pieejamu PowerPoint prezentāciju izveide
Sākot ar būvējumu 16.0.17201.40500, varat ievietot slēptos titrus iegultiem videoklipiem PowerPoint tīmeklim. Tiek atbalstīti slēptie titri, kas teksta failā saglabāti WebVTT formātā ar faila nosaukuma paplašinājumu .vtt .
Varat izveidot slēpto titru failu patstāvīgi vai, izmantojot titru izveides rīku. Lai tiešsaistē meklēt pieejamos rīkus un detalizētus norādījumus, meklētājprogrammā ierakstiet "izveidot vtt failu".
Norādījumus par titru rādīšanu, skatoties video šajās PowerPoint versijās, skatiet rakstā Pieejamības līdzekļi video un audio atskaņošanai programmā PowerPoint.
Slēpto titru izveide
Pirms titru pievienošanas sagatavojiet teksta titru failu ar faila nosaukuma paplašinājumu .vtt . Norādījumus par to, kā izveidot titru failu, skatiet rakstā Slēpto titru izveide videoklipam.
Slēpto titru pievienošana video
Varat pievienot titrus prezentācijās, ko esat ierakstījis ar video stāstījumu, ekrāna ierakstiem un jebkāda cita veida video (izņemot tiešsaistes videoklipus), kas ievietoti PowerPoint.
-
Programmā PowerPointnormālskatā atveriet slaidu, kurā ir videoklips, kuram vēlaties pievienot titrus.
-
Slaidā atlasiet videomateriālu.
-
Cilnē Video atlasiet Ievietot titrus un pēc tam atlasiet Ievietot titrus.
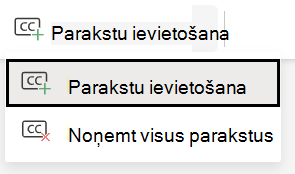
-
Dialoglodziņā Titru ievietošana atlasiet failu vai failus un pēc tam noklikšķiniet uz Ievietot.
-
Ja vēlaties pievienot papildu titru failus, vienkārši atkārtojiet šo procesu.
-
Atskaņojiet video un pārbaudiet, vai titri parādās pareizi.
Slēpto titru noņemšana no video
Ja vēlaties rediģēt slēpto titru failu, kas ievietots videoklipā programmā PowerPoint, vispirms noņemiet failu, modificējiet un pēc tam pievienojiet atpakaļ videoklipā. Pirms faila noņemšanas no PowerPoint video, pārliecinieties, vai datorā ir saglabāts slēpto titru faila oriģināls.
Ja videoklipam esat pievienojis vairākus slēpto titru failus, veicot tālāk aprakstīto procesu, tiek noņemti visi videoklipam pievienotie slēpto titru faili.
-
Programmā PowerPointnormālskatā atveriet slaidu, kurā ir videoklips ar titriem.
-
Slaidā atlasiet videomateriālu.
-
Cilnē Video atlasiet Ievietot titrus un pēc tam atlasiet Noņemt visus parakstus.
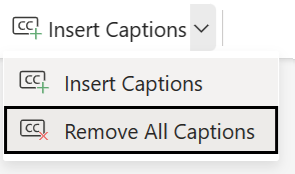
Papildu veidi, kā pievienot slēptos titrus
Varat arī ievietot slēptos titrus no opcijas Pieejamības lente, izmantojot pogu Ievietot titrus.
Varat arī ievietot slēptos titrus no kontekstizvēlnes, kas tiek parādīta, kad ar peles labo pogu noklikšķināt uz video.
Padoms.: Ja izmantojat Microsoft 365, prezentācijas laikā varat arī rādīt tiešraides subtitrus, tostarp tiešraides tulkojumu citā valodā, ja vēlaties. Papildinformāciju skatiet rakstā Prezentēšana ar reāllaika automātiskajiem titriem vai subtitriem programmā PowerPoint.
Saistītās tēmas
Personām ar funkcionāliem traucējumiem pieejamu PowerPoint prezentāciju izveide










