Apkopojiet vienu vai vairākus slaidus no esošajām PowerPoint prezentācijām, lai pievienotu to, ar kuru pašlaik strādājat.
Šis līdzeklis ir pieejams tikai Microsoft 365 uzņēmuma lietotājiem, kas ir Insider programmas dalībnieki.Taču Microsoft 365 i mājas lietotāji un tie, kas nav abonenti, var izmantot tradicionālo līdzekli atkārtoti lietot slaidus. Papildinformāciju skatiet rakstā slaidu importēšana no citas prezentācijas .
Slaidu importēšana no citas prezentācijas uz pašreizējo
-
Sīktēlu rūtī kreisajā pusē atlasiet slaidu, aiz kura vēlaties ievietot importētos slaidus.
-
Cilnē Sākums atlasiet atkārtoti izmantot slaidus.
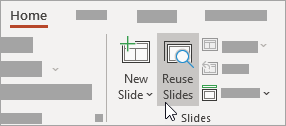
Labajā pusē tiek atvērta rūts atkārtoti lietot slaidus . Tiek rādītas jūsu pēdējās prezentācijas.
-
Atlasiet prezentāciju no saraksta, lai redzētu atsevišķos slaidus.
-
Noklikšķiniet uz slaida sīktēla, lai to iekopētu pašreizējā prezentācijā.
Pēc noklusējuma importēts slaids saglabā to prezentācijas krāsu un formatējumu, no kuras tas nāk.
-
Kad esat pabeidzis importēt slaidus no atlasītās prezentācijas, varat aizvērtu rūti vai meklēt citus importējamos slaidus.
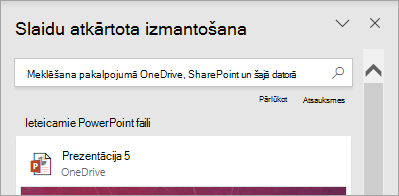
Papildinformācija
-
Meklēšanas lodziņš rūtī atkārtoti izmantot slaidus sniedz iespēju meklēt jebkuru prezentāciju, neatkarīgi no tā, vai tā ir saglabāta datora cietajā diskā vai SharePoint vai OneDrive darba vai mācību konts.
-
Pēc noklusējuma Importējamais slaids saglabā tās prezentācijas formatējumu, no kuras tas ir. Taču ir pieejamas trīs formatēšanas opcijas. Kad ir ievietots slaids, tas tiek rādīts sīktēlu rūtī kreisajā pusē, un uz sīktēla tiek parādīta uznirstošā izvēlne (CTRL) . Noklikšķiniet uz tās, lai skatītu trīs ielīmēšanas opcijas:
Opcija
Apraksts

Lietot mērķa dizainu
Importētais slaids pieņem krāsu shēmu un pašreizējās prezentācijas stilu.

Paturēt avota formatējumu
Importētais slaids saglabā krāsu shēmu un tās prezentācijas dizainu, no kuras tas tika saņemts.

Attēls
Slaidā, kas pašlaik ir atlasīts sīktēlu rūtī pa kreisi, tiek ievietots avota slaida attēls. Pēc nepieciešamības attēlu var pārvietot un mainīt tā lielumu.
-
Sīktēlu rūtī kreisajā pusē atlasiet slaidu, aiz kura vēlaties ievietot importētos slaidus.
-
Cilnē Sākums atlasiet atkārtoti izmantot slaidus.
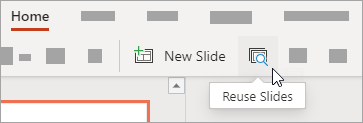
Labajā pusē tiek atvērta meklēšanas rūts. Ir iekļautas jūsu nesenās PowerPoint Web prezentācijas.
-
Atlasiet prezentāciju, lai redzētu atsevišķos slaidus.
-
Novietojiet kursoru virs slaida sīktēla un pēc tam atlasiet Ievietot slaidu , lai to ievietotu prezentācijā.
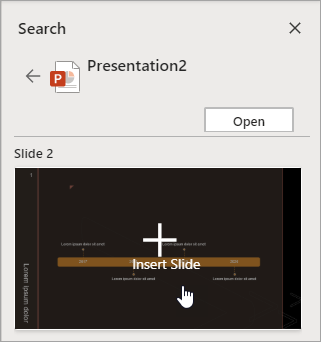
-
Importēts slaids saglabā tās prezentācijas krāsas un formatējumu, no kuras tas nāk.
-
Kad esat pabeidzis importēt slaidus no atlasītās prezentācijas, varat slēgt meklēšanas rūti vai meklēt citus importējamos slaidus.










