Daži cilvēki ar redzes traucējumiem izmanto ekrāna lasītāju, lai lasītu informāciju slaidā. Veidojot slaidus, objektu pievienošana loģiskā lasīšanas secībā ir ļoti svarīga, lai ekrāna lasītāju lietotāji varētu saprast slaidu.
Slaidu lasīšanas secības pārbaude
-
Kad prezentācija ir atvērta, atlasiet >Pārbaudīt pieejamību.
-
Sadaļā Brīdinājumi atlasiet kategoriju Pārbaudīt lasīšanas secību, lai atvērtu sarakstu. Ja objektu lasīšanas secība slaidā neatbilst vienam no bieži izmantotajiem objektu telpiski sakārtotajiem veidiem, pieejamības pārbaudītājs uzskaita slaidu šeit.
-
Norādiet uz slaida numuru sarakstā, pēc tam atlasiet blakus nolaižamo bultiņu. Atlasiet komandu Pārbaudīt objektu secību.
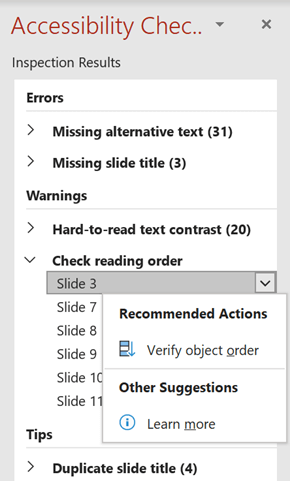
Tiek atvērta lasīšanas secības rūts:
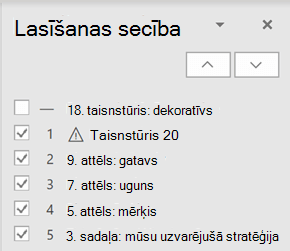
Objektu secības maiņa
Objekti ir norādīti tādā secībā, kā ekrāna lasītājs tos nolasīs. Skaitlis blakus katram objektam norāda pozīciju secībā. Objekti bez skaitļa tiks izlaisti, jo tie ir atzīmēti kā dekoratīvi.
Ja objektu secība nav loģiska, lietotājiem, kas izmanto ekrāna lasītājus, būs grūti saprast slaidu.
Lai mainītu objektu nolasīšanas secību:
-
Atlasiet vienu vai vairākus saraksta vienumus. (Lai atlasītu vairākatlasot, izmantojiet taustiņu kombināciju Ctrl+klikšķis).
-
Velciet atlasi uz augšu vai uz leju vai noklikšķiniet uz augšupvērstās bultiņas (Pārvietot augšup) vai lejupvērstās bultiņas (Pārvietot lejup).
Piezīme.: Objektu secības maiņa var ietekmēt to, kā slaids izskatās, ja ir objekti, kas pārklājas. Ja pēc secības maiņas slaids neizskatās tā, kā vēlaties, nospiediet taustiņu kombināciju Ctrl+Z, lai izmaiņas atsauktu. Joprojām varat uzlabot slaidu lasīšanas iespējas, grupējot objektus loģiskās mērvienībās un noņemot objektus no lasīšanas secības, atzīmējot tos kā dekoratīvus.
Objektu grupēšana loģiskās mērvienībās
Ja jums ir sarežģītas diagrammas vai ilustrācijas, kas sastāv no daudziem objektiem, grupējat objektus loģiskās mērvienībās. Tādējādi ekrāna lasītājs lietotājs var lasīt grupētās vienības, nevis visus atsevišķus tajās esošos objektus. Turklāt ir tikai jā pasūtītas vienības, nevis visi tajās saglabātie objekti.
Gadījumos, kad grupēšana var būt noderīga, padoms parādās slaidu lasīšanas secības rūts apakšā:
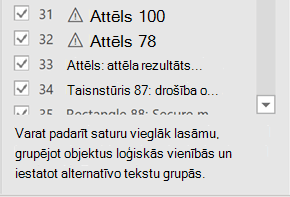
Lai grupētu objektus:
-
Rūtī izmantojiet taustiņu kombināciju Ctrl+klikšķis, lai atlasītu grupēamos vienumus.
-
Cilnē ... Formatēšana lentes labajā pusē atlasiet Grupēt pēc > (vai > grupu > grupa).
Pēc objektu grupēšanas rūtī Lasīšanas secība tiek parādīta tikai grupa, nevis visi tajā visi objekti. Noklikšķiniet uz vienuma un ievadiet grupas aprakstu.
Brīdinājums.: Ja objektiem ir animācijas efekti, pēc to grupēšanas tās netiks saglabātas.
Alternatīvā teksta pievienošana objektiem
Alternatīvais teksts ir aprakstošs teksts, kas sniedz informāciju par slaida vizuālā vienuma nozīmi un kontekstu. Ekrāna lasītāji skaļi nolasīs alternatīvo tekstu, ļaujot lietotājiem labāk saprast, kas ir ekrānā.
Nav jāpievieno alternatīvais teksts tekstlodziņiem un formām, kurās ir teksts, bet citiem objektiem ir nepieciešams alternatīvais teksts. Lasīšanas secības rūtī blakus jebkuram vienumam, kam nepieciešams alternatīvais teksts, tiek parādīta brīdinājuma zīme.
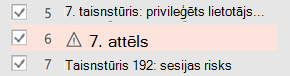
Lai objektam pievienotu alternatīvo tekstu:
-
Lasīšanas secības rūtī noklikšķiniet uz vienuma, lai to atlasītu.
-
Vēlreiz noklikšķiniet uz tā, lai atvērtu teksta rediģēšanas lodziņu un ierakstītu objekta aprakstu. Pēc tam nospiediet taustiņu Enter.
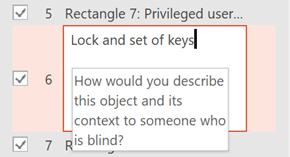
Brīdinājuma zīme pazūd pēc tam, kad esat pievienojis alternatīvo tekstu.
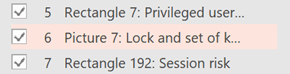
Pārskatīt automātiski ģenerētu alternatīvo tekstu
Attēliem, kas ievietotiMicrosoft 365, iespējams, ir automātiski ģenerēts alternatīvais teksts. Blakus šiem vienumiem tiek parādīta brīdinājuma zīme, atgādinot pārskatīt un rediģēt alternatīvo tekstu.
-
Noklikšķiniet uz vienuma lasīšanas secības rūtī, lai to atlasītu.
-
Vēlreiz noklikšķiniet uz tā, lai atvērtu teksta rediģēšanas lodziņu, un pēc tam pārskatiet un rediģējiet aprakstu. Noņemiet visus šeit pievienotos komentārus, piemēram, automātiski ģenerētu aprakstu. Pēc tam nospiediet taustiņu Enter.
Brīdinājuma zīmei ir jāpazūd pēc komentāru noņemšanas.
Objektu noņemšana lasīšanas secībā
Dekoratīvi objekti ir vizuāli pievilcīgi, bet nav informatīvi (piemēram, stilu apmales). Lasot slaidrādes režīmā, ekrāna lasītāji izlaiž dekoratīvos objektus.
Lai atzīmētu objektu kā dekoratīvu un noņemtu to no lasīšanas secības, notīriet izvēles rūtiņu blakus vienumam.
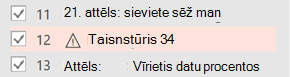
Vienuma pozīcija sarakstā nav jāmaina. Skaitlis, kas atrodas blakus vienumam, norāda, ka vairs nav lasīšanas secības daļa.
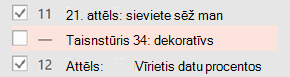
Īsinājumtaustiņi lasīšanas secības rūtī
Varat izmantot šos īsinājumtaustiņus lasīšanas secības rūtī:
|
Darbība |
Īsinājumtaustiņi |
|---|---|
|
Pārvietojiet tastatūras fokusu pa galvenajiem reģioniem, līdz tas atrodas lasīšanas secības rūtī |
F6 |
|
Navigācija pa tastatūras pogām rūtī un pēc tam uz sarakstu |
Tabulēšanas taustiņš |
|
Fokusa pārvietošana starp saraksta elementiem |
Augšupvērstā bultiņa |
|
Vienuma atlase sarakstā |
Enter vai atstarpes taustiņš |
|
Rediģēt fokusā fokusā esošo vienuma alternatīvo tekstu |
F2 |
|
Vienuma pievienošana atlasei/noņemšana no tās (tas ir, vairākatlase) |
Shift+Enter vai Shift+atstarpes taustiņš |
|
Atlasīt pašreizējo vienumu un pārslēgt, vai tas ir lasīšanas secībā |
Ctrl+Shift+R |
|
Atlasīt pašreizējo vienumu un pārvietot to uz augšu |
Ctrl+augšupvērstā bultiņa |
|
Atlasīt pašreizējo vienumu un pārvietot to uz leju |
Ctrl+lejupvērstā bultiņa |
|
Atlasīt pašreizējo vienumu un pārvietot to uz sākumu |
Ctrl+Shift+augšupvērstā bultiņa |
|
Atlasīt pašreizējo vienumu un pārvietot to uz beigām |
Ctrl+Shift+lejupvērstā bultiņa |
Skatiet arī
Personām ar funkcionāliem traucējumiem pieejamu PowerPoint prezentāciju izveide
Viss, kas jāzina, lai rakstītu efektīvu alternatīvo tekstu










