Startējot 0xC0000142, var tikt parādīts Office kļūda. Lai atrisinātu šo problēmu, izmēģiniet tālāk risinājumus. Vispirms norādīti visbiežāk izmantotie risinājumi, tāpēc izmēģiniet darbības sarakstā sarakstā iekļautajām secībām.
1. risinājums. Atjaunināšanas Office
Pārliecinieties, Office ir atjaunināta uz versiju 2102 (būvējumu 13801.20808) vai jaunāku versiju. Ja nav iestatīti automātiskie atjauninājumi, rīkojieties šādi:
Piezīme.: Ja jūsu IT administrators Office atjauninājumus, iespējams, nevarēsit veikt tālāk norādītās darbības. Sazinieties ar administratoru, lai saņemtu palīdzību saistībā ar šo kļūdu. Ja esat administrators un jums ir nepieciešama palīdzība saistībā ar atjauninājumu pārvaldību jūsu organizācijā, skatiet rakstu Atjauninājumu pārvaldības veidu izvēle.
-
Uzdevumjoslas meklēšanas lodziņā ierakstiet Uzdevumu plānotājs.
-
Izvērsiet uzdevumu plānotāja bibliotēku un atlasiet Microsoft> Office.
-
Vidējā logā atrodiet automātiskās Office 2.0. Noklikšķiniet uz tā ar peles labo pogu un atlasiet Palaist.
Ja atjaunināšana Office šādi nedarbojas, izmēģiniet pārējās tālāk norādītās opcijas.
2. risinājums Office labošanu no vadības paneļa
Darbības, lai piekļūtu labošanas rīkam, ir atkarīgas no operētājsistēmas. Izvēlieties operētājsistēmu tālāk redzamajā nolaižamajā sarakstā.
- Atlasiet operētājsistēmu
- Windows 10
- Windows 8 vai 8.1
- Windows 7 vai Vista
-
Ar peles labo pogu noklikšķiniet uz Sākt un

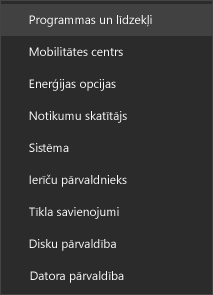
-
Atlasiet Microsoft Office produktu, ko vēlaties labot, un atlasiet Modificēt. Ja neredzat nevienu opciju, atlasiet labajā pusē trīs punktus.
Piezīme.: Jums būs jālabo viss Office komplekts pat tad, ja vēlaties labot tikai konkrētu lietojumprogrammu, piemēram, Word vai Excel. Ja ierīcē ir instalēta savrupa programma, varat meklēt lietojumprogrammu pēc nosaukuma.
-
Atkarībā no tā, vai jūsu Office kopijas pamatā ir Click-to-run vai MSI instalācija, redzēsit tālāk norādītās opcijas, lai turpinātu labošanu. Veiciet savam instalācijas veidam atbilstošās darbības.
Click-to-Run
Logā Kā vēlaties labot Office programmas atlasiet Tiešsaistes labošana > Labot, lai viss tiktu izlabots. (Ir pieejama arī opcija Ātrā labošana, kas darbojas ātrāk, taču tā tikai nosaka un pēc tam aizstāj bojātos failus.)
MSI
Logā Instalācijas maiņa atlasiet Labot un pēc tam noklikšķiniet uz Turpināt.
-
Lai veiktu labošanu, izpildiet ekrānā redzamos norādījumus.
-
Ar peles labo pogu noklikšķiniet uz pogas Sākt

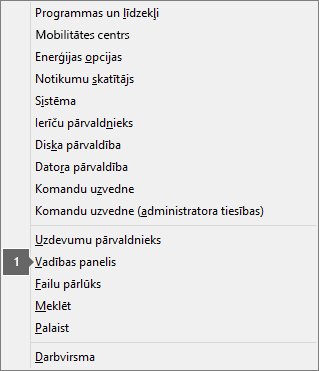
-
Skata Kategorija sadaļā Programmas atlasiet Atinstalēt programmu.
-
Ar peles labo pogu noklikšķiniet uz Microsoft Office produkta, ko vēlaties labot, un nolaižamajā izvēlnē atlasiet Mainīt.
Piezīme.: Ja izmantojat komplektu, piemēram, Microsoft 365 ģimenēm, Office skolēniem un mājas lietošanai 2016 vai Office skolēniem un mājas lietošanai 2013, meklējiet komplekta nosaukumu, pat ja vēlaties labot konkrētu programmu, piemēram, Word vai Excel. Ja jums ir atsevišķa lietojumprogramma, piemēram, Word vai Excel, meklējiet lietojumprogrammas nosaukumu.
-
Veiciet Office instalācijas veidam atbilstošās tālāk norādītās darbības atkarībā no tā, vai jūsu Office kopijas pamatā ir tehnoloģijas Click-to-Run vai MSI instalācija:
Click-to-Run instalācijas veids:
Ekrānā Kā vēlaties labot Office programmas atlasiet Tiešsaistes labošana, lai viss tiktu izlabots, un pēc tam atlasiet Labot. (Ir pieejama arī opcija Ātrā labošana, kas darbojas ātrāk, taču tā tikai nosaka un pēc tam aizstāj bojātos failus.)
MSI instalācijas veids:
Logā Instalācijas maiņa atlasiet Labot un pēc tam noklikšķiniet uz Turpināt.
-
Lai veiktu labošanu, izpildiet pārējos ekrānā redzamos norādījumus.
-
Noklikšķiniet uz pogas Sākt

-
Skata Kategorija sadaļā Programmas atlasiet Atinstalēt programmu.
-
Noklikšķiniet uz Office produkta, kas jālabo, un pēc tam uz Mainīt.
Piezīme.: Ja izmantojat komplektu, piemēram, Microsoft 365 ģimenēm, Office skolēniem un mājas lietošanai 2016 vai Office skolēniem un mājas lietošanai 2013, meklējiet komplekta nosaukumu, pat ja vēlaties labot konkrētu programmu, piemēram, Word vai Excel. Ja jums ir atsevišķa lietojumprogramma, piemēram, Word vai Excel, meklējiet lietojumprogrammas nosaukumu.
-
Veiciet Office instalācijas veidam atbilstošās tālāk norādītās darbības atkarībā no tā, vai jūsu Office kopijas pamatā ir tehnoloģijas Click-to-Run vai MSI instalācija:
Click-to-Run instalācijas veids:
Ekrānā Kā vēlaties labot Office programmas atlasiet Tiešsaistes labošana, lai viss tiktu izlabots, un pēc tam atlasiet Labot. (Ir pieejama arī opcija Ātrā labošana, kas darbojas ātrāk, taču tā tikai nosaka un pēc tam aizstāj bojātos failus.)
MSI instalācijas veids:
Logā Instalācijas maiņa atlasiet Labot un pēc tam noklikšķiniet uz Turpināt.
-
Lai veiktu labošanu, izpildiet pārējos ekrānā redzamos norādījumus.
3. risinājums. Windows atjauninājums
Pārliecinieties, vai izmantojat jaunāko programmas Windows. Skatiet rakstu Atjaunināšanas Windows 10.
4. risinājums. Nodrošiniet Office darbojas programmatūras aizsardzības platforma
-
Meklēšanas Windows 10 lodziņā Pakalpojumi un atveriet programmu.
-
Pakalpojumu sarakstā meklējiet pakalpojumu ar nosaukumu Office aizsardzības platforma, noklikšķiniet ar peles labo pogu un atlasiet Rekvizīti.
Piezīme.: Ja Office programmatūras aizsardzības platforma nav iekļauta sarakstā, jums ir jaunāka Office versija, kas neizmanto šo pakalpojumu. Pārejiet pie nākamā ieteikuma.
-
Pārbaudiet, vai startēšanas veidam ir iestatīta statuss Automātiski un Pakalpojuma statuss ir iestatīts kā Darbojas.
-
Ja pakalpojuma statusā norādīts Apturēts,atlasiet Sākt, lai startētu pakalpojumu.
5. risinājums. Atinstalējiet un atkārtoti Office
Ja iepriekš minētie risinājumi nenovērsa šo kļūdu, iespējams, jums būs pilnībā jāatinstalē un pēc tam atkārtoti Office. Veiciet tālāk norādītās darbības.
Padoms.: Atinstalējot Office no datora tiek noņemtas tikai Office lietojumprogrammas, bet ne faili, dokumenti vai darbgrāmatas, ko izveidojāt, izmantojot lietojumprogrammas.
-
Atlasiet pogu zemāk, lai lejupielādētu un instalētu Office atinstalēšanas atbalsta rīku.
-
Veiciet tālāk norādītās darbības, lai lejupielādētu atinstalēšanas atbalsta rīku atbilstoši savai pārlūkprogrammai.
Padoms.: Rīka lejupielāde un instalēšana var prasīt dažas minūtes. Pabeidzot instalēšanu, tiks atvērts Office produktu atinstalēšanas logs.
Microsoft Edge vai Chrome
-
Apakšējā kreisajā vai augšējā labajā stūrī ar peles labo pogu noklikšķiniet uz SetupProd_OffScrub.exe > Atvērt.
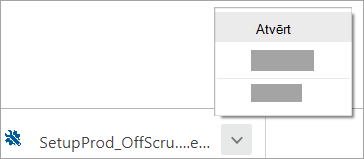
Microsoft Edge (vecāka versija) vai Internet Explorer
-
Pārlūkprogrammas loga lejasdaļā atlasiet Palaist, lai palaistu programmu SetupProd_OffScrub.exe.

Firefox
-
Uznirstošajā logā atlasiet Saglabāt failuun pēc tam augšējā labajā pārlūkprogrammas logā atlasiet lejupielāžu bultiņu > SetupProd_OffScrub.exe.
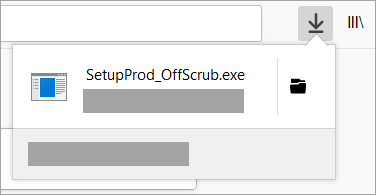
-
-
Atlasiet atinstalējamo versiju un pēc tam atlasiet Tālāk.
-
Turpiniet ar atlikušajiem ekrāniem un, kad tas tiek piedāvāts, restartējiet datoru.
Pēc datora restartēšanas atinstalēšanas rīks atkal tiek automātiski atvērts, lai pabeigtu atinstalēšanas procesa pēdējo darbību. Izpildiet atlikušos norādījumus.
-
Atlasiet instalējamajai vai pārinstalējamajai Office versijai paredzētās darbības. Aizveriet atinstalēšanas rīku.











