Piezīme.: Nomainījām programmas Jūsu tālrunis nosaukumu uz Microsoft tālruņa saite. Turklāt programma Jūsu tālruņa palīgs darbam ar Android tagad tiek dēvēta par Saite uz Windows. Papildinformāciju skatiet rakstā Iepazīšanās ar Microsoft tālruņa saite un Saite uz Windows.
Microsoft Surface datori lieliski darbojas ar tālruņiem un mobilajām ierīcēm ar Android operētājsistēmu, tostarp Surface Duo. Izmantojot Surface un Android kopā, varat ātri un ērti piekļūt ikdienā izmantotajām funkcijām, tai skaitā teksta ziņojumiem, zvaniem, paziņojumiem, fotoattēliem, mūzikai, failiem, piezīmēm, darbu sarakstiem, e-pastiem un daudzām citām.
Piezīmes.:
-
Dažas lietojumprogrammas var nebūt pieejamas visās valstīs vai reģionos. Sistēmas prasības katrai lietojumprogrammai skatiet veikala Microsoft Store vai Google Play lejupielādes lapā.
-
Ierīcē Surface, kurā darbojas operētājsistēma Windows 11, pārliecinieties, vai jums ir jaunākie atjauninājumi. Lai uzzinātu, kā pārbaudīt, vai nav atjauninājumu, skatiet rakstu Atjaunināšanas Windows.
-
Surface Duo darbojas Android ierīcē, un tajā jau ir instalētas daudzas šeit minētās Microsoft lietojumprogrammas. Piemēram, Microsoft OneDrive, Office, To Do, Microsoft Edge un Outlook jau ir instalēti, tāpēc tie nav jālejupielādē.
Saņemiet teksta ziņojumus, zvanus un paziņojumus savā Surface ierīcē
Saistiet savu Android un Surface ierīci kopā, Tālruņa saite programmu. Pēc tam izmantojiet surface Tālruņa saite, lai saņemtu zvanus, īsziņas, fotoattēlus, paziņojumus un daudz ko citu.
Ja izmantojat Surface Duo, skatiet rakstu Surface Duo saistīšana ar datoru, lai uzzinātu, kā tos saistīt.
-
Surface ierīcē atlasiet Meklēt uzdevumjoslā, Tālruņa saite meklēšanas lodziņā un pēc tam rezultātuTālruņa saite atlasiet meklēto vienumu.
-
Kā tālruņa tipu atlasiet Android.
-
Savā Android ierīcē atveriet pārlūkprogrammu un dodieties uz sadaļu www.aka.ms/yourpc instalēt palīglietojumprogrammu, ko sauc par Saite uz Windows. Ja izmantojat Samsung ierīces, Saite uz Windows jau ir instalēta un tiek atvērta, izmantojot saiti.
-
Pierakstieties programmā ar savu Microsoft kontu. Vēlāk surface programmas Tālruņa saite ar to pašu kontu būs jāpierakstās.
-
Surface ierīcē atlasiet palīgprogrammas kontrolatzīmi savā Android ierīcē un atlasiet Turpināt.
-
Pierakstieties, izmantojot to pašu Microsoft kontu kā iepriekš, un izpildiet norādījumus, lai skenētu QR kodu savā Android ierīcē.
-
Savā Android ierīcē saņemsit vairākus paziņojumus, pieprasot atļauju piekļūt, piemēram, fotoattēliem, ziņojumiem un zvanu vēsturei. Atļaujot piekļuvi šai informācijai, tā tiek parādīta Tālruņa saite programmā. Pārskatiet pieprasījumus, lai pabeigtu Surface ierīces saistīšanu ar Android ierīci.
Papildinformāciju par Android ierīces un Surface saistīšanu, tostarp sistēmas prasības un programmas Tālruņa saite lietošanu, skatiet lietojumprogrammas Tālrunis Saistīšana lapā.
Attēlu iegūšana no Android ierīces Surface ierīcē
Pēc surface un Android saistīšanas varat uzreiz piekļūt pēdējiem 2000 fotoattēliem savā Surface ierīcē, izmantojot Tālruņa saite programmu. Varat pat vilkt fotoattēlu no lietojumprogrammas Tālruņa saite uz dokumentiem, prezentācijām, e-pastu un citiem ziņojumiem. Vairs nebūs atsevišķi jāpārsūta fotoattēli no tālruņa uz datoru.
-
Ierīcē Surface atveriet programmuTālruņa saite un pēc tam atlasiet Fotoattēli.
-
Atlasiet jaunāko fotoattēlu, lai to apskatītu.
-
(Papildopcija) Jūs varat saglabāt attēlu jūsu Surface ierīcē, atvērt to vai kopīgot citos veidos, ja vēlaties.
Lietojumprogramma Microsoft OneDrive ļauj automātiski augšupielādēt visu jūsu attēlu rezerves kopijas. Tādējādi jūs varat glabāt savus attēlus OneDrive, lai piekļūtu tiem no jebkuras ierīces, no kuras varat piekļūt OneDrive.
-
Lejupielādējiet lietojumprogrammu OneDrive no Google Play Store.
-
Lietojumprogrammā OneDrive pierakstieties, izmantojot Microsoft kontu.
-
Izpildiet kādu no tālāk aprakstītajām darbībām:
-
Ja šī ir pirmā pierakstīšanās reize, atlasiet Sākt augšupielādi no kameras, kad tiek vaicāts, vai vēlaties automātiski augšupielādēt ar tālruni vai mobilo ierīci uzņemtos fotoattēlus.
-
Ja esat jau pierakstījies programmā OneDrive, atlasiet Es> Iestatījumi> Augšupielāde no kameras, pēc tam ieslēdziet Augšupielāde no kameras. Tagad katrs ar tālruni vai mobilo ierīci uzņemtais fotoattēls tiks saglabāts OneDrive. Ja vēlaties, lai OneDrive tiktu saglabāti arī video, pārliecinieties, ka ir ieslēgta opcija Iekļaut video.
OneDrive ir iebūvēts Windows 11 ierīcē Surface, līdz ar to varat piekļūt saviem fotoattēliem (un citiem failiem, kas jums ir OneDrive) tieši Failu pārlūks.
-
Surface ierīces uzdevumjoslā atlasiet Failu pārlūks.
-
Dialoglodziņā Failu pārlūks atlasiet OneDrive kreisajā pusē.
-
Pierakstieties ar to pašu Microsoft kontu, ar kuru pierakstījāties lietojumprogrammā OneDrive savā tālrunī.
-
Kad jūsu OneDrive redzamas, sadaļā Fotoattēli OneDrive Attēli un > Fotoattēli no kameras.
Tiks parādīti jūsu attēli, kurus jūs varat atvērt no turienes.
Mūzikas atskaņošana jūsu Surface un Android ierīcēs
Atskaņojiet mūziku savos iecienītākajos mūzikas pakalpojumos savās Surface un Android ierīcēs. Surface ierīcē no Microsoft Store lejupielādējiet vēlamo mūzikas atskaņošanas lietojumprogrammu. Android ierīcē no Google Play Store lejupielādējiet atbilstošo mūzikas atskaņošanas lietojumprogrammu, ieskaitot, Surface Duo. Tālāk ir norādīti daži populārākie mūzikas atskaņošanas pakalpojumi, kurus varat izmantot abās ierīcēs:
-
Spotify (Surface: lejupielādējiet no Microsoft Store) (Android: lejupielādējiet no Google Play Store). Ņemiet vērā, ka Surface Duo komplektācijā ir iekļauts pakalpojums Spotify, kas jau ir instalēts atbloķētās ierīcēs.
-
Pandora (Surface: lejupielādējiet no Microsoft Store) (Android: lejupielādējiet no Google Play Store).
-
Amazon Music (Surface: lejupielādējiet no Microsoft Store) (Android: lejupielādējiet no Google Play Store).
Piezīme.: Jums būs nepieciešama lietojumprogramma mūzikas pakalpojumam Surface un Android tālrunī vai mobilajā ierīcē, kā arī konts un katram atbilstošs abonements.
Ja jūsu Surface ierīcē ir mūzika, kuru vēlaties atskaņot Android tālrunī, no Surface ierīces augšupielādējiet jūsu MP3 failu rezerves kopijas OneDrive un pēc tam atskaņojiet tos Android tālrunī ar lietojumprogrammu Microsoft OneDrive. Veiciet tālāk aprakstītās darbības:
-
Surface ierīces uzdevumjoslā atlasiet Failu pārlūks.
-
Atrodiet MP3 vai citus personiskos mūzikas failus savā datorā.
Mūzikas faili nedrīkst būt aizsargāti ar digitālā satura tiesību pārvaldības rīku (DRM). -
Atlasiet MP3 fails un pēc tam atlasiet Kopēt.
-
Atlasiet OneDrive labajā pusē programmā Failu pārlūks un pēc tam atlasiet mapi Mūzika.
-
Atlasiet Ielīmēt, lai tos augšupielādētu savas mūzikas mapē pakalpojumā OneDrive.
-
Lejupielādējiet Microsoft OneDrive lietojumprogrammu no Google Play Store.
-
Atveriet lietojumprogrammu OneDrive savā tālrunī vai mobilajā ierīcē un pierakstieties ar to pašu Microsoft kontu, kuru izmantojat Surface ierīcē.
-
Atrodiet mapi Mūzika, kurā atrodas jūsu MP3 faili un pieskarieties dziesmai, kuru vēlaties atskaņot tālrunī.
Piekļūstiet saviem Office dokumentiem Surface un Android ierīcēs
Izmantojot Microsoft Office jūsu Surface ierīcē un Android ierīcē, jūs varat piekļūt saviem dokumentiem un failiem jebkurā ierīcē, ja šie faili ir saglabāti Microsoft OneDrive. Tas ir parocīgs brīžos, kad strādājat ar koplietojamiem Office failiem savā Surface ierīcē un vēlaties tos lasīt, kad esat ceļā, un pat veikt izmaiņas vai divas.
Lejupielādējiet lietojumprogrammu Microsoft Office no Google Play Store
Piezīme.: Rediģēšanas pamatlīdzekļi ir bezmaksas. Lai izmantotu papildu rediģēšanas līdzekļus produktā Office, ir nepieciešams abonements.
-
Atveriet programmu Microsoft Word savā Surface ierīcē un pierakstieties ar savu Microsoft kontu (ja vēl nepierakstījāties).
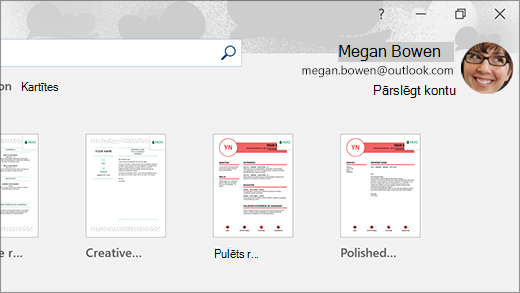
-
Programmā Word atlasiet Jauns, ierakstiet tekstu un atlasiet Saglabāt.
-
Opcijā Saglabāt kā atlasiet OneDrive – Personiskā krātuve, ierakstiet faila nosaukumu un atlasiet Saglabāt.
-
Android ierīcē vai mobilā ierīcē atveriet lietojumprogrammu Office, pierakstieties ar to pašu Microsoft kontu (ja tiek prasīts) un atlasiet dokumentu vai failu, pie kura strādājāt.
-
Sāciet lasīt vai turpiniet rediģēt dokumentu savā tālrunī vai mobilajā ierīcē.
Ja izmantojat lietojumprogrammu Microsoft Piezīmju lapiņas savā Surface ierīcē, jūs varat izmantot piezīmju lapiņas gan Surface, gan Android ierīcē. Pēc pierakstīšanās ar to pašu Microsoft kontu, jūsu piezīmju lapiņas būs sinhronizētas, kas nozīmē to, ka vienā ierīcē veiktās izmaiņas būs redzamas otrā ierīcē.
-
Surface datorā atlasiet Meklēt uzdevumjoslā, meklēšanas Piezīmju lapiņas un pēc tam atlasiet programmu Piezīmju lapiņas.
-
Lietojumprogrammā Piezīmju lapiņas atlasiet Iestatījumi un pēc tam atlasiet Pierakstīties.
Pierakstieties ar to pašu Microsoft kontu, kuru izmantojat savā Android tālrunī vai mobilajā ierīcē. -
Atlasiet Atpakaļ, pēc tam atlasiet Jauna piezīme un pēc tam rakstiet piezīmi.
-
Android ierīcē atveriet programmu Office un meklējiet sadaļu Piezīmes.
-
Pieskarieties piezīmei, lai to atvērtu un rediģētu.
-
Kad esat pabeidzis, atlasiet Atpakaļ.
Lai uzzinātu vairāk par Piezīmju lapiņu izmantošanu, lasiet sadaļu Piezīmju lapiņu palīdzība.
Sāciet tīmekļa pārlūkošanu tālrunī, bet turpiniet Surface datorā
Pēc Surface datora un Android ierīces sasaistes, jūs varat sākt darbības tālrunī vai mobilajā ierīcē un turpināt tās Surface datorā. Piemēram, jūs pārlūkojat tīmekļa lapu Microsoft Edge (vai citu pārlūkprogrammu) savā Android ierīcē, ko pēc tam nosūtat uz savu Surface datoru, lai turpinātu lasīt lapas saturu lielākā ekrānā.
Lejupielādēt Microsoft Edge no Google Play Store
Izmēģiniet...
-
Microsoft Edge pārlūkprogrammā jūsu Android tālrunī, atveriet tīmekļa lapu — derēs jebkura lapa.
-
Pieskarieties izvēlnei (...), velciet to uz augšu un pēc tam > pie Turpināšana datorā un pēc tam Atlasiet Surface datora nosaukumu.
-
Dodieties uz Surface datoru, lai turpinātu lasīt lapu Microsoft Edge pārlūkprogrammā.
Piezīme.: Ja izmantojat citu tīmekļa pārlūkprogrammu un vēlaties kopīgot lapu, atlasiet pārlūkprogrammas izvēlni,> Kopīgot > Turpiniet datorā un pēc tam atlasiet Surface ierīces nosaukumu.
E-pasta ziņojumu saņemšana Android un Surface ierīcēs
Iestatiet e-pastu abās ierīcēs, lai saņemtu ziņojumus neatkarīgi no izmantotās ierīces. Ierīcē Surface pierakstieties savā e-pastā, izmantojot programmā Outlook iebūvēto Windows 11. Android ierīcē lejupielādējiet un instalējiet lietojumprogrammu Microsoft Outlook no Google Play.
Lai sāktu darbu jūsu Surface ierīce, uzdevumjoslas meklēšanas lodziņā ierakstiet Pasts un atlasiet to rezultātu sarakstā. Pēc tam atlasiet Pievienot kontu un sekojiet norādījumiem e-pasta konta iestatīšanai.
Savā Android tālrunī, pēc Microsoft Outlook lejupielādes un instalēšanas, atveriet to un atlasiet Sākt, ierakstiet to pašu e-pasta adresi, ko ierakstījāt Surface ierīcē, un tālāk sekojiet norādījumiem, lai iestatītu jūsu e-pasta kontu.
Esiet organizēti ar sarakstiem un atgādinājumiem jebkurā vietā
Lietojumprogramma Microsoft To Do jūsu Surface ierīcē un Android tālrunī ļaus jums kontrolēt savu dienu, pievienojot saviem sarakstiem uzdevumus ar atgādinājumiem. Piemēram, jūs varat izveidot pērkamo preču sarakstu savā Surface ierīcē un veikalā to atvērt savā tālrunī.
Lai sāktu, jums ir jālejupielādē lietojumprogramma Microsoft To Do savā Surface ierīcē un Android tālrunī un pēc tam jāpierakstās abās ierīcēs ar jūsu Microsoft kontu.
-
Microsoft To Do (Surface: lejupielādējiet no Microsoft Store) (Android: lejupielādējiet no Google Play Store).
-
Surface ierīcē atlasiet Meklēt uzdevumjoslā, ievadiet To Do un pēc tam atlasiet Microsoft To Do.
-
Pievienojiet sarakstam jaunu uzdevumu.
-
Atlasiet uzdevumu, pēc tam atlasiet Atgādināt labajā pusē un norādiet datumu un laiku.
-
Atveriet Microsoft To Do lietojumprogrammu savā tālrunī, pierakstieties ar to pašu Microsoft kontu un atveriet sarakstu. Jūs saņemsiet atgādinājumu, kad pienāks norādītais laiks.
Lai uzzinātu vairāk par Microsoft To Do, lasiet To Do palīdzība un apmācība.
Surface drošības uzlabojumi tad, kad to neizmantojat
Lai jūsu Surface ierīce būtu drošāka, kad aties prom no tās, varat to automātiski bloķēt, izmantojot dinamiskās bloķēšanas Windows 11. Pēc tam, kad esat savienojis Android pārī ar Surface, izmantojot Bluetooth, ieslēdziet Dynamic lock jūsu Surface, dodoties uz Iestatījumi > Accounts > Sign-in options ( Konti > Pierakstīšanās opcijas) un pēc tam atzīmējot izvēles rūtiņu sadaļā Dinamiskā bloķēšana. Atstājot Surface datoru bez uzraudzības, bet turot rokā Android ierīci, jums izejot no Bluetooth savienojuma diapazona, jūsu Surface ierīce tiks automātiski bloķēta aptuveni pēc minūtes.
Papildinformāciju par dinamisko bloķēšanu skatiet rakstā Automātiska Windows bloķēšana datorā, kad atsāciet to savā Windows vietnē.
Saistītā saite
Microsoft Surface datori lieliski darbojas ar tālruņiem un mobilajām ierīcēm ar Android operētājsistēmu, tostarp Surface Duo. Izmantojot Surface un Android kopā, varat ātri un ērti piekļūt ikdienā izmantotajām funkcijām, tai skaitā teksta ziņojumiem, zvaniem, paziņojumiem, fotoattēliem, mūzikai, failiem, piezīmēm, darbu sarakstiem, e-pastiem un daudzām citām.
Piezīmes.:
-
Dažas lietojumprogrammas var nebūt pieejamas visās valstīs vai reģionos. Sistēmas prasības katrai lietojumprogrammai skatiet veikala Microsoft Store vai Google Play lejupielādes lapā.
-
Ierīcē Surface pārbaudiet, vai jums ir jaunākie operētājsistēmas Windows 10 atjauninājumi. Lai uzzinātu, kā pārbaudīt, vai nav atjauninājumu, skatiet rakstu Atjaunināšanas Windows.
-
Surface Duo darbojas Android ierīcē, un tajā jau ir instalētas daudzas šeit minētās Microsoft lietojumprogrammas. Piemēram, Microsoft OneDrive, Office, To Do, Microsoft Edge un Outlook jau ir instalēti, tāpēc tie nav jālejupielādē.
Saņemiet teksta ziņojumus, zvanus un paziņojumus savā Surface ierīcē
Saistiet savu Android un Surface ierīci kopā, Tālruņa saite programmu. Pēc tam izmantojiet surface Tālruņa saite, lai saņemtu zvanus, īsziņas, fotoattēlus, paziņojumus un daudz ko citu.
Ja izmantojat Surface Duo, skatiet rakstu Surface Duo saistīšana ar datoru, lai uzzinātu, kā tos saistīt.
-
Ierīcē Surface ierakstiet Tālruņa saite ierakstiet tekstu uzdevumjoslas meklēšanas lodziņā un pēc tamTālruņa saite programmu rezultātu sarakstā.
-
Kā tālruņa tipu atlasiet Android.
-
Savā Android ierīcē atveriet pārlūkprogrammu un dodieties uz sadaļu www.aka.ms/yourpc instalēt palīglietojumprogrammu, ko sauc par Saite uz Windows. Ja izmantojat Samsung ierīces, Saite uz Windows jau ir instalēta un tiek atvērta, izmantojot saiti.
-
Pierakstieties programmā ar savu Microsoft kontu. Vēlāk surface programmas Tālruņa saite ar to pašu kontu būs jāpierakstās.
-
Surface ierīcē atlasiet palīgprogrammas kontrolatzīmi savā Android ierīcē un atlasiet Turpināt.
-
Pierakstieties, izmantojot to pašu Microsoft kontu kā iepriekš, un izpildiet norādījumus, lai skenētu QR kodu savā Android ierīcē.
-
Savā Android ierīcē saņemsit vairākus paziņojumus, pieprasot atļauju piekļūt, piemēram, fotoattēliem, ziņojumiem un zvanu vēsturei. Atļaujot piekļuvi šai informācijai, tā tiek parādīta Tālruņa saite programmā. Pārskatiet pieprasījumus, lai pabeigtu Surface ierīces saistīšanu ar Android ierīci.
Papildinformāciju par Android ierīces un Surface saistīšanu, tostarp sistēmas prasības un programmas Tālruņa saite lietošanu, skatiet lietojumprogrammas Tālrunis Saistīšana lapā.
Attēlu iegūšana no Android ierīces Surface ierīcē
Pēc surface un Android saistīšanas varat uzreiz piekļūt pēdējiem 2000 fotoattēliem savā Surface ierīcē, izmantojot Tālruņa saite programmu. Varat pat vilkt fotoattēlu no lietojumprogrammas Tālruņa saite uz dokumentiem, prezentācijām, e-pastu un citiem ziņojumiem. Vairs nebūs atsevišķi jāpārsūta fotoattēli no tālruņa uz datoru.
-
Ierīcē Surface atveriet programmuTālruņa saite un pēc tam atlasiet Fotoattēli.
-
Atlasiet jaunāko fotoattēlu, lai to apskatītu.
-
(Papildopcija) Jūs varat saglabāt attēlu jūsu Surface ierīcē, atvērt to vai kopīgot citos veidos, ja vēlaties.
Lietojumprogramma Microsoft OneDrive ļauj automātiski augšupielādēt visu jūsu attēlu rezerves kopijas. Tādējādi jūs varat glabāt savus attēlus OneDrive, lai piekļūtu tiem no jebkuras ierīces, no kuras varat piekļūt OneDrive.
-
Lejupielādējiet lietojumprogrammu OneDrive no Google Play Store.
-
Lietojumprogrammā OneDrive pierakstieties, izmantojot Microsoft kontu.
-
Izpildiet kādu no tālāk aprakstītajām darbībām:
-
Ja šī ir pirmā pierakstīšanās reize, atlasiet Sākt augšupielādi no kameras, kad tiek vaicāts, vai vēlaties automātiski augšupielādēt ar tālruni vai mobilo ierīci uzņemtos fotoattēlus.
-
Ja esat jau pierakstījies programmā OneDrive, atlasiet Es> Iestatījumi> Augšupielāde no kameras, pēc tam ieslēdziet Augšupielāde no kameras. Tagad katrs ar tālruni vai mobilo ierīci uzņemtais fotoattēls tiks saglabāts OneDrive. Ja vēlaties, lai OneDrive tiktu saglabāti arī video, pārliecinieties, ka ir ieslēgta opcija Iekļaut video.
Lietojumprogramma OneDrive ir iebūvēta jūsu Surface ierīces operētājsistēmā Windows 10, lai jūs varētu pārvaldīt savus fotoattēlus (un citus OneDrive saglabātos failus) tieši failu pārlūkā.
-
Savā Surface ierīcē atlasiet Failu pārlūks vienumu uzdevumjoslā.
-
Dialoglodziņā Failu pārlūks atlasiet OneDrive kreisajā pusē.
-
Pierakstieties ar to pašu Microsoft kontu, ar kuru pierakstījāties lietojumprogrammā OneDrive savā tālrunī.
-
Kad jūsu OneDrive redzamas, sadaļā Fotoattēli OneDrive Attēli un > Fotoattēli no kameras.
Tiks parādīti jūsu attēli, kurus jūs varat atvērt no turienes.
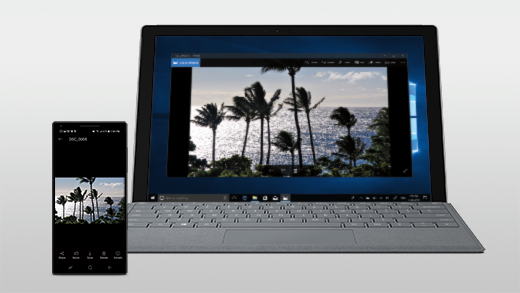
Mūzikas atskaņošana jūsu Surface un Android ierīcēs
Atskaņojiet mūziku savos iecienītākajos mūzikas pakalpojumos savās Surface un Android ierīcēs. Surface ierīcē no Microsoft Store lejupielādējiet vēlamo mūzikas atskaņošanas lietojumprogrammu. Android ierīcē no Google Play Store lejupielādējiet atbilstošo mūzikas atskaņošanas lietojumprogrammu, ieskaitot, Surface Duo. Tālāk ir norādīti daži populārākie mūzikas atskaņošanas pakalpojumi, kurus varat izmantot abās ierīcēs:
-
Spotify (Surface: lejupielādējiet no Microsoft Store) (Android: lejupielādējiet no Google Play Store). Ņemiet vērā, ka Surface Duo komplektācijā ir iekļauts pakalpojums Spotify, kas jau ir instalēts atbloķētās ierīcēs.
-
Pandora (Surface: lejupielādējiet no Microsoft Store) (Android: lejupielādējiet no Google Play Store).
-
Amazon Music (Surface: lejupielādējiet no Microsoft Store) (Android: lejupielādējiet no Google Play Store).
Piezīme.: Jums būs nepieciešama lietojumprogramma mūzikas pakalpojumam Surface un Android tālrunī vai mobilajā ierīcē, kā arī konts un katram atbilstošs abonements.
Ja jūsu Surface ierīcē ir mūzika, kuru vēlaties atskaņot Android tālrunī, no Surface ierīces augšupielādējiet jūsu MP3 failu rezerves kopijas OneDrive un pēc tam atskaņojiet tos Android tālrunī ar lietojumprogrammu Microsoft OneDrive. Veiciet tālāk aprakstītās darbības:
-
Surface ierīces uzdevumjoslā atlasiet Failu pārlūks.
-
Atrodiet MP3 vai citus personiskos mūzikas failus savā datorā.
Mūzikas faili nedrīkst būt aizsargāti ar digitālā satura tiesību pārvaldības rīku (DRM). -
Atlasiet MP3 fails un pēc tam atlasiet Kopēt.
-
Atlasiet OneDrive labajā pusē programmā Failu pārlūks un pēc tam atlasiet mapi Mūzika.
-
Atlasiet Ielīmēt, lai tos augšupielādētu savas mūzikas mapē pakalpojumā OneDrive.
-
Lejupielādējiet Microsoft OneDrive lietojumprogrammu no Google Play Store.
-
Atveriet lietojumprogrammu OneDrive savā tālrunī vai mobilajā ierīcē un pierakstieties ar to pašu Microsoft kontu, kuru izmantojat Surface ierīcē.
-
Atrodiet mapi Mūzika, kurā atrodas jūsu MP3 faili un pieskarieties dziesmai, kuru vēlaties atskaņot tālrunī.
Piekļūstiet saviem Office dokumentiem Surface un Android ierīcēs
Izmantojot Microsoft Office jūsu Surface ierīcē un Android ierīcē, jūs varat piekļūt saviem dokumentiem un failiem jebkurā ierīcē, ja šie faili ir saglabāti Microsoft OneDrive. Tas ir parocīgs brīžos, kad strādājat ar koplietojamiem Office failiem savā Surface ierīcē un vēlaties tos lasīt, kad esat ceļā, un pat veikt izmaiņas vai divas.
Lejupielādējiet lietojumprogrammu Microsoft Office no Google Play Store
Piezīme.: Rediģēšanas pamatlīdzekļi ir bezmaksas. Lai izmantotu papildu rediģēšanas līdzekļus produktā Office, ir nepieciešams abonements.
-
Atveriet programmu Microsoft Word savā Surface ierīcē un pierakstieties ar savu Microsoft kontu (ja vēl nepierakstījāties).
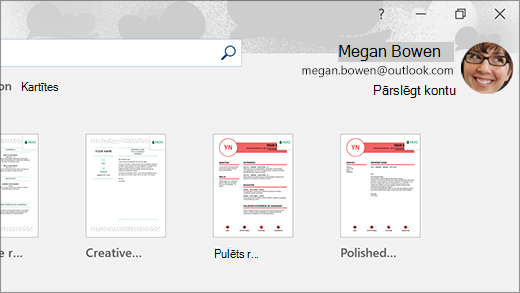
-
Programmā Word atlasiet Jauns, ierakstiet tekstu un atlasiet Saglabāt.
-
Opcijā Saglabāt kā atlasiet OneDrive – Personiskā krātuve, ierakstiet faila nosaukumu un atlasiet Saglabāt.
-
Android ierīcē vai mobilā ierīcē atveriet lietojumprogrammu Office, pierakstieties ar to pašu Microsoft kontu (ja tiek prasīts) un atlasiet dokumentu vai failu, pie kura strādājāt.
-
Sāciet lasīt vai turpiniet rediģēt dokumentu savā tālrunī vai mobilajā ierīcē.
Ja izmantojat lietojumprogrammu Microsoft Piezīmju lapiņas savā Surface ierīcē, jūs varat izmantot piezīmju lapiņas gan Surface, gan Android ierīcē. Pēc pierakstīšanās ar to pašu Microsoft kontu, jūsu piezīmju lapiņas būs sinhronizētas, kas nozīmē to, ka vienā ierīcē veiktās izmaiņas būs redzamas otrā ierīcē.
-
Surface datora uzdevumjoslas meklēšanas lodziņā ierakstiet Piezīmju lapiņas un pēc tam atlasiet lietojumprogrammu Piezīmju lapiņas.
-
Lietojumprogrammā Piezīmju lapiņas atlasiet Iestatījumi un pēc tam atlasiet Pierakstīties.
Pierakstieties ar to pašu Microsoft kontu, kuru izmantojat savā Android tālrunī vai mobilajā ierīcē. -
Atlasiet Atpakaļ, pēc tam atlasiet Jauna piezīme un pēc tam rakstiet piezīmi.
-
Android ierīcē atveriet programmu Office un meklējiet sadaļu Piezīmes.
-
Pieskarieties piezīmei, lai to atvērtu un rediģētu.
-
Kad esat pabeidzis, atlasiet Atpakaļ.
Lai uzzinātu vairāk par Piezīmju lapiņu izmantošanu, lasiet sadaļu Piezīmju lapiņu palīdzība.
Sāciet tīmekļa pārlūkošanu tālrunī, bet turpiniet Surface datorā
Pēc Surface datora un Android ierīces sasaistes, jūs varat sākt darbības tālrunī vai mobilajā ierīcē un turpināt tās Surface datorā. Piemēram, jūs pārlūkojat tīmekļa lapu Microsoft Edge (vai citu pārlūkprogrammu) savā Android ierīcē, ko pēc tam nosūtat uz savu Surface datoru, lai turpinātu lasīt lapas saturu lielākā ekrānā.
Lejupielādēt Microsoft Edge no Google Play Store
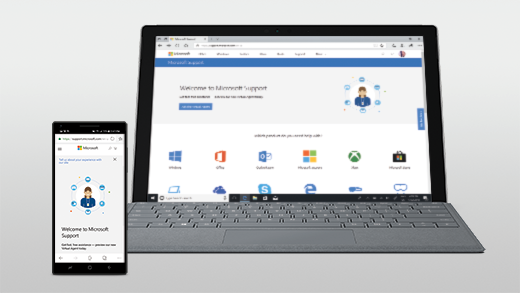
Izmēģiniet...
-
Microsoft Edge pārlūkprogrammā jūsu Android tālrunī, atveriet tīmekļa lapu — derēs jebkura lapa.
-
Pieskarieties izvēlnei (...), velciet to uz augšu un pēc tam > pie Turpināšana datorā un pēc tam Atlasiet Surface datora nosaukumu.
-
Dodieties uz Surface datoru, lai turpinātu lasīt lapu Microsoft Edge pārlūkprogrammā.
Piezīme.: Ja izmantojat citu tīmekļa pārlūkprogrammu un vēlaties kopīgot lapu, atlasiet pārlūkprogrammas izvēlni,> Kopīgot > Turpiniet datorā un pēc tam atlasiet Surface ierīces nosaukumu.
E-pasta ziņojumu saņemšana Android un Surface ierīcēs
Iestatiet e-pastu abās ierīcēs, lai saņemtu ziņojumus neatkarīgi no izmantotās ierīces. Surface ierīcē pierakstieties savā e-pastā ar operētājsistēmā Windows 10 iebūvēto lietojumprogrammu Pasts. Android ierīcē lejupielādējiet un instalējiet lietojumprogrammu Microsoft Outlook no Google Play.
Lai sāktu darbu jūsu Surface ierīce, uzdevumjoslas meklēšanas lodziņā ierakstiet Pasts un atlasiet to rezultātu sarakstā. Pēc tam atlasiet Pievienot kontu un sekojiet norādījumiem e-pasta konta iestatīšanai.
Savā Android tālrunī, pēc Microsoft Outlook lejupielādes un instalēšanas, atveriet to un atlasiet Sākt, ierakstiet to pašu e-pasta adresi, ko ierakstījāt Surface ierīcē, un tālāk sekojiet norādījumiem, lai iestatītu jūsu e-pasta kontu.
Esiet organizēti ar sarakstiem un atgādinājumiem jebkurā vietā
Lietojumprogramma Microsoft To Do jūsu Surface ierīcē un Android tālrunī ļaus jums kontrolēt savu dienu, pievienojot saviem sarakstiem uzdevumus ar atgādinājumiem. Piemēram, jūs varat izveidot pērkamo preču sarakstu savā Surface ierīcē un veikalā to atvērt savā tālrunī.
Lai sāktu, jums ir jālejupielādē lietojumprogramma Microsoft To Do savā Surface ierīcē un Android tālrunī un pēc tam jāpierakstās abās ierīcēs ar jūsu Microsoft kontu.
-
Microsoft To Do (Surface: lejupielādējiet no Microsoft Store) (Android: lejupielādējiet no Google Play Store).
-
Savas Surface ierīces uzdevumjoslā atlasiet meklēšanas lodziņu un ierakstiet To Do, pēc tam atlasiet Microsoft To Do.
-
Pievienojiet sarakstam jaunu uzdevumu.
-
Atlasiet uzdevumu, pēc tam atlasiet Atgādināt labajā pusē un norādiet datumu un laiku.
-
Atveriet Microsoft To Do lietojumprogrammu savā tālrunī, pierakstieties ar to pašu Microsoft kontu un atveriet sarakstu. Jūs saņemsiet atgādinājumu, kad pienāks norādītais laiks.
Lai uzzinātu vairāk par Microsoft To Do, lasiet To Do palīdzība un apmācība.
Surface drošības uzlabojumi tad, kad to neizmantojat
Lai padarītu jūsu Surface ierīci drošāku tad, kad neizmantojat to, jūs iestatīt automātisko dinamisko bloķēšanu operētājsistēmā Windows 10. Pēc tam, kad esat savienojis Android pārī ar Surface, izmantojot Bluetooth, ieslēdziet Dynamic lock jūsu Surface, dodoties uz Iestatījumi > Accounts > Sign-in options ( Konti > Pierakstīšanās opcijas) un pēc tam atzīmējot izvēles rūtiņu sadaļā Dinamiskā bloķēšana. Atstājot Surface datoru bez uzraudzības, bet turot rokā Android ierīci, jums izejot no Bluetooth savienojuma diapazona, jūsu Surface ierīce tiks automātiski bloķēta aptuveni pēc minūtes.
Lai uzzinātu vairāk par dinamisko bloķēšanu un tās iestatīšanu, lasiet rakstu Jūsu Windows 10 datora automātiska bloķēšana Windows tīmekļa vietnē.











