Kad tabula ir izveidota, Microsoft Office Word 2007 piedāvā vairākus tās formatēšanas veidus. Ja nolemjat izmantot tabulu stilus, visu tabulu var formatēt vienlaikus un pat redzēt formatētās tabulas priekšskatījumu noteiktā stilā, pirms šo stilu izmantojat.
Tabulām var izveidot pielāgotu izskatu, sadalot vai sapludinot šūnas, pievienojot vai dzēšot kolonnas vai rindas vai pievienojot apmales. Ja strādājat ar garu tabulu, tabulas galvenes var atkārtot katrā lappusē, kur parādās tabula. Lai izvairītos no neveikliem lappušu pārtraukumiem, kas izjauc tabulas plūdumu, var norādīt, kā un kur lapas ietvaros tabula jāpārtrauc.
Iespējamās darbības
Tabulu stilu izmantošana visas tabulas formatēšanai
Kad tabula ir izveidota, var formatēt visu tabulu, izmantojot tabulu stilus. Novietojot rādītāju virs katra no iepriekšformatētajiem tabulu stiliem, var priekšskatīt, kā tabula izskatīsies.
-
Ieklikšķiniet tabulā, kuru vēlaties formatēt.
-
Sadaļā Tabulas rīki noklikšķiniet uz cilnes Noformējums.
-
Grupā Tabulu stili novietojiet rādītāju virs tabulas stila, līdz atrodat stilu, kuru vēlaties izmantot.
Piezīme.: Lai redzētu vairāk stilu, noklikšķiniet uz bultiņas Vēl

-
Noklikšķiniet uz stila, kuru vēlaties lietot tabulai.
-
Grupā Tabulas stilu opcijas atzīmējiet vai notīriet izvēles rūtiņu blakus katram tabulas elementam, lai lietotu vai noņemtu atlasīto stilu.
Apmaļu pievienošana vai noņemšana
Lai vajadzīgajā veidā formatētu tabulu, apmales var pievienot vai noņemt.
Tabulas apmaļu pievienošana
-
Sadaļā Tabulas rīki noklikšķiniet uz cilnes Izkārtojums.
-
Grupā Tabula noklikšķiniet uz Atlasīt un pēc tam noklikšķiniet uz Atlasīt tabulu.
-
Sadaļā Tabulas rīki noklikšķiniet uz cilnes Noformējums.
-
Grupā Tabulu stili noklikšķiniet uz Apmales un pēctam veiciet kādu no lai:
-
Noklikšķiniet uz vienas no iepriekšdefinētajām apmaļu kopām.
-
Noklikšķiniet uz Apmales un ēnojums, pēc tam uz cilnes Apmales un pēc tam izvēlieties vēlamās opcijas.
-
Tabulas apmaļu noņemšana visai tabulai
-
Sadaļā Tabulas rīki noklikšķiniet uz cilnes Izkārtojums.
-
Grupā Tabula noklikšķiniet uz Atlasīt un pēc tam noklikšķiniet uz Atlasīt tabulu.
-
Sadaļā Tabulas rīki noklikšķiniet uz cilnes Noformējums.
-
Grupā Tabulu stili noklikšķiniet uz Apmales un pēc tam uz Nav.
Tabulas apmaļu pievienošana tikai norādītajām šūnām
-
Cilnes Sākums grupā Rindkopa noklikšķiniet uz Rādīt/paslēpt.
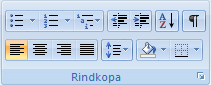
-
Atlasiet vajadzīgās šūnas, iekļaujot šūnu beigu marķierus.

-
Sadaļā Tabulas rīki noklikšķiniet uz cilnes Noformējums.
-
Grupā Tabulu stili noklikšķiniet uz Apmales un pēc tam uz apmales, kuru vēlaties pievienot.
Tabulas apmaļu noņemšana tikai norādītajām šūnām
-
Cilnes Sākums grupā Rindkopa noklikšķiniet uz Rādīt/paslēpt.
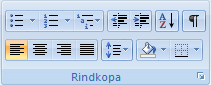
-
Atlasiet vajadzīgās šūnas, iekļaujot šūnu beigu marķierus.

-
Sadaļā Tabulas rīki noklikšķiniet uz cilnes Noformējums.
-
Grupā Tabulu stili noklikšķiniet uz Apmales un pēc tam uz Nav.
Režģlīniju rādīšana vai paslēpšana
Režģlīnijas ekrānā rāda tabulas šūnas robežas tur, kur netiek lietotas tabulas apmales. Ja tabulā, kurā ir apmales, paslēpsit režģlīnijas, jūs neredzēsit izmaiņas, jo režģlīnijas ir ārpus apmalēm. Lai redzētu režģlīnijas, noņemiet apmales.
Režģlīnijas, atšķirībā no apmalēm, ir redzamas tikai ekrānā; tās nekad netiek izdrukātas. Ja izslēdzat režģlīnijas, tabula tiks parādītā tā, kā tiks izdrukāta.
Piezīme.: Režģlīnijas nav redzamas, ja skatāt dokumentu, izmantojot Tīmekļa pārlūkprogramma vai drukas priekšskatījumu.
Režģlīniju rādīšana vai paslēpšana dokumentā
-
Sadaļas Tabulas rīki cilnes Izkārtojums grupā Tabula noklikšķiniet uz Skatīt režģlīnijas.
Šūnas, rindas vai kolonnas pievienošana
Šūnas pievienošana
-
Ieklikšķiniet šūnā tieši pa labi vai virs vietas, kurā vēlaties ievietot šūnu.
-
Sadaļas Tabulas rīki cilnē Izkārtojums noklikšķiniet uz dialoglodziņa Rindas un kolonnas dialoglodziņa.
-
Izvēlieties vienu no šīm opcijām.
|
Noklikšķiniet |
Veicamā darbība |
|
Pārbīdīt šūnas pa labi |
Tiktu ievietota šūna un pārējās šūnas šajā rindā tiktu pārvietotas pa labi. Piezīme.: Šīs opcijas rezultātā rindā būs vairāk šūnu nekā pārējās rindās. |
|
Pārbīdīt šūnas uz leju |
Tiktu ievietota šūna un pārējās šūnas šajā kolonnā tiktu pārvietotas par rindu zemāk. Tabulas apakšā tiks pievienota jauna rinda, kas satur pēdējo esošo šūnu. |
|
Ievietot veselu rindu |
Rinda tiktu ievietota tieši virs šūnas, kurā ieklikšķinājāt. |
|
Ievietot veselu kolonnu |
Kolonna tiktu ievietota pa labi no šūnas, kurā ieklikšķinājāt. |
Pievienot rindu
-
Ieklikšķiniet šūnā tieši virs vai zem vietas, kur vēlaties pievienot rindu.
-
Sadaļā Tabulas rīki noklikšķiniet uz cilnes Izkārtojums.
-
Veicamās darbības:
-
Lai rindu pievienotu tieši virs šūnas, kurā ieklikšķinājāt, grupā Rindas un kolonnas noklikšķiniet uz Ievietot rindas augstāk.
-
Lai rindu pievienotu tieši zem šūnas, kurā ieklikšķinājāt, grupā Rindas un kolonnas noklikšķiniet uz Ievietot rindas zemāk.
-
Kolonnas pievienošana
-
Ieklikšķiniet šūnā, kas atrodas tieši pa labi vai pa kreisi no vietas, kur vēlaties pievienot kolonnu.
-
Sadaļā Tabulas rīki noklikšķiniet uz cilnes Izkārtojums.
-
Veiciet kādu no šīm darbībām:
-
Lai kolonnu pievienotu tieši pa kreisi no šūnas, kurā ieklikšķinājāt, grupā Rindas un kolonnas noklikšķiniet uz Ievietot kolonnas pa kreisi.
-
Lai kolonnu pievienotu tieši pa labi no šūnas, kurā ieklikšķinājāt, grupā Rindas un kolonnas noklikšķiniet uz Ievietot kolonnas pa labi.
-
Šūnas, rindas vai kolonnas dzēšana
-
Veicamās darbības:
Jāatlasa
Veiciet šo darbību
Šūna
Noklikšķiniet uz šūnas kreisās malas.

Rinda
Noklikšķiniet pa kreisi no rindas.

Kolonna
Noklikšķiniet uz kolonnas augšējās režģlīnijas vai apmales.

-
Sadaļā Tabulas rīki noklikšķiniet uz cilnes Izkārtojums.
-
Grupā Rindas un kolonnas noklikšķiniet uz Dzēst un pēc tam attiecīgi uz Dzēst šūnas, Dzēst rindas vai Dzēst kolonnas.
Šūnu sapludināšana vai sadalīšana
Šūnu sapludināšana
Vienas rindas vai kolonnas divas vai vairākas šūnas var apvienot vienā šūnā. Piemēram, vairākas šūnas var sapludināt horizontālā virzienā, lai izveidotu tabulas galveni, kas aptver vairākas kolonnas.
-
Iezīmējiet šūnas, kuras vēlaties sapludināt, noklikšķinot uz šūnas kreisās malas, un tad velciet pāri citām vajadzīgajām šūnām.
-
Sadaļas Tabulas rīki cilnes Izkārtojums grupā Sapludināšana noklikšķiniet uz Sapludināt šūnas.
Šūnu sadalīšana
-
Ieklikšķiniet šūnā vai iezīmējiet vairākas šūnas, kuras vēlaties sadalīt.
-
Sadaļas Tabulas rīki cilnes Izkārtojums grupā Sapludināšana noklikšķiniet uz Sadalīt šūnas.
-
Ievadiet kolonnu vai rindu skaitu, kādā jāsadala iezīmētās šūnas.
Tabulas virsraksta atkārtošana turpmākās lappusēs
Ja strādājat ar ļoti garu tabulu, tā tiks sadalīta tur, kur ir lappuses pārtraukums. Tabulai var veikt pielāgošanu, lai tabulas galvenes tiktu atkārtotas katrā lappusē.
Tabulas atkārtotās galvenes ir redzamas, tikai izmantojot Drukas izkārtojuma skats vai izdrukājot dokumentu.
-
Atlasiet virsraksta rindu vai rindas. Atlasē jāietilpst tabulas pirmajai rindai.
-
Sadaļas Tabulas rīki cilnes Izkārtojums grupā Dati noklikšķiniet uz Atkārtot galvenes rindas.
Piezīme.: Programma Word automātiski atkārto tabulas galvenes katrā jaunā lappusē, kas rodas lappušu automātisko pārtraukumu rezultātā. Ja tabulā ievietosit lappušu manuālu pārtraukumu, programma Word neatkārtos galveni.
Tabulas sadalīšanas kontrolēšana
Strādājot ar ļoti garu tabulu, tai jābūt sadalītai tur, kur ir lappuses pārtraukums. Ja lappuses pārtraukums ir garas rindas vidū, tad pēc noklusējuma programma Microsoft Word ļauj lappuses pārtraukumam sadalīt rindu starp divām lappusēm.
Tabulai var veikt pielāgošanu, lai nodrošinātu informācijas parādīšanu vēlamā veidā, ja tabula aptver vairākas lappuses.
Novērsiet iespēju table row from breaking across pages
-
Noklikšķiniet uz tabulas.
-
Sadaļā Tabulas rīki noklikšķiniet uz cilnes Izkārtojums.
-
Grupā Tabula noklikšķiniet uz Rekvizīti un pēc tam uz cilnes Rinda.
-
Notīriet izvēles rūtiņu Ļaut rindai sadalīties starp lappusēm.
Tabulas sadalīšana starp lappusēm noteiktā rindā
-
Ieklikšķiniet rindā, kurai jāparādās nākamajā lappusē.
-
Nospiediet taustiņu kombināciju CTRL+ENTER.










