Programmā Microsoft Word varat manuāli vai automātiski pielāgot tabulas izmērus un kolonnu un rindu izmērus. Varat arī mainīt vairāku kolonnu vai rindu lielumu un modificēt atstarpi starp šūnām. Lai uzzinātu, kā dokumentā pievienot tabulu, skatiet rakstu Tabulas ievietošana.
Šajā rakstā
Kolonnas platuma maiņa
Lai mainītu kolonnas platumu, veiciet kādu no šīm darbībām:
-
Lai izmantotu peli, novietojiet kursoru tās kolonnas robežas labajā pusē, kuru vēlaties pārvietot, līdz tas kļūst par izmēru maiņas kursoru

-
Lai mainītu platumu uz konkrētu mērījumu, atlasiet šūnu kolonnā, kuras izmērus vēlaties mainīt. Cilnes Izkārtojums grupā Šūnas lielums noklikšķiniet uz lodziņa Tabulas kolonnas platums un pēc tam norādiet nepieciešamās opcijas.
-
Lai tabulas kolonnas automātiski ietilpinātu saturā, atlasiet tabulu. Cilnes Izkārtojums grupā Šūnas lielums atlasiet Automātiskā ietilpināšana un pēc tam atlasiet Automātiski ietilpināt saturu.
-
Lai izmantotu mērjoslu, atlasiet tabulas šūnu un pēc tam velciet atzīmes uz mērjoslas. Ja vēlaties skatīt mērjoslā esošās kolonnas precīzu mērījumu, velkot marķieri, turiet nospiestu taustiņu ALT .
Rindas augstuma maiņa
Lai mainītu rindas augstumu, veiciet kādu no šīm darbībām:
-
Lai izmantotu peli, novietojiet rādītāju uz tās rindas robežas, kuru vēlaties pārvietot, līdz tas kļūst par izmēru maiņas rādītāju

-
Lai iestatītu rindas augstumu uz noteiktu mērījumu, atlasiet šūnu rindā, kuras izmērus vēlaties mainīt. Cilnes Izkārtojums grupā Šūnas lielums noklikšķiniet uz lodziņa Tabulas rindas augstums un pēc tam norādiet augstumu.
-
Lai izmantotu mērjoslu, atlasiet tabulas šūnu un pēc tam velciet atzīmes uz mērjoslas. Ja mērjoslā vēlaties skatīt precīzu rindas mērījumu, velkot marķieri, turiet nospiestu taustiņu ALT .
Vienādu kolonnu vai rindu izmēru maiņa
-
Atlasiet kolonnas vai rindas, kurām vēlaties tādu pašu lielumu. Varat nospiest taustiņu CTRL , vienlaikus izvēloties izvēlēties vairākas sadaļas, kas nav blakus.
-
Cilnes Izkārtojums grupā Šūnas lielums atlasiet Izplatīt kolonnas vai


|
LAI ATLASĪTU |
RĪKOJIETIES ŠĀDI |
|---|---|
|
Visa tabula. |
Novietojiet rādītāju virs tabulas, līdz tiek parādīts tabulas pārvietošanas |
|
Rinda vai rindas |
Noklikšķiniet pa kreisi no rindas. |
|
Kolonna vai kolonnas |
Noklikšķiniet uz kolonnas augšējās režģlīnijas vai apmales. |
|
Šūna |
Noklikšķiniet uz šūnas kreisās malas. |
Automātiska kolonnas vai tabulas izmēru maiņa, izmantojot automātisko ietilpināšanu
Automātiski pielāgojiet tabulu vai kolonnas atbilstoši satura lielumam, izmantojot pogu Automātiskā ietilpināšana.
-
Atlasiet tabulu.
-
Cilnes Izkārtojums grupā Šūnas lielums atlasiet Automātiskā ietilpināšana.
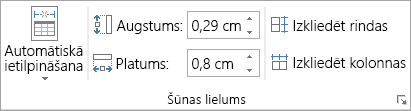
-
Veiciet kādu no tālāk norādītajām darbībām.
-
Lai automātiski pielāgotu kolonnas platumu, atlasiet Automātiski ietilpināt saturu.
-
Lai tabulas platumu pielāgotu automātiski, atlasiet Automātiski ietilpināt logu.
Piezīme.: Rindas augstums tiek automātiski pielāgots satura lielumam, līdz to maināt manuāli.
-
Automātiskās ietilpināšanas izslēgšana
Ja nevēlaties, lai automātiskā ietilpināšana automātiski pielāgotu tabulas vai kolonnas platumu, varat to izslēgt.
-
Atlasiet tabulu.
-
Cilnes Izkārtojums grupā Šūnas lielums atlasiet Automātiskā ietilpināšana.
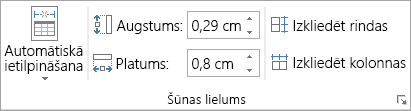
-
Atlasiet Noteikts kolonnu platums.
Manuāla visas tabulas izmēru maiņa
-
Novietojiet kursoru uz tabulas, līdz tabulas izmēru

-
Novietojiet kursoru uz tabulas izmēru maiņas tura, līdz tas kļūst par divvirzienu

-
Velciet tabulas robežu, līdz tabulai ir vēlāmais lielums.
Atstarpes pievienošana vai mainīšana tabulā
Lai tabulā pievienotu vietu, varat pielāgot šūnu piemales vai šūnu atstarpes.
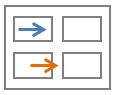
Šūnu piemales ir tabulas šūnā, piemēram, zila bultiņa grafikas augšdaļā. Šūnu retinājums ir starp šūnām, piemēram, oranžā bultiņa apakšā.
-
Atlasiet tabulu.
-
Cilnes Izkārtojums grupā Līdzinājums atlasiet Šūnu piemales un pēc tam dialoglodziņā Tabulas opcijas.
-
Veiciet kādu no šīm darbībām:
-
Sadaļā Noklusējuma šūnu piemales ievadiet mērījumu, kuru vēlaties pielāgot augšējās, apakšējās, kreisās vai labās piemales.
-
Sadaļā Noklusējuma šūnu atstarpesatzīmējiet izvēles rūtiņu Atļaut atstarpi starp šūnām un pēc tam ievadiet mērījumu.
-
Piezīme.: Pieejamie iestatījumi ir pieejami tikai aktīvajā tabulā. Visām jaunajām tabulām, kuras veidosit, tiks izmantots sākotnējais noklusējuma iestatījums.














