Lai savai telpai pievienotu tekstu, izmantojiet teksta tīmekļa daļa. Pēc tam varat to formatēt un pievienot darbības, lai teksts būtu interaktīvs.
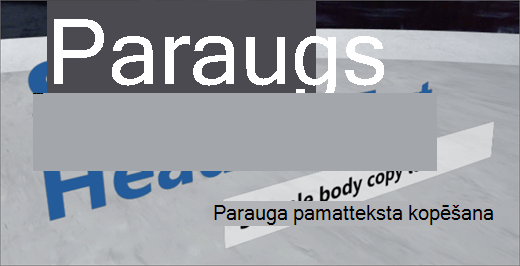
Teksta pievienošana un formatēšana
-
Ja vēl neesat rediģēšanas režīmā, telpas augšējā labajā stūrī atlasiet Rediģēt.
-
Kanvā atlasiet Apvilkto + ikonu.
-
Tīmekļa daļā Toolbox atlasiet teksts.
-
Noklikšķiniet, lai novietotu tīmekļa daļa jebkur struktūrā (stāvā).
-
Rekvizītu rūtī pa labi Ievadiet tekstu teksta laukā.
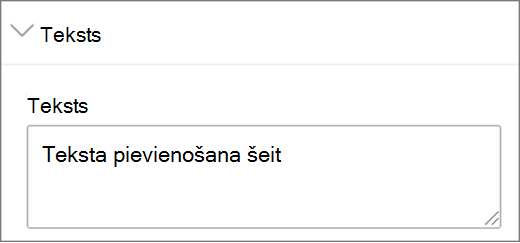
-
Formatējiet tekstu, izmantojot fonta biezumu, teksta lielumu, polsterējumu, rindstarpasun horizontālos līdzinājuma iestatījumus.
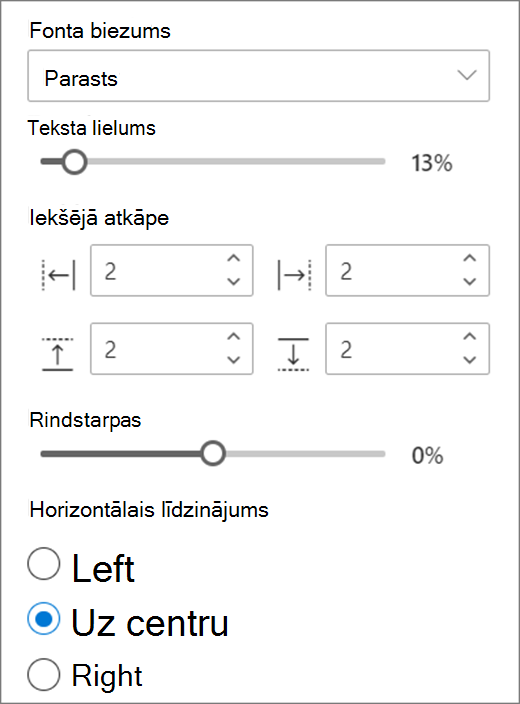
-
Atlasiet savu rāmja preferences (teksta fons):
-
Ja vēlaties fonu aiz teksta, atlasiet Rādīt teksta rāmi.
-
Ja vēlaties, lai teksta rāmja izmēri būtu atkārtoti, ņemot vērā teksta ievadni, atlasiet mainīt rāmja augstumu, lai ietilpinātu tekstu. Ja vēlaties manuāli iestatīt rāmja augstumu un platumu neatkarīgi no teksta, neatlasiet to.
-
Rāmī atlasiet savas preferences rāmja stūra rādiusam, rāmja fona krāsaiun vertikālam teksta līdzinājumam.
-
-
Ja vēlaties, lai paaugstinājums tiktu parādīts zem teksta, atlasiet Rādīt paaugstinājumu. Izmantojot augstumaslīdni, varat iestatīt attālumu starp tekstu un postaments.
-
Kad esat pabeidzis atlasiet Saglabāt kā melnrakstu vai, ja esat gatavs veikt izmaiņas visiem, kam ir piekļuve jūsu telpai, atlasiet publicēt.
Piezīme.: Norādījumus par to, kā mainīt tīmekļa daļas un mainīt to lielumu, skatiet rakstā tīmekļa daļu pievienošana un izmantošana SharePoint telpā.
Darbību pievienošana tekstam
Varat arī padarīt teksta tīmekļa daļa interaktīvu, pievienojot darbības. Piemēram, varat atskaņot skaņu, kad kāds atlasa tīmekļa daļa. Darbības tiek iestatītas, kamēr rediģējat tīmekļa daļa, un stājas spēkā pēc tam, kad saglabājat savu vietu kā melnrakstu vai publicējat.
-
Rediģējot atlasiet teksta tīmekļa daļā un pēc tam atlasiet zīmuļa ikonu. Tiek atvērta rekvizītu panelis. Ritiniet uz leju līdz darbības.
-
Atlasiet Pievienot darbību.
-
Atlasot tīmekļa daļa, tiek izpildīta darbība Ieslēgtaction .
-
Kad ar peles labo pogu noklikšķināt uz (pele) vai uz ilgtermiņa preses (kontrolleris), tiek parādīta papildu darbība .
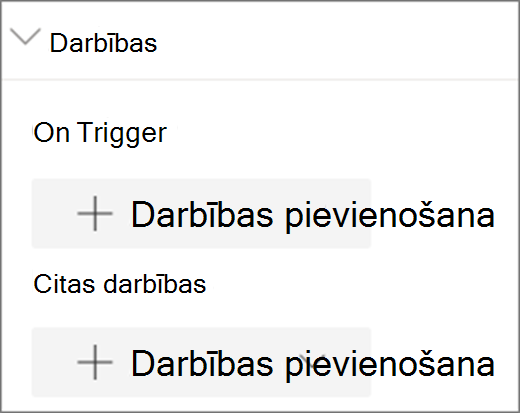
Piezīme.: Lai konfigurētu citas darbības, atlasiet Pievienot darbībuun pēc tam atlasiet ... (daudzpunkte). Lai atjaunotu darbību secību, velciet tās uz vēlamo secību.
-
Sadaļā darbība ar darbību vai citas darbībasatlasiet kādu no tālāk norādītajām darbībām.
-
Pārbaudīt: tuvina tīmekļa daļā.
-
Saite uz citu atstarpi: atver saistīto SharePoint telpu.
-
Atskaņot audio: atskaņo pievienoto audio failu.
-
Saite uz lapu vai vienumu: tiek atvērts saistīts vienums, piemēram, SharePoint lapa vai publiska tīmekļa vietne.
-
-
Lai izmēģinātu veiktās darbības, atlasiet Saglabāt kā melnrakstu vai publicēt.










