Ja tekstlodziņā vai automātiskajā formā ir vairāk teksta nekā tā var attēlot, programma Publisher uzglabā pārpilde papildu tekstu. Varat pārvietot tekstu no pārpildes un atgriezties publikācijā, pārvietojot tekstu uz citu tekstlodziņu, ietilpinot tekstu automātiski, palielināt tekstlodziņu, mainīt teksta lielumu, mainīt piemales tekstlodziņā vai izdzēst daļu teksta lodziņā.
Teksta pārvietošana no pārpildes uz citu tekstlodziņu
Ja tekstlodziņā ir pārāk maz teksta, tekstlodziņa apakšējā labajā pusē tiek parādīts neliels lodziņš ar elipsi. Tekstlodziņus var saistīt, lai pārpildes teksts plūstu no viena lodziņa uz citu.
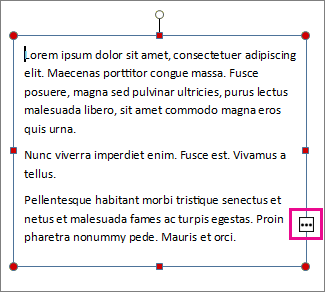
-
Izveidot jaunu tekstlodziņu:
-
Noklikšķiniet uz Sākums > Zīmēt tekstlodziņu un velciet krustveida kursoru, zīmējot lodziņu vietā, kur vēlaties novietot tekstu.
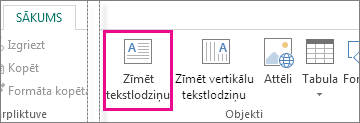
-
-
Noklikšķiniet uz pārpildes indikatora, un kursors iegūst krūzītes izskatu.

-
Pārvietojieties līdz jaunajam tekstlodziņam un noklikšķiniet.
Pārpildes teksts būs redzams jaunajā tekstlodziņā.
Tagad, pievienojot tekstu, vārdi saplūst ar otru tekstlodziņu. Ja nepietiek vietas arī otrajā tekstlodziņā, varat saistīt trešo tekstlodziņu, lai teksts plūstu visos trīs tekstlodziņos.
Automātiska teksta ietilpināšana
-
Noklikšķiniet jebkurā vietā tekstā.
-
Cilnē tekstlodziņa rīku formāts noklikšķiniet uz Ietilpināt tekstuun veiciet kādu no šīm darbībām:
-
Lai samazinātu teksta punktu lielumu, līdz nav teksta pārpildes, noklikšķiniet uz samazināt tekstu, ja ir pārpilde.
-
Lai samazinātu vai izvērstu tekstu, ietilpinot to tekstlodziņā, kad maināt lodziņa izmērus, noklikšķiniet uz Optimāla ietilpināšana.
-
Tekstlodziņa vai automātiskās formas palielināšana
-
Noklikšķiniet uz objekta, lai to atlasītu.
-
Novietojiet peles rādītāju virs kāda no turiem, līdz redzat lielummaiņas rādītāju

-
Veiciet vienu no šīm darbībām:
-
Lai mainītu objekta lielumu proporcionāli, atlasiet stūra turi un turiet nospiestu taustiņu SHIFT un pēc tam pārejiet pie 4. darbības.
-
Lai izstieptu objektu, atlasiet augšējo, apakšējo vai sānu turi un pēc tam pārejiet pie 4. darbības.
-
-
Turiet nospiestu peles pogu un velciet turi, lai mainītu objekta izmērus.
Teksta lieluma maiņa
-
Veiciet vienu no šīm darbībām:
-
Lai mainītu viena vārda teksta lielumu, novietojiet ievietošanas punktu šajā vārdā.
-
Lai mainītu teksta lielumu vairākiem vārdiem vai dažām rakstzīmēm, iezīmējiet tekstu, lai to atlasītu.
-
-
Cilnē tekstlodziņa rīku formāts ievadiet lielumu lodziņā fonta lielums

Piezīme.: Varat ierakstīt fontu lielumus, kas atšķiras no lodziņā fonta lielums norādītajiem, līdz 0,1 PT precizitātei. Piemēram, varat ierakstīt fonta lielumu no 9,3 PT.
Piemaļu mainīšana tekstlodziņā vai automātiskajā formā
-
Ar peles labo pogu noklikšķiniet uz tekstlodziņa.
-
Izvēlnē noklikšķiniet uz Tekstlodziņa formatēšana. Tiek parādīts dialoglodziņš Tekstlodziņa formatēšana .
-
Noklikšķiniet uz cilnes Tekstlodziņš .
-
Sadaļā tekstlodziņa piemalesievadiet iestatījumus kreisās, labās, augšējās un apakšējās piemales.
Dzēst daļu teksta
-
Atlasiet tekstu.
-
Nospiediet taustiņu Delete.
Teksta pārvietošana no pārpildes uz citu tekstlodziņu
-
Ja nepieciešams, izveidojiet jaunu tekstlodziņu.
-
Rīkjoslā objekti noklikšķiniet uz tekstlodziņa

-
Publikācijā noklikšķiniet tajā vietā, kur jāatrodas vienam tekstlodziņa stūrim, un pēc tam velciet pa diagonāli, līdz lodziņa lielums ir vajadzīgajā lielumā.
-
-
Noklikšķiniet uz tekstlodziņa, kurā ir pārpilde.
-
Rīkjoslā tekstlodziņu savienošana noklikšķiniet uz izveidot tekstlodziņa saiti

Peles rādītājs pārvēršas par krūzes

-
Noklikšķiniet uz tekstlodziņa, kuru vēlaties redzēt nākamajā stāsts.
Šis tekstlodziņš tagad ir savienots ar pirmo lodziņu, un viss pārpildes teksts tiek rādīts nākamajā lodziņā.
-
Lai sižetam pievienotu papildu tekstlodziņus, atkārtojiet 3. un 4. darbību.
Automātiska teksta ietilpināšana
-
Noklikšķiniet jebkurā vietā tekstā.
-
Izvēlnē formāts norādiet uz Automātiski ietilpināt tekstuun veiciet kādu no šīm darbībām:
-
Lai samazinātu teksta punktu lielumu, līdz nav teksta pārpildes, noklikšķiniet uz samazināt tekstu, ja ir pārpilde.
-
Lai samazinātu vai izvērstu tekstu, ietilpinot to tekstlodziņā, kad maināt lodziņa izmērus, noklikšķiniet uz Optimāla ietilpināšana.
-
Tekstlodziņa vai automātiskās formas palielināšana
-
Noklikšķiniet uz objekta, lai to atlasītu.
-
Novietojiet peles rādītāju virs kāda no turiem, līdz redzat lielummaiņas rādītāju

-
Veiciet vienu no šīm darbībām:
-
Lai mainītu objekta lielumu proporcionāli, atlasiet stūra turi un turiet nospiestu taustiņu SHIFT un pēc tam pārejiet pie 4. darbības.
-
Lai izstieptu objektu, atlasiet augšējo, apakšējo vai sānu turi un pēc tam pārejiet pie 4. darbības.
-
-
Turiet nospiestu peles pogu un velciet turi, lai mainītu objektu.
Teksta lieluma maiņa
-
Veiciet vienu no šīm darbībām:
-
Lai mainītu viena vārda teksta lielumu, novietojiet ievietošanas punktu šajā vārdā.
-
Lai mainītu teksta lielumu vairākiem vārdiem vai dažām rakstzīmēm, iezīmējiet tekstu, lai to atlasītu.
-
-
Formatēšanas rīkjoslā ievadiet lielumu lodziņā fonta lielums

Piezīme.: Varat ierakstīt fontu lielumus, kas atšķiras no lodziņā fonta lielums norādītajiem, līdz 0,1 PT precizitātei. Piemēram, varat ierakstīt fonta lielumu no 9,3 PT.
Piemaļu mainīšana tekstlodziņā vai automātiskajā formā
-
Ar peles labo pogu noklikšķiniet uz tekstlodziņa vai automātiskās formas.
-
Īsinājumizvēlnē noklikšķiniet uz formatēt <objekta tipu>.
-
Noklikšķiniet uz cilnes Tekstlodziņš .
-
Sadaļā tekstlodziņa piemalesievadiet iestatījumus kreisās, labās, augšējās un apakšējās piemales.
Dzēst daļu teksta
-
Atlasiet tekstu.
-
Nospiediet taustiņu Delete.










