
Klasiskajā Outlook versijā varat apvienot rakstītos un elektroniskos uzdevumu sarakstus uzdevumu To-Do joslā ar uzlabotiem atgādinājumiem un sekošanu.
Klasiskā Outlook To-Do josla ir šaura rūts Outlook labajā pusē, kuru varat atvērt, lai kalendāra notikumi, uzdevumi vai kontaktpersonas vienmēr būtu skatāmā. Kad tiek To-Do uzdevumu josla, varat uz to viegli vilkt vienumus, lai izveidotu uzdevumus, kas palīdz turpināt darbu.
Piezīme.: Uzdevumu To-Do ir pieejama klasiskajā programmā Outlook. Jaunajā Outlook unMicrosoft 365 uzdevumi tiek rādīti ar skatu Mana diena un pārvaldīti ar programmu To Do. Papildinformāciju skatiet lapā Uzdevumu izveide programmā Outlook, izmantojot uzdevumu sarakstu.
Uzziniet, kuru Outlook versiju izmantojat, pārbaudot, vai lentē ir cilne Fails. Ja jums ir cilne Fails, jūs izmantojat klasisko Outlook. Ja fails netiek parādīts, jūs izmantojat jauno Outlook.
Uzdevuma izveide
Uzdevumu izveide veido uzdevumu sarakstu programmā Outlook, lai palīdzētu jums palikt sakārtotam.
-
Navigācijas


-
Lodziņā Tēma ievadiet uzdevuma nosaukumu. Ieteicams nosaukumu saglabāt īsu un pēc tam pievienot detalizētu informāciju uzdevuma pamattekstā.
-
Ja ir noteikts sākuma vai beigu datums, iestatiet opciju Sākuma datums un Izpildes datums.
-
Izmantojot iestatījumu Prioritāte, norādiet uzdevuma prioritāti.
-
Ja vēlaties, lai tiktu rādīts uznirstošais atgādinājums, atzīmējiet rūtiņu Atgādinājums un iestatiet datumu un laiku.
-
Atlasiet Uzdevumu > Saglabāt & Aizvērt.
Uzdevuma izveide no Outlook vienuma
Uzdevumu varat izveidot no jebkura Outlook vienuma, piemēram, e-pasta ziņojuma, kontaktpersonas, kalendāra vienuma vai piezīmes.
Veiciet vienu no šīm darbībām:
-
Velciet e-pasta ziņojumu uz uzdevumu sleju
-
Velciet vienumu uz navigācijas rūts ikonu Uzdevumi.
Padoms.: Lai vienumu pievienotu kā pielikumu jaunam uzdevumam, nevis ielīmētu tekstu uzdevuma pamattekstā, ar peles labo pogu noklikšķiniet uz vienuma un velciet to uz uzdevumu sarakstu un pēc tam atlasiet Kopēt šeit kā uzdevumu ar pielikumu.
Creating a task from a message versus flagging the message
Pievienojot e-pasta ziņojumam karodziņu, ziņojums tiek To-Do uzdevumu sarakstā un uzdevumu ieskatā. Tomēr, izdzēšot ziņojumu, tas arī pazūd no uzdevumu To-Do un uzdevumu ieskatā. Ziņojuma atzīmēšana ar karodziņu neizriet atsevišķu uzdevumu.
Izveidojot uzdevumu no ziņojuma, kā aprakstīts iepriekš, jaunais atsevišķais uzdevums ir neatkarīgs no ziņojuma. Ja sākotnējais ziņojums tiek izdzēsts, uzdevums joprojām ir pieejams, tostarp nokopētais ziņojuma saturs.
Uzdevuma izveidošana uzdevumu slejā
Lai uzdevumu izveidotu uzdevumu To-Do, veiciet kādu no šīm darbībām:
-
Uzdevumu To-Do atlasiet lodziņu Rakstīt jaunu uzdevumu un pēc tam ievadiet uzdevuma aprakstu. Lai pabeigtu, nospiediet taustiņu Enter. Uzdevums tiek rādīts jūsu uzdevumu slejas sarakstā ar šodienas datumu.
-
Lai To-Do jauna uzdevuma logu, uzdevumu joslā veiciet dubultklikšķi uz lodziņa Rakstīt jaunu uzdevumu. Varat ievadīt detalizētāku informāciju par uzdevumu.
Padoms.: Lai ieslēgtu un rādītu To-Do uzdevumu joslā, cilnes Skats grupā Izkārtojums atlasiet Uzdevumu sleja un atlasietUzdevumi. Lai iegūtu papildinformāciju par To-Do joslu, skatiet rakstu To-Do joslas pielāgošana klasiskajā Outlook versijā.
Savu uzdevumu skatīšana
Skatiet savus uzdevumus. Uzdevumi tiek rādīti trīs vietās programmā Outlook — uzdevumu joslā, uzdevumujoslā un dienas uzdevumu sarakstā kalendārā. Ja abonējat SharePoint sarakstu, viss uzdevums, kas jums piešķirts no šī saraksta, tiek rādīts arī visās trīs vietās.
-
Cilnē navigācijas josla Uzdevumi.
-
Atlasiet uzdevumu, lai to skatītu Lasīšanas rūts, vai veiciet uz tā dubultklikšķi, lai to atvērtu jaunā logā.
Uzdevumu ieskats ir vēl viens veids, kā skatīt uzdevumus, tostarp ar karodziņu atzīmētos uzdevumu vienumus.
-
Izvēlnē uzdevumi norādiet Navigācijas josla.
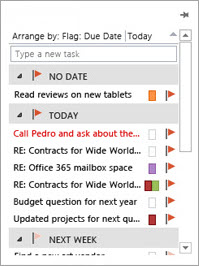

-
-
Kārtojiet uzdevumu sarakstu, atlasot Uzdevumi > Sākums un izvēloties kādu no daudzajām pieejamajām pašreizējā skata opcijām.
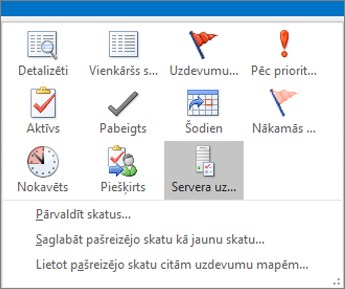
Programmas To Do izmantošana klasiskajā Outlook
Ja jums ir derīgs Microsoft 365 abonements un microsoft To Do lietotāja licence, varat izmantot programmu Microsoft To Do, lai pārvaldītu savus uzdevumus programmā Outlook darbam ar Windows. To Do ļauj ātri piekļūt kalendāra vienumiem un uzdevumiem blakus galvenajām Outlook funkcijām, piemēram, e-pastam un kalendāram, kas tagad ir attēlots vertikāli pa kreisi no mapju rūts. Konta informācijā varat pārbaudīt, kuriem abonementiem jums ir piešķirta licence. Piesakieties programmā www.office.com, augšējā labajā stūrī atlasiet savu profila attēlu, atlasiet Skatīt kontu un pēc tam atlasiet Abonementi.
Atvērt programmu To Do
-
Loga kreisajā piemalē atlasiet Outlook uzdevumu

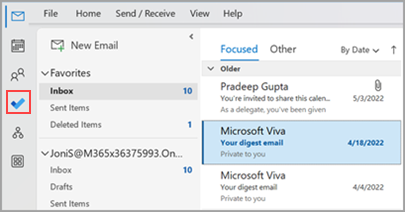
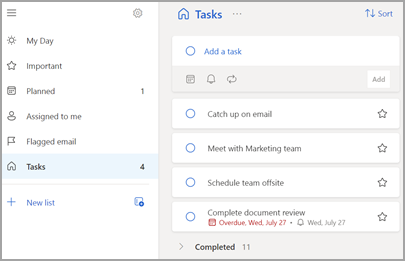
Programmas To Do padariet par vēlamo uzdevumu pārvaldības pieredzi
Izmantojot Microsoft 365 abonementu, varat norādīt vēlamo uzdevumu pārvaldīšanas pieredzi programmā Outlook darbam ar Windows. Pastāv vairāki atšķirīgi veidi, kā konfigurēt šo opciju.
-
Mācību remarkā atlasiet Izmēģināt:
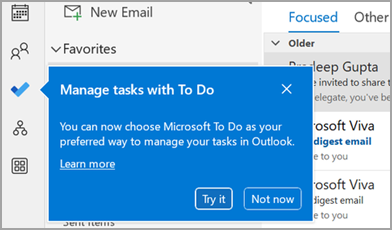
-
Sadaļā Uzdevumidzeltenajā joslā atlasiet Izmēģināt:

-
Naviģējiet uz > opcijas > Uzdevumi un pēc tam programmā To Do atlasiet Atvērt uzdevumus. Jebkurā laikā varat pārslēgties atpakaļ uz Outlook uzdevumiem, noņemot šī iestatījuma atzīmi.
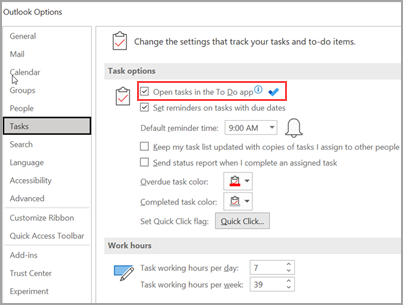
Kā tas darbojas
Kad atlasāt opciju, lai atvērtu uzdevumus programmā To Do, tiek veiktas šādas izmaiņas:
-
Uzdevumu ikona (


-
Atlasot Jauni vienumi >

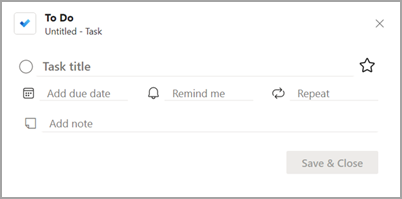
Kad uzdevumu atverat no uzdevumu slejas, atgādinājumu loga vai dienas uzdevumu saraksta kalendārā, tas atver uzdevumu programmā To Do.
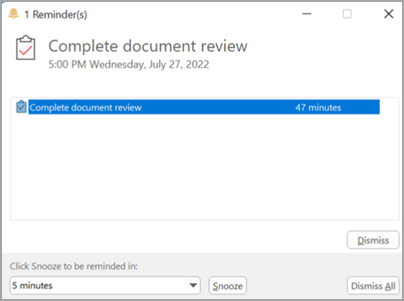
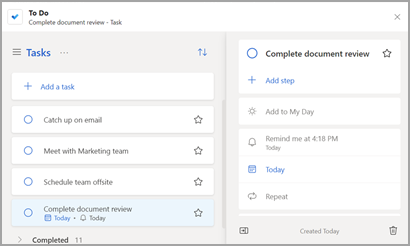
Papildinformācija
Pat tad, ja uzdevums ir konfigurēts kā vēlamo uzdevumu pārvaldības pieredze, Outlook uzdevumi tiks izmantoti šādos gadījumos:
-
Uzdevumu pārvaldība kontiem, kas nav Microsoft 365 konti. To Do atbalsta tikai Microsoft 365 (Exchange Online) uzņēmumu un patērētāju kontiem.
-
Outlook uzdevumu atvēršana tieši no izvēlnes Citas programmas: kad izveidojat vai skatāt uzdevumus tieši no Outlook uzdevumu moduļa, jūs netiksiet novirzīts uz programmu To Do.
Lai izmantotu programmu To Do, jums ir jābūt tiešsaistē un savienotam ar Pakalpojumu Microsoft 365. Ja bezsaistē mēģināsiet atvērt programmu To Do, tiks rādīts šāds kļūdas ziņojums: "Veidojot savienojumu ar šo lietojumprogrammu, radās problēma."
Skatiet arī
Uzdevumu pārvaldība klasiskajā Outlook versijā
Pielāgot To-Do joslu klasiskajā Outlook versijā
Uzdevumu piešķiršana un izsekošana klasiskajā Programmā Outlook
Uzdevumu izveide programmā Outlook, izmantojot programmu To Do










