Piezīme.: Šis raksts ir novecojis, un tas drīzumā tiks izņemts. Lai novērstu kļūdu “Lapa nav atrasta”, mēs noņemat mums zināmās saites. Ja esat izveidojis saites uz šo lapu, lūdzu, noņemiet tās, un kopā mēs uzturēsim tīmekli savienotu.
Prezentācijas PowerPoint 2016 darbam ar Mac un jaunākās versijās pēc video pievienošanas prezentācijai varat pievienot pamata efektus, apgriezt video un izvēlēties video atskaņošanas veidu.
Izvēlieties, kā video tiek atskaņots
-
Atlasiet video, ko vēlaties formatēt.
-
Noklikšķiniet uz lentes cilnes Video formatēšana.
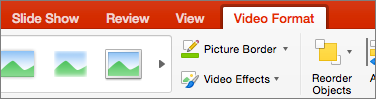
-
Noklikšķiniet uz pogas Sākt cilnē Atskaņošana, lai izvēlētos, kad video tiek atskaņots slaidrādes laikā. (Opcijas ir aprakstītas tālāk.)
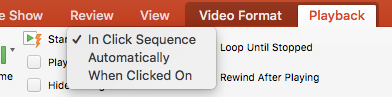
Opcija
Kad video tiek atskaņots slaidrādes laikā
Automātiski
Video tiek atskaņots automātiski, kad slaids tiek parādīts.
Pēc klikšķa
Video tiek atskaņots tikai tad, ja noklikšķināt uz tā pogas Atskaņot.
Klikšķu secībā
Video tiek atskaņots secīgi ar citām darbībām, kuras esat ieprogrammēts slaidā (piemēram, animācijas efekti). Šai opcijai nav nepieciešams literāļa klikšķis. Varat aktivizēt video ar peles klikšķi vai citu mehānismu, kas aktivizē nākamo darbību slaidā (piemēram, nospiežot labo bulttaustiņu).
(Šī opcija ir pieejama PowerPoint darbam ar Mac pakalpojumam Microsoft 365 #x1. Tā ir pieejama arī versijā 16.9.0PowerPoint 2016 darbam ar Mac versijā 16.9.0 un jaunākās versijās.)
Video efektu pievienošana
Ja vēlaties videoklipam piešķirt papildu stilu vai formatējumu, varat to darīt, izmantojot video efektus.
-
Cilnē Video formatēšana noklikšķiniet uz Video efekti.
-
Varat izvēlēties jebkuru efektu skaitu, lai savam video izceltu vairāk — Ēna, Atspulgs, Spīdums, Neizteiktas malas, Slīps griezums vai Telpiska pagriešana.
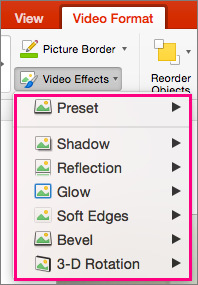
Video apgriešana
Iespējams, vēlēsities noņemt video daļas, kas neatbilst prezentācijas ziņojumam. Lai apgrieztu videoklipa sākumu un/vai beigas, izmantojiet līdzekli Video apgriešana.
|
|
Svarīgi!: Varat apgriezt tikai no datora iegultos video. Opcija Apgriezt nav pieejama videoklipiem, kas ievietoti no tīmekļa.
-
Normālskatā vai struktūrskatā atlasiet video kadru slaidā.
-
Lentes cilnē Atskaņošana noklikšķiniet uz Apgriezt video.
-
Lai noteiktu vietu, kur vēlaties apgriezt skaņas klipu, noklikšķiniet uz Atskaņot.
-
Kad būs sasniegta vieta, kurā vēlaties griezt, noklikšķiniet uz Pauze.
Varat izmantot Nākamais kadrs un Iepriekšējais kadrs (blakus pogai Atskaņot), lai precīzi noregulētu atrašanās vietu, kurā iestatījāt marķieri.
-
Veiciet vienu vai abas no šīm darbībām:
-
Lai apgrieztu klipa sākumu, noklikšķiniet uz zaļās pogas Iestatīt kreisajā pusē.
-
Lai apgrieztu klipa beigas, noklikšķiniet uz sarkanās pogas Iestatīt labajā pusē.
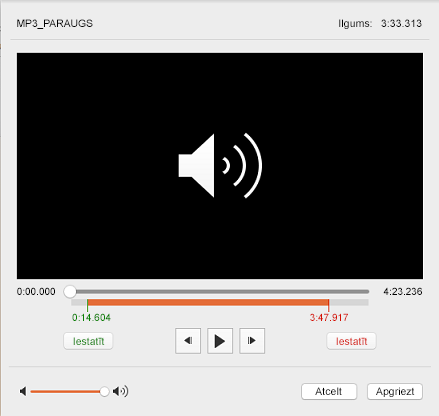
-











