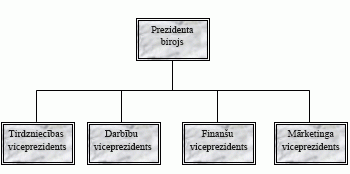
Varat izveidot vienkāršu organizācijas diagrammu publikācijā, izmantojot formas, kas attēlo vadītāja pozīcijas un atskaišu pozīcijas, un pēc tam savienojot tās ar savienotājlīnijām.
Organizācijas diagrammas izveide
Formu pievienošana
-
Izvēlnē Ievietošana noklikšķiniet uz Formas un pēc tam noklikšķiniet uz formas, kuru vēlaties ievietot.
-
Ieklikšķiniet publikācijā, kur vēlaties ievietot formu.
-
Mainiet formas lielumu, krāsu, aizpildījumu vai līniju.
-
Ar peles labo pogu noklikšķiniet uz formas un pēc tam noklikšķiniet uz Formatēt automātisko formu.
-
Dialoglodziņā Formatēt automātisko formu atlasiet vajadzīgās opcijas. Piemēram, lai mainītu aizpildījumu, noklikšķiniet uz cilnes Krāsas un līnijas. Sadaļā Aizpildījums noklikšķiniet uz jaunas krāsas sarakstā Krāsa vai noklikšķiniet uz Aizpildījuma efekti , lai izveidotu faktūru, rakstu vai gradients.
-
-
Kad forma izskatās tā, kā to vēlaties izmantot diagrammā, ar peles labo pogu noklikšķiniet uz formas un pēc tam noklikšķiniet uz Kopēt.
-
Ar peles labo pogu noklikšķiniet vietā, kur vēlaties ievietot objekta kopiju, un pēc tam noklikšķiniet uz Ielīmēt.
-
Atkārtojiet 5. darbību un līdz brīdim, kad esat visām diagrammai derīgs.
Formu savienošana
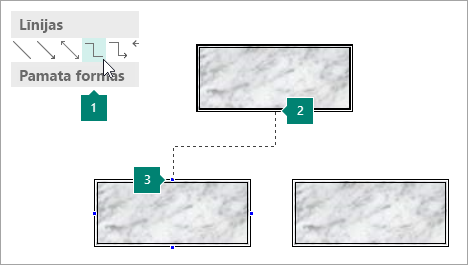
1 Savienotājlīnijas izvēlēšanās
2 Pirmā savienojuma vietne
3 Otrā savienojuma vietne; Connection sites appear blue when you point to a shape.
-
Izvēlnē Ievietošana noklikšķiniet uz Formas un pēc tam noklikšķiniet uz savienotājlīnijas, kuru vēlaties izmantot, piemēram, Elbow.
-
Norādiet uz vietu, kur vēlaties pievienot savienotāju, piemēram, organizācijas diagrammas augšējā vadītāja pozīcijas formas apakšā.
Norādot uz formu, savienojuma vietnes tiek rādītas zilas.
-
Noklikšķiniet uz pirmās savienojuma vietnes, norādiet uz otru objektu (piemēram, uz pirmo atskaites pozīcijas formu organizācijas diagrammā) un pēc tam noklikšķiniet uz otrā savienojuma vietnes.
-
Atkārtojiet 1.–3. darbību, lai pievienotu visas savienotājlīnijas.
-
Nav obligāti: mainiet savienotājlīniju krāsu vai biezumu.
-
Atlasiet savienotājlīnijas, kuras vēlaties mainīt. Lai atlasītu vairākus savienotājus, turiet nospiestu taustiņu SHIFT un noklikšķiniet uz katras savienotājlīnijas.
-
Noklikšķiniet ar peles labo pogu , noklikšķiniet uz Formatēt automātisko formu un pēc tam noklikšķiniet uz cilnes Krāsas un līnijas.
-
Sadaļā Līnija atlasiet vajadzīgās opcijas.
-
Teksta pievienošana
-
Lai pievienotu tekstu formai organizācijas diagrammā, noklikšķiniet uz formas un pēc tam ierakstiet tekstu, kuru vēlaties pievienot.
-
Lai formatētu tekstu, atlasiet formā ievietoto tekstu un pēc tam izmantojiet opcijas cilnē Tekstlodziņa rīku formāts.
Formu un savienotājlīniju pārvietošana organizācijas diagrammā
Tagad, kad esat pievienojis formas un savienotājus organizācijas diagrammai, iespējams, vēlēsities precizēt katra fragmenta novietojumu.
Formas pārvietošana
-
Noklikšķiniet uz formas, kuru vēlaties pārvietot.
-
Veiciet vienu no turpmākajām darbībām.
Drag the shape to a new position
-
Novietojiet peles rādītāju virs formas. Kad peles rādītājs kļuvis par

Piezīme.: Ja ir ieslēgta kāda no pieķeršanās komandām, forma var pieķerties tuvākajai palīglīnijai, formai vai mērjoslas atzīmei, atlaižot peles pogu.
Formas pavirzošana
-
Nospiediet vienu no bulttaustiņiem, lai pārvietotu formu šajā virzienā.
Objekts pārvieto iestatīto attālumu ikreiz, kad nospiežat bulttaustiņu. Noklusējuma pavirzīšanas attālums ir 0,13 collas (vai tā ekvivalents, ja izmantojat citu mērvienību). Taču varat mainīt pavirzības attālumu.
-
Noklikšķiniet uz Fails > Opcijas > Papildu.
-
Sadaļā Rediģēšanas opcijas atzīmējiet izvēles rūtiņu Pavirzīt objektus pēc un pēc tam ierakstiet attālumu, kuru vēlaties pārvietot objektiem, kad tos pavirzāt.
-
Objekta precīza novietojums lappusē
-
Ar peles labo pogu noklikšķiniet uz formas.
-
Īsinājumizvēlnē noklikšķiniet uz Formatēt automātisko formu un pēc tam noklikšķiniet uz cilnes Izkārtojums.
-
Sadaļā Novietojums lappusē ierakstiet pozitīvos mērījumus objekta vai objektu grupas horizontālajam un vertikālajam novietojumam.
-
Noklikšķiniet uz Labi.
Padoms.: Noklikšķinot uz objekta, varat skatīt tā precīzu novietojumu statusa joslā loga apakšdaļā.
-
Savienotāja pārvietošana
-
Noklikšķiniet uz savienotāja, kuru vēlaties pārvietot.
-
Veiciet vienu vai abas no šīm darbībām:
-
Lai pārvietotu vienu savienotāja galu, novietojiet rādītāju virs tā gala, kuru vēlaties pārvietot, līdz rādītājs pārvēršas par krustveida rādītājierīci, pēc tam velciet galu un savienojiet to ar citu punktu.
Lai ignorētu automātisko savienošanu, turiet nospiestu taustiņu ALT un velciet savienotāja beigas. Varat novietot galu jebkurā objekta vietā, taču gals nebūs savienots.
-
Lai atdalītu visu savienotājlīniju, velciet to pa vidu (nevis ar dzeltenu rombu).
-
Darbs ar organizācijas diagrammu kā vienu objektu
Kad organizācijas diagramma izskatās tā, kā vēlaties, iespējams, vēlēsities grupēt visas formas un savienotājlīnijas kā vienu objektu. Objektu grupēšana atvieglo visas organizācijas diagrammas pārvietošanu un lielumu, turklāt tā palīdz nejauši nepārvietot formas vai savienotājlīnijas.
Objektu grupēšana
-
Velciet peles rādītāju, lai uzzīmētu atlases lodziņu ap formām un savienotājlīnijiem organizācijas diagrammā.
-
Cilnē Zīmēšanas rīki, Formatēšana noklikšķiniet uz Grupēt.
Ja nepieciešams veikt izmaiņas diagrammā, varat atgrupēt formas un savienotājus, noklikšķinot uz Atgrupēt.
Publikācijas iestatīšana organizācijas diagrammas veidošanai
Pirms diagrammas izveidošanas parādīt apakšizvēlnes Pamata formas un Savienotāji kā peldošās rīkjoslas, lai apakšizvēlnes nebūtu jāparāda ikreiz, kad vēlaties pievienot formu vai savienotājlīniju.
-
Atveriet vai izveidojiet publikāciju, kurai vēlaties pievienot organizācijas diagrammu.
-
Rīkjoslā Objekti noklikšķiniet uz Automātiskās formas un

-
Velciet pārvietošanas turi

Apakšizvēlne Savienotāji kļūst par peldošo rīkjoslu.
-
Rīkjoslā Objekti noklikšķiniet uz Automātiskās formas un

-
Velciet pārvietošanas turi

Apakšizvēlne Pamatveidlapas kļūst par peldošo rīkjoslu.
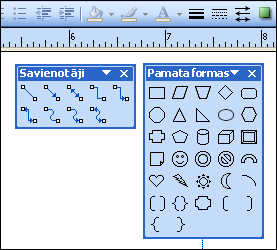
Organizācijas diagrammas izveide
Kad ir parādītas rīkjoslasSavienotāji un Pamata formas, varat izveidot organizācijas diagrammu.
Formu izveide
-
Rīkjoslā Pamata formas noklikšķiniet uz formas, kuru vēlaties iekļaut organizācijas diagrammā, piemēram, Taisnstūris

-
Mainiet formas lielumu, krāsu, aizpildījumu vai līniju.
kā
-
Ar peles labo pogu noklikšķiniet uz formas un pēc tam noklikšķiniet uz Formatēt automātisko formu.
Tiek atvērts dialoglodziņš Automātiskās formas formatēšana.
-
Atlasiet vajadzīgās opcijas. Piemēram, lai mainītu aizpildījumu, noklikšķiniet uz cilnes Krāsas un līnijas. Sadaļā Aizpildījums noklikšķiniet uz jaunas krāsas sarakstā Krāsa vai noklikšķiniet uz Aizpildījuma efekti , lai izveidotu faktūru, rakstu vai gradients.
-
-
Kad forma izskatās tā, kā to vēlaties izmantot diagrammā, ar peles labo pogu noklikšķiniet uz formas un pēc tam noklikšķiniet uz Kopēt.
-
Ar peles labo pogu noklikšķiniet vietā, kur vēlaties objektu, un pēc tam noklikšķiniet uz Ielīmēt.
-
Atkārtojiet 4. darbību, līdz esat visām diagrammai derīgs.
Formu savienošana
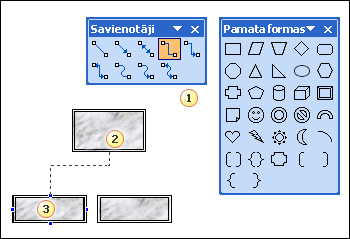
1 Savienotājlīnija
2 Pirmā savienojuma vietne
3 Otrā savienojuma vietne; connection sites appear as blue circles when you point to a shape.
-
Rīkjoslā Savienotāji veiciet dubultklikšķi uz savienotājlīnijas, kuru vēlaties izmantot, piemēram, Elbow Connector.
Piezīme.: Veicot dubultklikšķi uz savienotājlīnijas, poga paliek atlasīta, kad pievienojat savienotājus pēc izvēles.
-
Norādiet uz vietu, kur vēlaties pievienot savienotāju, piemēram, organizācijas diagrammas augšējā vadītāja pozīcijas formas apakšā.
Norādot uz formu, savienojuma vietnes tiek rādītas kā zili apļi.
-
Noklikšķiniet uz pirmās jums pārējās savienojuma vietnes, norādiet uz citu objektu (piemēram, uz pirmās atskaites pozīcijas formas organizācijas diagrammā) un pēc tam noklikšķiniet uz otrā savienojuma vietnes.
-
Atkārtojiet 2.–3. darbību, lai pievienotu visas savienotājlīnijas.
-
Kad esat pievienojiet savienotājlīnijas, vai nu noklikšķiniet uz savienotājlīnijas, kuru atlasījāt 1. darbības rīkjoslā Savienotāji, vai nospiediet taustiņu ESC, lai atceltu savienotājlīnijas pogas atlasi.
-
Mainiet savienotājlīniju krāsu vai biezumu.
-
Atlasiet savienotājlīnijas, kuras vēlaties mainīt. Lai atlasītu vairākus savienotājus, turiet nospiestu taustiņu SHIFT un noklikšķiniet uz katras savienotājlīnijas.
-
Izvēlnē Formāts noklikšķiniet uz Automātiskā forma un pēc tam noklikšķiniet uz cilnes Krāsas un līnijas.
-
Sadaļā Līnija atlasiet vajadzīgās opcijas.
-
Teksta pievienošana
-
Lai pievienotu tekstu formai organizācijas diagrammā, noklikšķiniet uz formas un pēc tam ierakstiet tekstu, kuru vēlaties pievienot.
-
Lai formatētu tekstu, atlasiet formā tekstu un pēc tam izmantojiet opcijas formatēšanas rīkjoslā .
Formu un savienotājlīniju pārvietošana organizācijas diagrammā
Tagad, kad esat pievienojis formas un savienotājus organizācijas diagrammai, iespējams, vēlēsities precizēt katra fragmenta novietojumu.
Formas pārvietošana
-
Noklikšķiniet uz formas, kuru vēlaties pārvietot.
-
Veiciet kādu no šīm darbībām:
Drag the shape to a new position
-
Novietojiet peles rādītāju virs formas. Kad peles rādītājs kļuvis par

Piezīme.: Ja ir ieslēgta kāda no pieķeršanās komandām, forma var pieķerties tuvākajai palīglīnijai, formai vai mērjoslas atzīmei, atlaižot peles pogu.
Formas pavirzošana
-
Nospiediet vienu no bulttaustiņiem, lai pārvietotu formu šajā virzienā.
Objekts pārvieto iestatīto attālumu ikreiz, kad nospiežat bulttaustiņu. Noklusējuma pavirzīšanas attālums ir 0,13 collas (vai tā ekvivalents, ja izmantojat citu mērvienību). Taču varat mainīt pavirzības attālumu.
-
Izvēlnē Rīki noklikšķiniet uz Opcijas un pēc tam noklikšķiniet uz cilnes Rediģēšana.
-
Atzīmējiet izvēles rūtiņu Pavirziet objektus pavirziet objektus un pēc tam ierakstiet attālumu, kuru vēlaties pārvietot objektiem, kad tos pavirzāt.
-
Objekta precīza novietojums lappusē
-
Ar peles labo pogu noklikšķiniet uz formas.
-
Īsinājumizvēlnē noklikšķiniet uz Formatēt automātisko formu un pēc tam noklikšķiniet uz cilnes Izkārtojums.
-
Sadaļā Novietojums lappusē ierakstiet pozitīvos mērījumus objekta vai objektu grupas horizontālajam un vertikālajam novietojumam.
-
Noklikšķiniet uz Labi.
Padoms.: Noklikšķinot uz objekta, varat skatīt tā precīzu novietojumu statusa joslā loga apakšdaļā.
-
Savienotāja pārvietošana
-
Noklikšķiniet uz savienotāja, kuru vēlaties pārvietot.
-
Veiciet vienu vai abas no šīm darbībām:
-
Lai pārvietotu vienu savienotāja galu, novietojiet rādītāju virs tā gala, kuru vēlaties pārvietot, līdz rādītājs pārvēršas par krustveida rādītājierīci, pēc tam velciet galu un savienojiet to ar citu punktu.
Lai ignorētu automātisko savienošanu, turiet nospiestu taustiņu ALT un velciet savienotāja beigas. Varat novietot galu jebkurā objekta vietā, taču gals nebūs savienots.
-
Lai atdalītu visu savienotājlīniju, velciet to pa vidu (nevis ar dzeltenu rombu).
-
Darbs ar organizācijas diagrammu kā vienu objektu
Kad organizācijas diagramma izskatās tā, kā vēlaties, iespējams, vēlēsities grupēt visas formas un savienotājlīnijas kā vienu objektu. Objektu grupēšana atvieglo visas organizācijas diagrammas pārvietošanu un lielumu, turklāt tā palīdz nejauši nepārvietot formas vai savienotājlīnijas.
Objektu grupēšana
-
Rīkjoslā Objekti noklikšķiniet uz rīka Objektu

-
Zem atlases lodziņa noklikšķiniet uz Grupēt objektus

Ja nepieciešams veikt izmaiņas diagrammā, varat atgrupēt formas un savienotājus.
Objektu atgrupēšana
-
Atlasiet grupētos objektus (organizācijas diagrammu).
-
Zem atlases lodziņa noklikšķiniet uz Atgrupēt objektus











