Līdzīgi kā kabinetfailā ir mapes dokumentu kārtošanai, Outlook piedāvā līdzīgu veidu, kā saglabāt un organizēt e-pasta ziņojumus. Atkarībā no tā, kādu Outlook versiju izmantojat, ziņojumus var pārvietot vai kopēt starp mapēm vairākos atšķirīgos veidos. Lai strādātu ar vairākiem ziņojumiem, vispirms rīkojieties šādi:
-
Lai atlasītu blakus esošus ziņojumus, noklikšķiniet uz pirmā ziņojuma, pēc tam turiet nospiestu taustiņu Shift un noklikšķiniet uz pēdējā ziņojuma. Ir atlasīti visi ziņojumi, kas parādās sarakstā starp pirmo un pēdējo ziņojumu, uz kuru noklikšķināāt.
-
Lai atlasītu blakus neesošus ziņojumus, noklikšķiniet uz pirmā ziņojuma, turiet nospiestu taustiņu Ctrl un noklikšķiniet uz papildu vienumiem.
Piezīme.: Šo rakstu izveidoja persona ar mākslīgā intelekta palīdzību. Autors pārskatīja saturu, ja nepieciešams. Lasiet vairāk par Microsoft un atbildīgu mākslīgā intelekta praksi.
Atlasiet savas Outlook versijas cilni
Vai neesat pārliecināts, kuru versiju izmantojat? Skatiet rakstu Kādu Outlook versiju es lietoju?
Piezīme.: Ja darbības, kas jāveic šajā cilnē Jauna programma Outlook , nedarbojas, iespējams, vēl neizmantojat programmu Outlook darbam ar Windows. Atlasiet Klasisko Outlook un izpildiet šīs darbības.
Pārvietošana, izmantojot vilkšanu un nomešanu
-
Atlasiet vienumu, kuru vēlaties pārvietot.
-
Velciet uz mērķa mapi un pēc tam atlaidiet peles pogu.
Piezīmes.:
-
Ja mape, uz kuru vēlaties pārvietot vai kopēt ziņojumu, neparādās, jo tā atrodas sakļautā mapē, novietojiet peles rādītāju virs sakļautās mapes ikonas, un tiks parādītas apakšmapes. Ja nepieciešams, atkārtojiet šo darbību, līdz tiek parādīta nepieciešamā mape.
-
Ja vienums, kuru vēlaties pārvietot, ir publiska mape vai SharePoint saraksts, velkot to uz citu mapi, tiek veikta kopēšanas darbība.
-
Opcijas Pārvietošana vai kopēšana izmantošana
-
Atlasiet vienumu, kuru vēlaties pārvietot.
-
Outlook lentes grupā Pārvietot atlasiet Pārvietot. Vai arī ar peles labo pogu noklikšķiniet uz vienuma un atkarībā no tā, ko vēlaties darīt, atlasiet Pārvietot vai Kopēt uz mapi.
-
Nolaižamajā sarakstā atlasiet mapi.
-
Ja jūsu mape nav iekļauta sarakstā, atlasiet Pārvietot uz citu mapi (vai Kopēt citā mapē). Visu pieejamo mapju sarakstā atlasiet mapi, uz kuru vēlaties pārvietot vai kopēt.
-
Piezīmes par vienumu pārvietošanu bezsaistes režīmā
Ja izmantojat jaunu Outlook bezsaistē, ņemiet vērā, ka vienumu pārvietošana, kas vecāki par konfigurēto laika diapazonu, darbojas citādi, nekā izmantojot tiešsaistes režīmu vai ja izmantojat programmu Outlook tīmeklī. (Lai pārbaudītu, vai esat bezsaistes vai tiešsaistes režīmā, atlasiet Iestatījumi > Vispārīgi > bezsaistē.)
Vienuma kustība, ja ir iestatīta bezsaiste
Bezsaistes režīmā, ja pārvietojat vienumu, kas ir vecāks par laika diapazonu, kas iestatīts uz citu mapi lietotāja vai koplietojamā pastkastē, vienuma kopija tiek izveidota mērķa mapē un sākotnējais vienums tiks pārvietots uz mapi Atkopjamie vienumi. Tā notiek, lai nodrošinātu datu integritāti un novērstu nejaušu vienumu zudumu.
Vienuma kustība tiešsaistes režīmā un Outlook tīmeklī
Ja programmu Outlook izmantojat tiešsaistes režīmā vai ja izmantojat programmu Outlook tīmeklī, pārvietot vienumus starp mapju funkcijām, kā paredzēts, neveidojot vienuma kopiju mērķa mapē vai nepārvietojot sākotnējo vienumu uz mapi Atkopjamie vienumi.
Pārvietošana, izmantojot vilkšanu un nomešanu
-
Atlasiet vienumu, kuru vēlaties pārvietot.
-
Velciet uz mērķa mapi un pēc tam atlaidiet peles pogu.
Piezīmes.:
-
Ja mape, uz kuru vēlaties pārvietot vai kopēt ziņojumu, neparādās, jo tā atrodas sakļautā mapē, novietojiet peles rādītāju virs sakļautās mapes ikonas, un tiks parādītas apakšmapes. Ja nepieciešams, atkārtojiet šo darbību, līdz tiek parādīta nepieciešamā mape.
-
Ja vienums, kuru vēlaties pārvietot, ir publiska mape vai SharePoint saraksts, velkot to uz citu mapi, tiek veikta kopēšanas darbība.
-
Kopēšana, velkot un nometot
-
Atlasiet vienumu, kuru vēlaties pārvietot, turot nospiestu peles labo pogu (vai alternatīvo peles pogu, ja lietojat peli ar kreiso roku).
-
Velciet uz mērķa mapi un atlaidiet peles pogu.
-
Kad tiek parādīta kontekstizvēlne, atlasiet Kopēt.
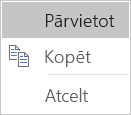
Opcijas Pārvietot uz mapi vai Kopēt uz mapi izmantošana
-
Atlasiet vienumu, kuru vēlaties pārvietot.
-
Outlook lentes grupā Pārvietot atlasiet Pārvietot.
-
Lai pārvietotu vienumu uz mapi, nolaižamajā sarakstā atlasiet mapi.
Ja jūsu mape nav iekļauta sarakstā, atlasiet Cita mape un atlasiet mapi dialoglodziņā Mapes izvēle.
-
Lai kopētu vienumu mapē, atlasiet Kopēt mapē.
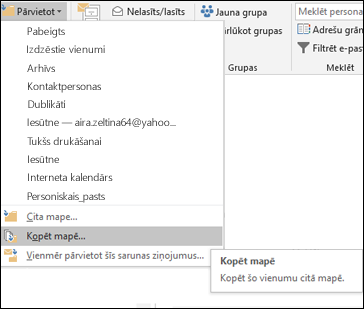
-
Vienuma pārvietošana vai kopēšana, izmantojot starpliktuvi
-
Atlasiet vienumu, kuru vēlaties pārvietot vai kopēt.
-
Lai pārvietotos, noklikšķiniet ar peles labo pogu un atlasiet Izgriezt. Lai kopētu, noklikšķiniet ar peles labo pogu un atlasiet Kopēt.
Varat arī izmantot īsinājumtaustiņus.
Lai kopētu vienumu, noklikšķiniet uz Ctrl+C.
Lai pārvietotu vienumu: noklikšķiniet uz Ctrl+X -
Dodieties uz mapi, uz kuru vēlaties pārvietot vai kopēt vienumu, un pēc tam noklikšķiniet uz Ctrl+V.
Piezīme par vienumu pārvietošanu kešotajā Exchange režīmā
Ja programmu Outlook darbam ar Windows izmantojat kešotajā Exchange režīmā, vienumu pārvietošana, kas vecāki par konfigurēto laika diapazonu, darbojas citādi, nekā izmantojot tiešsaistes režīmu vai programmu Outlook tīmeklī.
Piezīme.: Kešotais Exchange režīms ir pieejams darba vai mācību kontiem, kas izmanto Microsoft 365 vai exchange viesotus kontus.
Ja kešotā režīmā pārvietojat vienumu, kas ir vecāks par Outlook kešotā režīma iestatīto laika diapazonu, uz citu mapi lietotāja vai koplietojamā pastkastē, šī vienuma kopija tiek izveidota mērķa mapē un sākotnējais vienums tiks pārvietots uz mapi Atkopjamie vienumi. Tā notiek, lai nodrošinātu datu integritāti un novērstu nejaušu vienumu zudumu.
Pārvietošana, izmantojot vilkšanu un nomešanu
-
Atlasiet vienumu, kuru vēlaties pārvietot.
-
Velciet uz mērķa mapi un pēc tam atlaidiet peles pogu.
Piezīmes.:
-
Ja mape, uz kuru vēlaties pārvietot vai kopēt ziņojumu, neparādās, jo tā atrodas sakļautā mapē, novietojiet peles rādītāju virs sakļautās mapes ikonas, un tiks parādītas apakšmapes. Ja nepieciešams, atkārtojiet šo darbību, līdz tiek parādīta nepieciešamā mape.
-
Ja vienums, kuru vēlaties pārvietot, ir publiska mape vai SharePoint saraksts, velkot to uz citu mapi, tiek veikta kopēšanas darbība.
-
Opcijas Pārvietošana vai kopēšana izmantošana
-
Atlasiet vienumu, kuru vēlaties pārvietot.
-
Outlook lentes grupā Pārvietot atlasiet Pārvietot. Vai arī ar peles labo pogu noklikšķiniet uz vienuma un atkarībā no tā, ko vēlaties darīt, atlasiet Pārvietot vai Kopēt uz mapi.
-
Nolaižamajā sarakstā atlasiet mapi.
-
Ja jūsu mape nav iekļauta sarakstā, atlasiet Pārvietot uz citu mapi (vai Kopēt citā mapē). Visu pieejamo mapju sarakstā atlasiet mapi, uz kuru vēlaties pārvietot vai kopēt.
-










