Note: This article has done its job, and will be retiring soon. To prevent "Page not found" woes, we're removing links we know about. If you've created links to this page, please remove them, and together we'll keep the web connected.
You can split the Word window into two panes so that you can view two different parts of a document at the same time. This is useful if you want to copy and paste text and graphics into a long or complex document or refer to one part of the document while working in another.
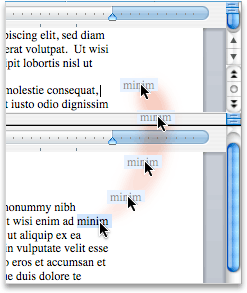
-
On the View tab, click Arrange, and then click Split.
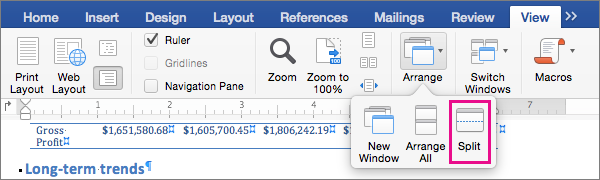
If the window is wide enough, Word displays Split directly on the View tab.
-
To adjust the relative sizes of the panes, move the mouse pointer to the dividing line, and when you see the split pointer, click and drag the dividing line to a new position.
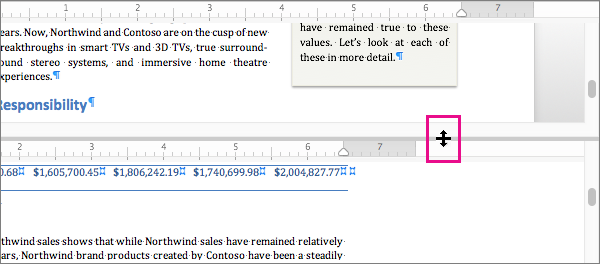
Note: To remove the split in the window, drag the dividing line to the top or bottom edge of the window.
Tip: In addition to simultaneously viewing two different parts of the same document, you can also use the split window to display two different layouts, such as Print Layout and Outline. After creating the split, click in the pane that you want to change, and then select a different layout on the View tab.
-
On the View menu, click Draft, Web Layout, Outline, or Print Layout.
-
Rest the pointer on the split bar at the top of the vertical scroll bar until

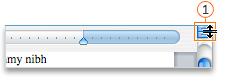
If you cannot see the vertical scroll bar
-
On the Word menu, click Preferences.
-
Under Authoring and Proofing Tools, click View.
-
Under Window, select the Vertical scroll bar check box.
-
-
Drag the split bar to the position you want.
Tip: To return to a single window, double-click the split bar.











