Piezīme.: Šis raksts ir novecojis, un tas drīzumā tiks izņemts. Lai novērstu kļūdu “Lapa nav atrasta”, mēs noņemat mums zināmās saites. Ja esat izveidojis saites uz šo lapu, lūdzu, noņemiet tās, un kopā mēs uzturēsim tīmekli savienotu.
Ja vēlaties dokumentam piešķirt profesionālu izskatu, varat ievietot titullapas lapu. Word piedāvā iepriekš noformētas titullapas, ko var atrast galerijā, vai varat ievietot tukšu lapu un to rediģēt, kā vēlaties. Šajā rakstā ir paskaidrots, kā veikt abas šīs darbības.
Šajā rakstā
Iepriekš noformētas titullapas ievietošana
Word piedāvā ērtu iepriekš noformētu titullapu galeriju. Varat izvēlēties titullapu un aizstāt teksta paraugu ar savu.
-
Cilnes ievietošana grupā lappuses noklikšķiniet uz titullapa.
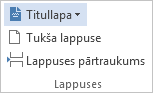
-
Iebūvētajā opciju galerijā noklikšķiniet uz titullapas izkārtojuma.
Piezīme.: Papildu titullapu izkārtojumus varat atrast vietnē Office.com.

-
Kad esat ievietojis titullapu, aizvietojiet teksta paraugu ar savu. Noklikšķiniet, lai atlasītu titullapas apgabalu, piemēram, virsrakstu, un ierakstiet savu tekstu.
Piezīmes.:
-
Ja dokumentā ievietosit citu titullapu, jaunā titullapa aizstās pirmo ievietoto titullapu.
-
Lai aizstātu programmā Word 2003 vai vecākā versijā izveidotu titullapu, izdzēsiet pirmo titullapu manuāli un pēc tam pievienojiet titullapu ar noformējumu no Word galerijas.
-
Lai dzēstu titullapu, ko ievietojāt, izmantojot Word, cilnes ievietošana grupā lappuses noklikšķiniet uz titullapas > Noņemt pašreizējo titullapu.
-
Titullapas ievietošana no veidnes
Ja vēlaties izmantot veidni, kurā ir dokumenta glīta titullapa, varat to pieņemt savā dokumentā.
-
Cilnes Izstrādātājs grupā veidnes noklikšķiniet uz dokumentu veidne.
Padoms.: Ja cilne Izstrādātājs netiek rādīta, cilnē Fails noklikšķiniet uz Opcijas > Pielāgot lentiun atzīmējiet izvēles rūtiņu Izstrādātājs .
-
Noklikšķiniet uz Pievienotun pēc tam atlasiet savu veidni.
-
Ja vēlaties dokumentam lietot visus stilus, atlasiet automātiski atjaunināt dokumentu stilus.
-
Noklikšķiniet uz Labi. Tagad varat pievienot titullapu. Lai to izdarītu, parasti cilnes ievietošana grupā lappuses noklikšķiniet uz titullapa. Taču tas var atšķirties dažādās veidnēs.
Tukšas titullapas ievietošana
Ja vēlaties noformēt savu dokumenta titullapu, ievietojiet tukšu titullapu un rediģējiet to atbilstoši savām vēlmēm.
-
Noklikšķiniet vietā, kur dokumentā vēlaties ievietot jaunu lapu. Ievietotā lapa tiks rādīta pirms kursora atrašanās vietas.
-
Cilnes ievietošana grupā lappuses noklikšķiniet uz tukša lappuse.
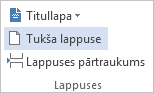
-
Ierakstiet savu tekstu, piemēram, virsrakstu un autoru, un modificējiet lapu, kā vēlaties. Teksta līdzinājumu var mainīt, izmantojot cilnes Sākums grupā Rindkopa noklikšķinot uz Līdzināt pa kreisi, centrēt, Līdzināt pa labi.
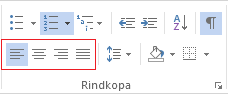
Piezīmes.:
-
Ja dokumentā ir galvene un kājene, varat tās noņemt no titullapas. Lai iegūtu papildinformāciju, skatiet rakstu galvenes vai kājenes dzēšana no vienas lappuses.
-
Lappušu numerāciju varat sākt arī vēlāk savā dokumentā. Papildinformāciju skatiet rakstā lappušu numerācijas sākšana vēlāk dokumentā.
-
Varat sākt lappušu numerāciju ar skaitli, kas nav 1. Papildinformāciju skatiet rakstā lappušu numerācijas sākšana ar citu skaitli, nevis 1.










