Kad ievietojat vai atlasāt WordArt, tiek atvērta jauna cilne WordArt rīki. Šajā rakstā ir izklāstīts, kā ievietot un dzēst WordArt, kā arī aprakstīta cilnes WordArt rīki līdzekļu lietošana.
Tēmas šajā rakstā
Pārskats par WordArt
WordArt ir galerija ar teksta stiliem, kurus var pievienot savām publikācijām, piešķirot tām dekoratīvu izskatu; piemērs: teksts ar ēnu vai atspīdumu. WordArt var izmantot, lai dokumentam pievienotu īpašus teksta efektus. Piemēram, var izplest virsrakstu, sašķiebt tekstu, ietilpināt tekstu formā vai lietot gradienta aizpildījumu. Šāds WordArt kļūst par objektu, kuru var pārvietot vai novietot dokumentā, tādējādi tam piešķirot dekoratīvu izskatu vai izceļot tekstu. Tekstu esošā WordArt objektā var jebkurā laikā modificēt vai papildināt.
WordArt ievietošana un dzēšana
WordArt objekta ievietošana
-
Atlasiet cilni Ievietošana.
-
Grupā Teksts atlasiet nolaižamo izvēlni WordArt.
-
Galerijā Vienkāršie WordArt stili vai WordArt stila transformācija atlasiet vienumu.
-
Ierakstiet tekstu lodziņā Rediģēt WordArt tekstu, atlasiet fontu, fonta lielumu un lietojiet treknrakstu vai slīprakstu; pēc tam noklikšķiniet uz Labi.
WordArt dzēšana
-
Atlasiet WordArt objektu.
-
Nospiediet taustiņu Delete.
Cilne WordArt rīki
Cilnē WordArt rīki var formatēt WordArt objekta tekstu un efektus, sakārtot WordArt attiecībā pret citiem lapā esošajiem objektiem un mainīt WordArt objekta lielumu.

Grupa Teksts
Grupā Teksts var piekļūt rīkiem teksta satura, retinājuma, augstuma mainīšanai, horizontāla vai vertikāla novietojuma pārslēgšanai un teksta līdzināšanai WordArt objektā.

Rediģēt tekstu
Lai mainītu WordArt objekta tekstu, noklikšķiniet uz Rediģēt tekstu un rediģējiet tekstu lodziņā Rediģēt WordArt tekstu.
Retinājums
Ar iestatījumu Retinājums var mainīt attālumu starp rakstzīmēm WordArt objektā, izmantojot kādu no pieciem sākotnēji iestatītajiem formātiem un izmantojot vai neizmantojot rakstsavirzes pārus.
-
Ļoti ciešs Palielina teksta platumu, lai stipri samazinātu atstarpes starp rakstzīmēm vārdā.
-
Ciešs Palielina teksta platumu, lai samazinātu atstarpes starp rakstzīmēm vārdā.
-
Parasts . Šis ir noklusējuma iestatījums, kas nodrošina parastas atstarpes starp teksta rakstzīmēm un fontam atbilstošu teksta platumu.
-
Brīvi Samazina teksta platumu, lai palielinātu atstarpes starp rakstzīmēm.
-
Ļoti brīvi Samazina teksta platumu, lai stipri palielinātu atstarpes starp rakstzīmēm.
-
Rakstsavirzes rakstzīmju pārus: rakstsavirzes aplūko rakstzīmju pārus, kas blakus vienai otrajai, šķiet, atrodas tālāk par citiem pāriem. Lai to redzētu, izveidojiet WordArt objektu ar tekstu "WordArt tests" un ieslēdziet un izslēdziet rakstsavirzi, lai redzētu starpību.
Vienmērīgs augstums
Šis iestatījums visiem burtiem — gan lielajiem, gan mazajiem — iestata vienādu augstumu.
Vertikāls WordArt teksts
Šis rīks pārslēdz vertikālu vai horizontālu WordArt formātu.
Līdzināt tekstu
Šeit var mainīt teksta līdzinājumu WordArt objektā.
-
Līdzināt pa kreisi Līdzina tekstu pie WordArt objekta kreisās malas.
-
Centrēt Centrē tekstu WordArt objektā.
-
Līdzināt tekstu pa labi Līdzina tekstu pie WordArt objekta labās malas.
-
Vārdu taisnošana Līdzina tekstu pie WordArt objekta labās un kreisās malas, pārvietojot vārdus tekstā.
-
Burtu taisnošana Līdzina tekstu pie WordArt objekta labās un kreisās malas, pārvietojot burtus tekstā.
-
Taisnošana izstiepjot Līdzina tekstu pie WordArt objekta labās un kreisās malas, izstiepjot rakstzīmes.
Grupa WordArt stili
Grupā WordArt stili var mainīt WordArt objekta stilu, aizpildījuma un līniju krāsu, kā arī WordArt objekta formu. Lai apskatītu iestatījumu efektu, ar peles kursoru norādiet uz atlases, un Publisher parāda atlases priekšskatījumu publikācijā.
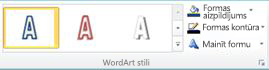
WordArt stili
Galerijā atlasiet vajadzīgo stilu; lai tiktu rādīti visi pieejamie stili, noklikšķiniet uz pogas Vēl. 
Formas aizpildījums
Varat mainīt WordArt teksta aizpildījuma krāsu. Varat aizpildījumu aizstāt ar attēlu un pielāgot aizpildījuma gradientu, faktūru un rakstu.
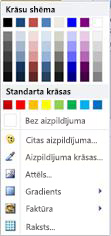
Grupā Formu stili noklikšķiniet uz Formas aizpildījums un veiciet kādu no tālāk aprakstītajām darbībām.
-
Lai izmantotu nesen lietotu krāsu, noklikšķiniet uz kādas no parādītajām krāsām.
-
Lai skatītu citas pieejamās krāsas, noklikšķiniet uz Citas aizpildījuma krāsas un pēc tam atlasiet vajadzīgo krāsu.
-
Lai izmantotu krāsu no jebkuras vietas darbvietā, noklikšķiniet uz Aizpildījuma krāsas paraugs un pēc tam ar pipeti noklikšķiniet uz vajadzīgās krāsas.
-
Lai tiktu izmantots Attēls, Gradients, Faktūra vai Raksts, atlasiet atbilstošo izvēlnes elementu.
Formas kontūra
Varat mainīt WordArt teksta kontūras krāsu. Varat arī mainīt kontūras biezumu, padarīt kontūru par pārtrauktu līniju vai izmantot rakstu.
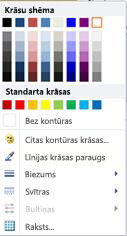
Grupā Formu stili noklikšķiniet uz Formas kontūra un veiciet kādu no tālāk aprakstītajām darbībām.
-
Lai izmantotu nesen lietotu krāsu, noklikšķiniet uz kādas no parādītajām krāsām.
-
Lai skatītu citas pieejamās krāsas, noklikšķiniet uz Citas kontūras krāsas un pēc tam atlasiet vajadzīgo krāsu.
-
Lai pielāgotu kontūras iestatījumus Biezums, Svītras vai Raksts, atlasiet atbilstošo izvēlnes elementu.
Mainīt formu
WordArt teksts tiks ietilpināts noteiktā formā.
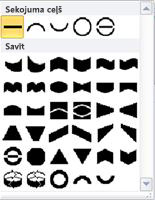
Piemēram, varat mainīt noklusējuma taisno formu, lai tā būtu izliekta uz augšu: atlasiet galerijā pirmo opciju Savīt.


Piezīme.: Dažām formām ir dzeltens romba formas turis, kuru var vilkt, lai mainītu izvēlētās formas parametrus.
Grupa Ēnas efekti
Grupā Ēnas efekti var formatēt WordArt objekta ēnu.

-
Noklikšķiniet uz Ēnas efekti un pēc tam ēnu efektu stilu galerijā atlasiet vajadzīgo efektu.
-
Lai mainītu ēnas krāsu, atlasiet Ēnojuma krāsa un vajadzīgās krāsu opcijas.
-
Lai pavirzītu ēnu, noklikšķiniet uz attiecīgā virziena bultiņas.

-
Lai ieslēgtu vai izslēgtu ēnas efektu, noklikšķiniet uz centrālās pogas.
Grupa Telpiskie efekti
Grupā Telpiskie efekti WordArt objektam var piešķirt trīsdimensiju objekta izskatu.

Telpiskie efekti
Efektu galerijā varat izvēlēties telpisku efektu. Var pielāgot arī efekta krāsu, dziļumu, virzienu, apgaismojumu un virsmu. Norādot ar peles kursoru uz atlasīto telpisko efektu, WordArt objektam tiek rādīts efekta priekšskatījums.
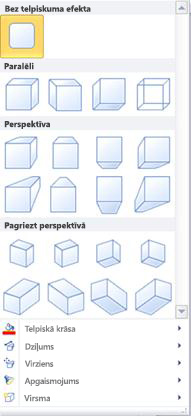
Telpisko efektu galerija
Norādiet uz galerijas atlasi, lai skatītu WordArt efekta priekšskatījumu. Noklikšķiniet, lai atlasītu efektu. Lai noņemtu visus telpiskos efektus, noklikšķiniet uz Bez telpiskuma efekta.
Telpiskā krāsa
-
Lai izmantotu nesen lietotu krāsu, noklikšķiniet uz kādas no parādītajām krāsām.
-
Lai skatītu citas pieejamās krāsas, noklikšķiniet uz Citas 3D krāsas un pēc tam atlasiet vajadzīgo krāsu.
-
Lai izmantotu krāsu no publikācijas, piemēram, lapā esoša attēla, atlasiet Telpiskuma krāsas paraugs, pārvietojiet parauga kursoru

Dziļums
Atlasiet telpiskā efekta dziļumu no Bezgalība līdz 0 pt.
Virziens
Katram efektam galerijā ir noklusējuma virziens, bet šo rīku var izmantot, lai konfigurētu virzienu, kurš tiek izmantots, lai efekts simulētu trīs dimensijas.
Apgaismojums
Līdzīgi iestatījumam Virziens arī rīku Apgaismojums var izmantot, lai mainītu telpiskā WordArt objekta šķietamā gaismas avota virzienu.
Virsma
WordArt objekta virsmai var piešķirt dažādu izskatu: Matēts, Plastmasa, Metāls, Stiepļu rāmis.
Telpiskais slīpums
Ar telpiskā slīpuma rīku var precīzi kontrolēt telpiskā efekta virzienu, pagriežot WordArt objektu pa kreisi, pa labi, uz augšu vai uz leju. Ar centrālo pogu var ieslēgt vai izslēgt telpiskos efektus.

Grupa Sakārtot
Grupā Sakārtot var iestatīt teksta aplaušanas darbību ap WordArt objektu, pārvietot WordArt objektu tālāk vai tuvāk attiecībā pret citiem lapā esošajiem objektiem, līdzināt WordArt objektu lapā, grupēt WordArt ar citiem objektiem atgrupēt, kā arī pagriezt WordArt. Papildinformāciju par objektu kārtošanu skatiet šajās sadaļās:
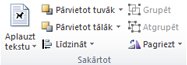
Grupa Lielums
Grupā Lielums var kontrolēt WordArt iestatījumus Formas augstums un Formas platums. Var arī manuāli vilkt WordArt objekta turus, lai mainītu tā lielumu.











