Microsoft® Lync™ 2010 Attendant ir integrēta zvanu pārvaldības lietojumprogramma, kas ļauj efektīvi pārvaldīt daudzas sarunas vienlaikus, ātri apstrādājot un maršrutot tālruņa zvanus un tūlītējos ziņojumus.
Šajā rakstā
Zvanu veikšana un saņemšana
Zvanu veikšana un saņemšana ir vieni no visbiežāk veicamajiem uzdevumiem, ko veic Lync 2010 operators. Šīs procedūras ir līdzīgas tūlītējo ziņojumu sūtīšanai un saņemšanai. Jūs joprojām varat saņemt tūlītējos ziņojumus zvana laikā.
Lai veiktu zvanu
Lai zvanītu kādai personai jūsu kontaktpersonu sarakstā, veiciet dubultklikšķi uz šīs personas vārda vai noklikšķiniet uz tālruņa pogas blakus personas vārdam.

-
Pēc noklusējuma, veicot dubultklikšķi uz vārda kontaktpersonu sarakstā, šai personai tiek veikts tālruņa zvans.
Noklusējuma iestatījumu var mainīt, lai dubultklikšķis sūtītu tūlītējo ziņojumu.
-
Rīkjoslā noklikšķiniet uz pogas Opcijas , nolaižamajā sarakstā noklikšķiniet uz Opcijas un pēc tam noklikšķiniet uz cilnes Darbības un brīdinājumi.
-
Nolaižamajā sarakstā blakus Veicot dubultklikšķi uz kontaktpersonas, veiciet tālāk norādītās darbības un atlasiet Sūtīt tūlītējo ziņojumu.
-
Nospiediet Labi.

-
Varat meklēt kontaktpersonu, ierakstot tās vārdu meklēšanas lodziņā. Kamēr rakstāt, jūsu kontaktpersonu sarakstā tiek parādīti atbilstošie vārdi. Ņemiet vērā, ka, lai meklēšana pabeigtu sākotnējo indeksēšanu, ir nepieciešams laiks.
-
Lai sastādītu numuru, ievadiet numuru lodziņā Meklēšana un pēc tam veiciet dubultklikšķi uz meklēšanas rezultāta.
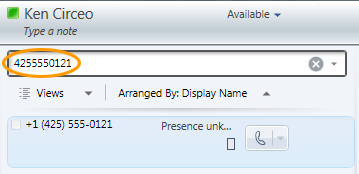
Atbildēšana uz zvanu
-
Ja kāds jums zvana, Lync galvenā loga ienākošā apgabalā tiek parādīts brīdinājums. Lai uz to atbildētu, veiciet dubultklikšķi jebkurā brīdinājuma vietā.

Piezīme.: Brīdinājums par zvanu atkārtotu zvanītāju meklē citas personas — kontaktpersonu, kura jums zvana vairāk nekā vienu reizi 30 minūšu laikā. Atbildiet uz zvanu, veicot dubultklikšķi uz brīdinājuma vai noklikšķinot uz Akceptēt vai Noraidīt.

Lai noraidītu zvanu
-
Lai noraidītu balss zvanu, ar peles labo pogu noklikšķiniet uz ienākošā zvana brīdinājuma un pēc tam noklikšķiniet uz Ignorēt. Ja balss pasts ir iespējots, zvans tiek novirzīts uz balss pastu.
Lai novirzītu zvanu uz balss pastu
-
Lai novirzītu zvanu uz balss pastu, ar peles labo pogu noklikšķiniet uz ienākošā zvana brīdinājuma, atlasiet Novirzīt un pēc tam atlasiet alternatīvu numuru vai balss pastu.
Kā rīkoties zvana laikā
Kad esat atbildējis uz zvanu, tas tiek parādīts apgabalā Aktīvie. Izmantojot zvana vadīklas, varat veikt dažādus uzdevumus.
Lai aizturētu zvanu
-
Sarunas logā noklikšķiniet uz ikonas Aizturēt .

Lai pārsūtītu zvanu
-
Sarunas logā noklikšķiniet uz ikonas Pārsūtīt .
-
Sarakstā Kontaktpersonas veiciet dubultklikšķi uz vārda, kuram vēlaties pārsūtīt zvanu.
-
Zvans vienkārši pazūd no sarunas loga. Pēc noklusējuma tiek parādīts kļūdas ziņojums, ja pārsūtīšana ir nesekmīga.

Piezīme.: Lai atspējotu brīdinājumus, noklikšķiniet uz Opcijas, noklikšķiniet uz cilnes Darbības un brīdinājumi, notīriet atbilstošās izvēles rūtiņas un pēc tam noklikšķiniet uz Labi.
Lai pirms zvana pārsūtīšanas sazvanātos ar paredzēto adresātu.
-
Sarunas logā noklikšķiniet uz pogas Pirms zvanu pārsūtīšanas vai sapludināšanas konsultēties . Zvans tiek aizturēts.

-
Sarakstā Kontaktpersonas noklikšķiniet uz adresāta tālruņa ikonas. (Vai noklikšķiniet uz tūlītējās ziņojumapmaiņas ikonas , lai to redzētu, izmantojot tūlītējo ziņojumapmaiņu.)

Piezīme.: Kad konsultēties ar paredzēto adresātu, tiek atvērts jauns sarunas logs. Sākotnējais zvanītājs paliek savienots, un viņa saruna tiek aizturēta un pāriet uz aizturēšanas apgabalu. Veiciet dubultklikšķi, lai pārslēgtos starp sarunām.
-
Ja adresāts piekrīt pieņemt pārsūtīšanu, noklikšķiniet uz pogas Zvanīt šai kontaktpersonai, izveidojiet savienojumu.

Piezīme.: Ja adresāts nevēlas pieņemt pārsūtīšanu, pārtrauciet konsultāciju. Lai atsāktu sarunu ar zvanītāju, noklikšķiniet uz pogas Aizturēt/atsākt zvanu. Pēc tam pirms sarunas beigšanas varat runāt ar zvanītāju un veikt piezīmes.
Ja pārsūtīšana ir sekmīga, vizuālais indikators netiek rādīts — zvans vienkārši pazūd no sarunas loga. Nesekmīga pārsūtīšana parāda kļūdas ziņojumu, ja vien logā Opcijas nav atspējoti brīdinājumi.
Lai uzaicinātu citu personu pievienoties zvanam
-
Lai pievienotu kontaktpersonas konferences zvana laikā, noklikšķiniet uz ikonas Pievienot un pēc tam veiciet dubultklikšķi uz kontaktpersonas vārda vai velciet kontaktpersonu no kontaktpersonu saraksta uz sarunas apgabalu. Varat arī ievadīt mobilā tālruņa numuru, izmantojot numuru sastādīšanas tastatūru.

Lai beigtu zvanu
-
Lai beigtu sarunu, noklikšķiniet uz ikonas Beigt sarunu.

Vairāku sarunu pārvaldība
Galvenā loga sarunas apgabals (kreisajā pusē) ir vieta, kur notiek visas sarunas darbības. Pievērsot uzmanību sarunām Ienākošie, Aktīvie un Gaidošie (aizturētie), varat pārvaldīt vairākas sarunas vienlaikus.
Viena aktīva saruna
-
Ņemiet vērā, ka sarunā aktīvajā apgabalā šobrīd tiek sākta adresēšana. Lai atbildētu uz ienākošu zvanu vai pārvietotu gaidošu zvanu uz apgabalu Aktīvie, vienkārši veiciet uz tā dubultklikšķi.
Vairākas aktīvas sarunas (tālrunis un im)
-
Jūs varat uzturēt vairākas aktīvas sarunas vienlaikus, ja tikai viena no tām ir balss saruna. Piemēram, varat pieņemt ienākošo zvanu, kamēr tiek uzturētas divas citas tūlītējās ziņojumapmaiņas (IM) sarunas. Šajā gadījumā atkarībā no tūlītējās ziņojumapmaiņas sarunas, kuru pašlaik adresējat, pāriet uz apgabalu Aktīvie, un balss saruna joprojām būs aktīva (apzīmēta ar sarkanu bultiņu), lai gan tā pārvietojas uz ekrāna apgabalu Gaidošie.

Veiciet dubultklikšķi uz zvana brīdinājuma vai sarunas, lai to pārvietotu uz apgabalu Aktīvie.
Kontaktpersonu saraksts un grupas
Kontaktpersonu saraksts ir saraksts ar kolēģiem, ģimeni, draugiem un kolēģiem, ar kuriem sazināties visbiežāk. Tā parāda kontaktpersonu pieejamību un ļauj skatīt papildu kontaktinformāciju, ar peles labo pogu noklikšķinot uz kontaktpersonas vārda un pēc tam noklikšķinot uz Rekvizīti. Kontaktpersonu saraksts ir jūsu sākumpunkts saziņai ar kontaktpersonām. Ar vienu vai diviem peles klikšķiem varat veikt tālruņa zvanu, sākt tūlītējās ziņojumapmaiņas (IM) sesiju, sākt e-pasta sarunu vai sākt konferenci.
Kontaktpersonu atrašana un pievienošana
Izmantojiet meklēšanas lodziņu, lai atrastu personas, kuras vēlaties pievienot kontaktpersonu sarakstam.
-
Meklēšanas lodziņā ierakstiet personas parādāmo vārdu vai e-pasta adresi. Visi atbilstošie vārdi tiek parādīti meklēšanas rezultātos. Jūsu meklēšanas pabeigšana var ilgt kādu minūti.
Piezīme.: Pēc noklusējuma Lync 2010 Attendant norāda visus atbilstošos lietotājus no domēna pakalpojuma Active Directory® un Microsoft® Outlook klienta kontaktpersonu saraksta.
-
Ar peles labo pogu noklikšķiniet uz personas vārda un norādiet uz Pievienot kontaktpersonu sarakstam. Tiek parādīts jūsu pielāgoto grupu saraksts.
-
Noklikšķiniet uz pielāgotas grupas vai noklikšķiniet uz Jauna grupa, lai izveidotu jaunu kontaktpersonu grupu.

Lai kārtotu kontaktpersonas
Kontaktpersonas varat kārtot pēc dažādiem kritērijiem, piemēram, parādāmā vārda, pieejamības vai uzņēmuma. Kontaktpersonu kārtošana ļauj ātri organizēt, atrast un sazināties ar grupas biedriem.
-
Kontaktpersonu saraksta augšdaļā noklikšķiniet uz bultiņas blakus Sakārtots pēc. Parādāmais vārds ir noklusējuma kārtošanas secība programmā Lync 2010 Attendant.
-
Nolaižamajā sarakstā atlasiet kārtošanas kritēriju (piemēram, Pieejamība).
Piezīme.: Nevar paslēpt kontaktpersonas, kuru klātbūtnes statuss ir Bezsaistē vai Nezināms.
Pielāgotu grupu kārtošana
Lai ātrāk piekļūtu saistītajām kontaktpersonām, varat tās kārtot pielāgotās grupās. Piemēram, jums var būt pielāgotas grupas ar nosaukumu Izstrāde, Pārdošana un Mana darba grupa.
Tukšas pielāgotas grupas izveide
Varat izveidot pielāgotu grupu no grupu saraksta. Pielāgotā grupa ir tukša, līdz tai pievienojat kontaktpersonas.
-
Grupu sarakstā noklikšķiniet uz pluszīmes blakus Pielāgots. Grupu sarakstā parādās jauna grupa.
-
Ierakstiet grupas nosaukumu un nospiediet taustiņu ENTER.

Pielāgotas grupas izveide no kontaktpersonu saraksta
Varat izveidot pielāgotu grupu, kas nekavējoties tiek aizpildīta ar jūsu atlasītām kontaktpersonām.
-
Atlasiet vienu vai vairākas kontaktpersonas sarakstā Kontaktpersonas vai izmantojiet meklēšanas lodziņu, lai atrastu kontaktpersonu.
Piezīme.: Lai atlasītu vairākas kontaktpersonas, nospiediet taustiņu kombināciju CTRL+klikšķis uz vārdiem vai shift+klikšķis uz blakus esošajiem vārdiem.
-
Ar peles labo pogu noklikšķiniet uz kontaktpersonas un pēc tam norādiet uz Pievienot kontaktpersonu sarakstam.
-
Noklikšķiniet uz Jauna grupa.
-
Ierakstiet grupas nosaukumu un nospiediet taustiņu ENTER.
-
Lai pievienotu papildu kontaktpersonas, vienkārši velciet tās uz grupu no kontaktpersonu saraksta.
Pielāgotu grupu izkārtot
Pēc noklusējuma pielāgotas grupas ir sakārtotas alfabētiskā secībā. Lai tos pārkārtotu, veiciet kādu no šīm darbībām:
-
Velciet un nometiet grupu citā saraksta vietā.
-
Ar peles labo pogu noklikšķiniet uz grupas un pēc tam noklikšķiniet uz Pārvietot grupu augšup vaiPārvietot grupu lejup.
-
Noklikšķiniet uz grupas, lai to atlasītu, un pēc tam nospiediet taustiņu kombināciju ALT+SHIFT+augšupvērstā bultiņa vai ALT+SHIFT+lejupvērstā bultiņa.
Standarta grupu skatīšana
Programmā Lync 2010 Attendant ir iekļautas trīs standarta grupas: bieži lietotās, pieejamās un visas kontaktpersonas.
-
Bieži lietotie saraksti dilstošā secībā pēc to personu vārdiem, ar kuriem nesen esat sazināsies, izmantojot Lync 2010 Attendant.
-
Pieejamie saraksti visas kontaktpersonas, kuru klātbūtne nenorāda prom, Nezināms vai Bezsaistē.
-
Visas kontaktpersonas uzskaita visas kontaktpersonas, kas ir pievienotas jūsu kontaktpersonu sarakstam (izņemot, ja esat adresātu saraksta dalībnieks).
Neseno meklēšanu parādīšana
-
Noklikšķiniet uz Pēdējā meklēšana , lai parādītu pēdējos meklēšanas kritērijus un rezultātus, izmantojot Lync 2010 attendant.
Kā darbojas darba grupas zvans?
Varat pievienot kontaktpersonu darba grupas zvanu grupai, kas var atbildēt uz jūsu zvaniem jūsu vārdā. Jūs varat rediģēt savas darba grupas zvanu grupas dalībniekus jebkurā laikā.
Kontaktpersonas pievienošana darba grupas zvanu grupai
-
Rīkjoslā noklikšķiniet uz Skatīt vai mainiet zvanu pāradresēšanas iestatījumus.

-
Tālruņa Call-Forwarding Iestatījumi zem Veikt šādas darbības, kad saņemu zvanus atlasiet Zvanīt man un manai darba grupas zvanu grupai.

-
Sadaļā Pievienot darba grupas zvanu grupas dalībniekus, lai atbildētu uz zvanu jūsu vārdā noklikšķiniet uz Pievienot.
-
Ierakstiet tās kontaktpersonas vārdu, kura var atbildēt uz jūsu zvaniem, un pēc tam noklikšķiniet uz Labi.
Svarīgi!: Katrai kontaktpersonai, ko atlasāt kā grupas dalībnieku, jābūt iespējotai šim Enterprise Voice.

Lai iestatītu zvana aizkavi
Iespējojot darba grupas zvanu, ir svarīgi iestatīt zvanīšanas aizkavi. Ieslēdzot zvanu aizkavi, ienākošie zvani vispirms un pēc tam jūsu darba grupas zvanu grupā iezvanās pēc aizkaves.
-
Lai iestatītu zvana aizkavi, noklikšķiniet uz Zvana aizkave.

-
Atzīmējiet izvēles rūtiņu Ieslēgt zvanīšanas aizkavi un pēc tam iestatiet zvana aizkaves laiku.
-
Kad esat beidzis darbu, noklikšķiniet uz Labi.
-
Apakšdaļā vēlreiz noklikšķiniet uz Labi , lai saglabātu un lietotu šos iestatījumus.
Piezīme.: Pirms saglabāt šos iestatījumus, atzīmējiet izvēles rūtiņu, lai lietotu šo iestatījumu jūsu darba laikā, kas norādīts Outlook.
Atbilžu atbildēšana uz atbilžu grupas aģenta zvaniem
Kā atbilžu grupas aģents esat atlasīts, lai palīdzētu atbildēt uz tālruņa zvaniem grupai vai vairākām grupām. Varat izmantot Lync 2010 Attendant, lai atbildētu uz jūsu grupā ienākošajiem tālruņa zvaniem un tos pārvaldītu.
-
Kad servera administrators padara jūs par atbilžu grupas aģentu, programmā Lync 2010 Attendant tiek rādīts brīdinājums, kas norāda, kurai grupai esat pievienots.
Atbildēšana uz zvanu
Kad esat pierakstījies grupā, varat sākt zvanu.
-
Brīdinājumā par ienākošo zvanu tiek parādīts, kura grupa maršrutē zvanu jums, laukā Izmantojot.
-
Lai atbildētu uz zvanu, vienkārši noklikšķiniet uz brīdinājuma.

Park calls
Saņemot zvanu, kas ir jāpārsūta citai nodaļai, tā vietā, lai aizturētu zvanu, varat aizturēt zvanu turēšanas rindā. Turēšanas rinda sniedz izgūšanas numuru, ko varat izmantot zvana izgūšanai. Pārliecinieties, vai jūsu atbalsta komanda ir konfigurējusi parka zvana līdzekli.
Lai aizturētu zvanu
-
Atbildiet uz brīdinājumu par ienākošo zvanu.
-
Lai aizturētu zvanu, zem pogas Aizturēt noklikšķiniet uz nolaižamās izvēlnes un pēc tam atlasiet Park call.

-
Kad zvans tiek veiksmīgi novietots parkā, saņemat paziņojumu ar izgūšanas numuru.
-
Paziņojot izgūšanas numuru personai vai nodaļai, uz kuru zvans tiek pārsūtīts.

Lai izgūtu parkā aizturētu zvanu
-
Ja paziņojums ir redzams, noklikšķiniet uz Izgūt.
-
Meklēšanas lodziņā ievadiet parka zvana izgūšanas numuru. Pēc tam tiek izveidots savienojums ar parka zvanītāju.










