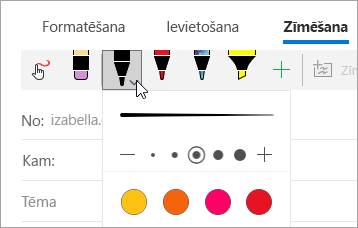Piezīme.: Šis raksts ir novecojis, un tas drīzumā tiks izņemts. Lai novērstu kļūdu “Lapa nav atrasta”, mēs noņemat mums zināmās saites. Ja esat izveidojis saites uz šo lapu, lūdzu, noņemiet tās, un kopā mēs uzturēsim tīmekli savienotu.
Izmantojiet cilni Zīmēšana Pasts darbam ar Windows 10, lai veiktu piezīmes ar attēliem vai pievienotu skici ziņojumam.
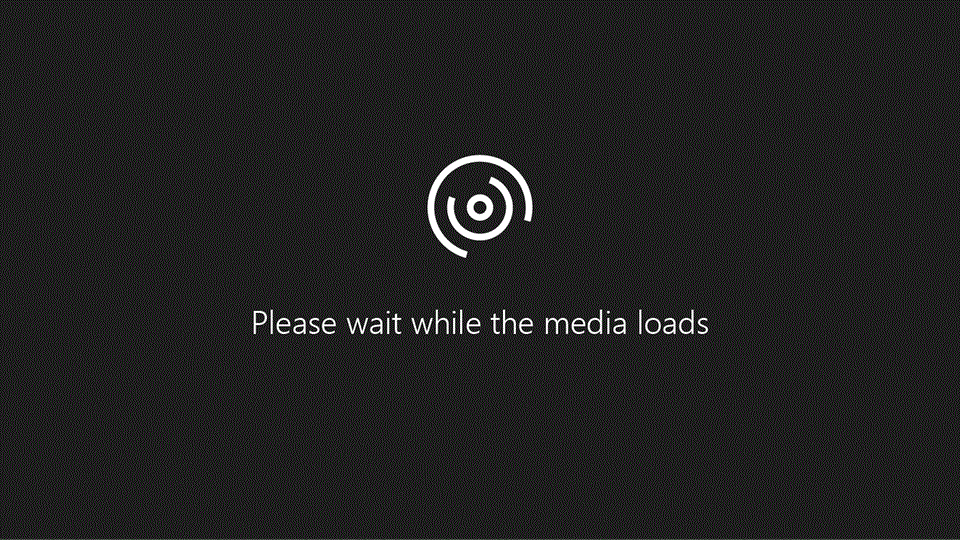
Skiču pievienošana ziņojumiem
Pievienojiet zīmējuma kanvu ziņojumam, lai skicētu vai pievienotu ar roku rakstītu piezīmi.
-
Lietojumprogrammā pasts izveidojiet jaunu ziņojumu vai atbildiet uz ziņojumu.
-
Loga augšdaļā atlasiet cilni Zīmēšana .
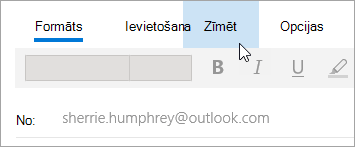
-
Novietojiet kursoru jebkurā vietā ziņojuma pamattekstā.
-
Atlasiet zīmēšanas kanvu.
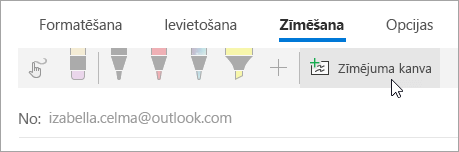
-
Sāciet rakstīt vai skicēt zīmējuma kanvā.
Ja jums nav Windows ar tinti iespējota pildspalva, tā vietā varat izmantot pirkstu vai citu irbuli. Cilnē Zīmēšana atlasiet 
Attēlu Zīmēšana
Varat zīmēt tieši uz attēla, vispirms nepievienojot zīmējuma kanvu.
-
Lietojumprogrammā pasts izveidojiet jaunu ziņojumu vai atbildiet uz ziņojumu.
-
Atlasiet cilni ievietošana un ievietojiet attēlu ziņojumā.
-
Sāciet rakstīt vai skicēt uz jebkuru attēlu vai blakus tam.
Ja jums nav Windows ar tinti iespējota pildspalva, tā vietā varat izmantot pirkstu vai citu irbuli. Cilnē Zīmēšana atlasiet 
Pildspalvas pievienošana
Varat pievienot pielāgotus pildspalvas lentē cilnē Zīmēšana.
-
Lietojumprogrammā pasts izveidojiet jaunu ziņojumu vai atbildiet uz ziņojumu.
-
Loga augšdaļā atlasiet cilni Zīmēšana .
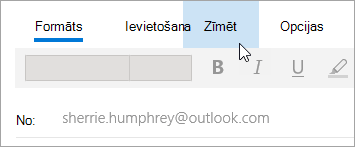
-
Atlasiet

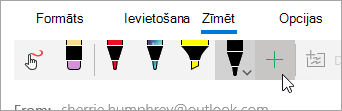
-
Atlasiet Pildspalva vai marķieris.
-
Izvēlieties biezumu un krāsu.